Google Chrome: как генерировать надежные пароли и изменять уже сохранные
Как в Google Chrome генерировать надежные пароли или изменять уже сохраненные? Узнайте лучшие практики в этой статье! Сохраните себе наш блог, чтобы не пропустить новые советы по безопасности!
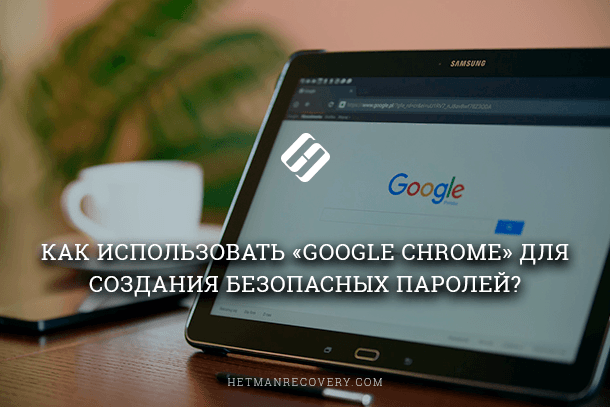
- Пункт 1. Введение
- Пункт 2. «Smart Lock» для паролей
- Пункт 3. Как создавать безопасные пароли?
- Пункт 4. Как изменить существующий пароль?
- Пункт 5. Заключение
- Вопросы и ответы
- Комментарии
Пункт 1. Введение
В целях повышения общей безопасности и снижения риска доступа к закрытой информации пользователей сторонних лиц необходимо создавать для каждого сетевого ресурса уникальный пароль, содержащий сложную цифробуквенную комбинацию. В сети «Интернет» присутствует возможность установить соответствующее дополнение в приложения для доступа в компьютерную сеть, которое будет создавать и запоминать пароль для каждого сайта. Но схожими возможностями обладает и сетевой обозреватель «Google Chrome», в котором инструмент создания безопасных паролей присутствует по умолчанию и готов к использованию сразу после установки веб-браузера. Надежные пароли создаются автоматически одним нажатием кнопки благодаря встроенному генератору паролей. Процесс не ограничивается созданием пароля, но и включает полных набор элементов управления закрытыми данными, выраженный в сохранности любых паролей для всех пользовательских учетных записей в сети «Интернет» и последующей синхронизацией их с соответствующей учетной записью «Google», выступая частью функции «Smart Lock». И далее мы рассмотрим простой способ создания безопасных паролей посредством веб-браузера Google Chrome.

Как сохранить и посмотреть сохраненные пароли в браузере Chrome, Яндекс, FireFox, Opera, Edge 🔐🌐💻
Пункт 2. «Smart Lock» для паролей
Большинство современных услуг представлено в международной сети «Интернет», и каждый сервис предполагает использование имени пользователя и связанного пароля для беспрепятственного доступа к ресурсу с возможностью его полноценного использования. Поэтому пользователям приходится регулярно создавать и хранить множество паролей, чтобы, как было сказано выше, избежать удаленного взлома и нежелательного доступа ко всем своим закрытым данным. Многие используют популярные приложения LastPass или 1Password, а некоторые даже пытаются запомнить данные, не полагаясь на сторонние хранилища (однако не самый легкий способ).
Но если пользователи решат позволить «Google Chrome» хранить личные пароли, то мгновенно вступает в действие функция «Smart Lock» для паролей. «Smart Lock» представляет собой универсальный инструмент, который позволяет быстро осуществлять вход на сайты в браузере «Google Chrome» и в приложения на базе операционной системы «Android». Пользователи могут автоматически вводить свои учетные данные на любом устройстве. Использование «Smart Lock» способствует быстрому и безошибочному вводу данных аутентификации, значительно упрощая процедуру проверки подлинности.
Так, например, если сохранить в «Google Chrome» свой пароль от потокового ресурса «Netflix», «Smart Lock» автоматически подключит вас к приложению, когда вы установите его на свой телефон – никакого взаимодействия не потребуется. Вы просто откроете приложение «Netflix», и «Smart Lock» самостоятельно автоматически закончит процесс авторизации, используя сохраненные данные учетной записи.
| Параметр | Описание |
|---|---|
| Название | Google Smart Lock для паролей |
| Основное назначение | Автоматическое сохранение и ввод паролей в аккаунтах Google |
| Где доступно | Android, Chrome (Windows, macOS, Linux), ChromeOS |
| Функции |
|
| Как включить | Включается в настройках Google Chrome или Android → «Google» → «Пароли» |
| Способы входа | Пароли, биометрия (отпечаток пальца, распознавание лица), ключи безопасности |
| Преимущества |
|
| Недостатки |
|
| Альтернативы | 1Password, LastPass, Bitwarden, Dashlane |
Пункт 3. Как создавать безопасные пароли?
Прежде чем приступить непосредственно к процессу генерации надежных защищенных паролей, необходимо убедиться, что функция сохранение пароля включена (обычно функция активируется при установке веб-браузера «Google Chrome» и активна по умолчанию). Для проверки и подтверждения готовности функции к созданию паролей исполните следующий простой алгоритм последовательных действий.
Шаг 1. Откройте сетевой обозреватель «Google Chrome».
Шаг 2. В правом верхнем углу окна веб-браузера нажмите левой кнопкой мыши на кнопку профиля пользователя, расположенную рядом с кнопкой вызова меню управления «Google Chrome» (кнопка профиля будет представлена миниатюрной фотографией пользователя, примененной им при создании учетной записи).
Шаг 3. Во всплывающей панели выберите из доступных вариантов действий раздел «Пароли».
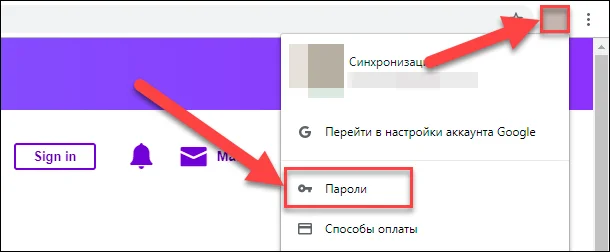
Примечание. Можно воспользоваться дополнительным способом и выполнить мгновенный прямой быстрый переход на искомую страницу «Пароли», осуществив набор фразы chrome://settings/passwords (без наружных ограничительных кавычек) в адресной строке веб-браузера и нажав клавишу Enter на клавиатуре для исполнения.
chrome://settings/passwords

Шаг 4. На отображенной странице настроек установите переключатель в строке «Предлагать сохранение паролей» в положение «включено» (если функция отключена). Подтверждением активации функции сохранения паролей будет служить изменение цвета переключателя с серого на синий.
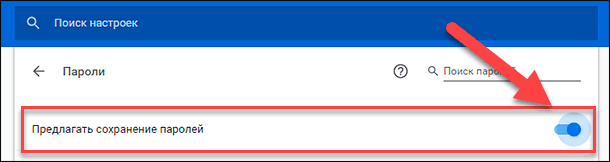
Дополнительно пользователи должны убедиться, что переключатель в разделе «Автоматический вход» также активен (представлен в синем цвете), что позволит автоматически осуществлять вход на веб-сайты при помощи, сохраненных во время регистрации, учетных данных без необходимости самостоятельно каждый раз производить набор имени пользователя и пароля.

Теперь, когда функция включена, перейдите на веб-сайт, в котором необходимо создать учетную запись. При нажатии на поле ввода пароля окна создания учетной записи, пользователям будет представлено всплывающее окно, в котором служба «Google Chrome» предложит использовать на выбор вариант защищенного пароля, сгенерированного соответствующей функцией. Нажмите на кнопку «Использовать предложенный пароль», содержащую безопасную комбинацию парольной фразы, и соответствующее поле окна будет автоматически заполнено. Для спокойствия пользователей, сообщение уведомит, что отдельно запоминать пароль не требуется, так как он будет сохранен в пользовательской учетной записи «Google».
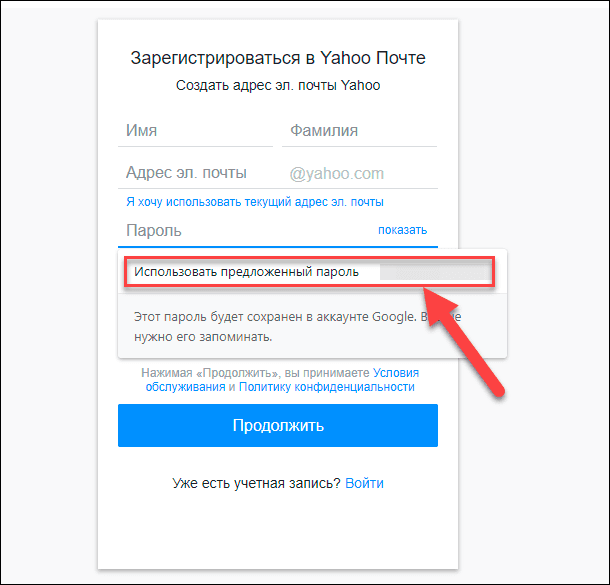
Затем заполните все остальные поля и завершите процесс регистрации. Функция сохранения паролей автоматически запомнит и свяжет с конкретным ресурсом сохраненный пароль, и других дополнительных действий пользователям выполнять не потребуется.
Пункт 4. Как изменить существующий пароль?
Даже если первоначально о функции сохранения паролей при создании учетной записи пользователи не знали и, как следствие, не использовали функцию при регистрации для последующих процессов генерации и сохранения пароля, ее все равно можно использовать для изменения пароля существующей учетной записи и повышения безопасности пользовательских данных.
Выполните вход в свою учетную запись с существующим паролем, который планируете изменить, и перейдите в раздел, ответственный за непосредственный процесс сброса и замены защитной парольной фразы. После того, как щелкните левой кнопкой мыши поле «Новый пароль», функция отобразит всплывающее сообщение, содержащее подсказку с предложением использовать существующий пароль или сгенерировать новый. Нажмите на кнопку «Сгенерировать надежный пароль» в подтверждение своего выбора.
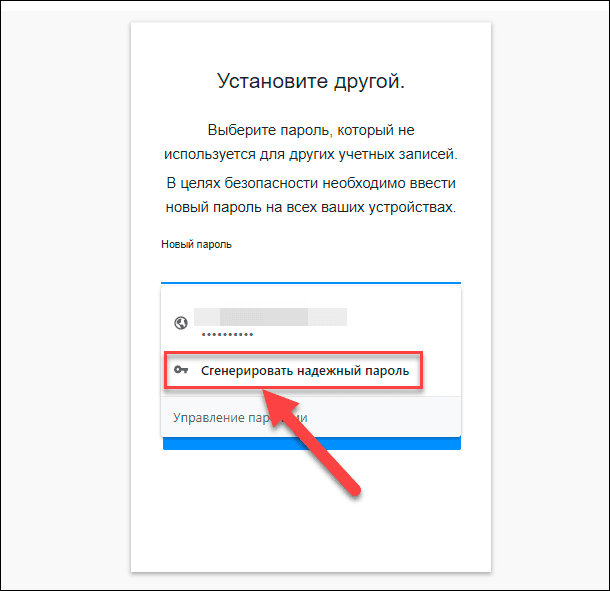
Сообщение будет обновлено и рядом с кнопкой «Использовать предложенный пароль» появиться новый вариант парольной фразы. Нажмите на кнопку и соответствующее поле будет заполнено новой безопасной защитной комбинацией букв, цифр и разрешенных символов.
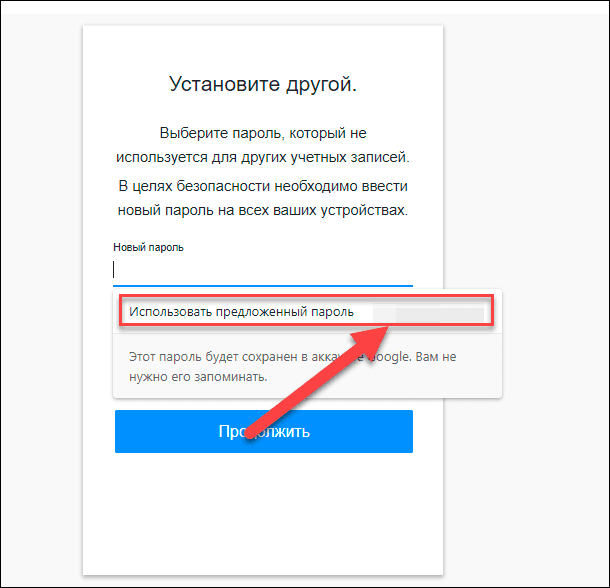
Функция автоматически произведет заполнение следующего связанного поля «Подтвердите новый пароль».
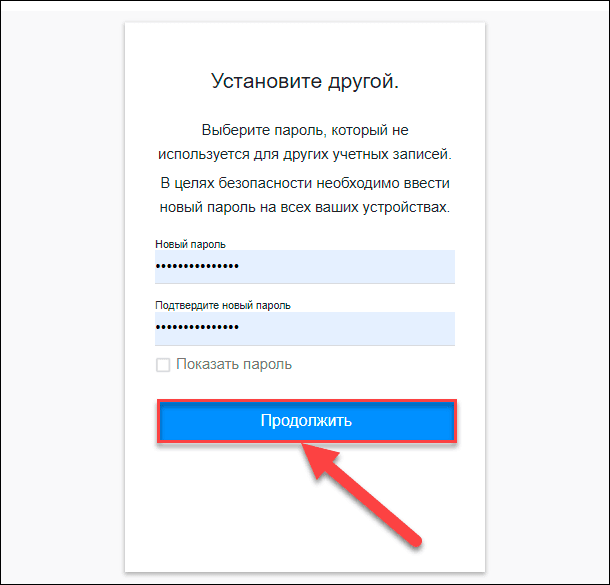
Затем нажмите на кнопку «Продолжить» и сохраните внесенные изменения.
В функции заложена способность предостерегать пользователей от необдуманных или ошибочных решений, выраженная в отсутствии возможности автоматически обновлять измененный пароль существующей учетной записи в хранилище «Google Chrome». Поэтому пользователям необходимо будет вручную дополнительно подтвердить свой выбор во всплывающем системном сообщении в правом верхнем углу окна сетевого обозревателя.
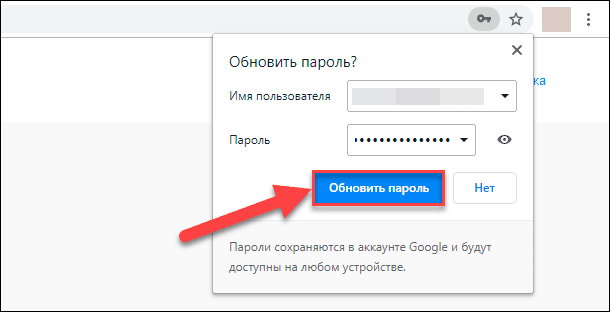
Нажмите на кнопку «Обновить пароль» и процесс изменения существующего пароля будет завершен.
Пункт 5. Заключение
Массовость распространения современных персональных компьютерных устройств позволила не только реализовать их полноценное использование во многих областях деятельности пользователей, но и создать новые виды хранения, доступа и распространения информации. Одним из важных инструментов перемещения и взаимодействия с цифровыми данными неоспоримо является международная сеть «Интернет», предлагающая простой доступ к своим ресурсам с любых подготовленных устройств.
Большинство сетевых сервисов в целях повышения защиты информационных материалов требуют обязательной регистрации пользователей и создания надежных защитных паролей. Использование сложных комбинаций значительно затрудняет пользователям процесс запоминания паролей, и веб-браузер «Google Chrome» помогает генерировать и безопасно хранить парольные фразы, а также автоматически осуществляет вход на сайт без дополнительных указаний пользователей, синхронизируя данные на всех пользовательских связанных устройствах посредством инструмента «Smart Lock».
При соответствующей необходимости, пользователи могут отключить предустановленную функцию создания и хранения паролей в веб-браузере и использовать стороннее программное обеспечение. Однако, если нет желания загружать и тестировать дополнительные приложения, то альтернатива от «Google Chrome», обладающая собственными уникальными преимуществами, вполне способна обеспечить надлежащий уровень удобства и безопасности использования паролей.








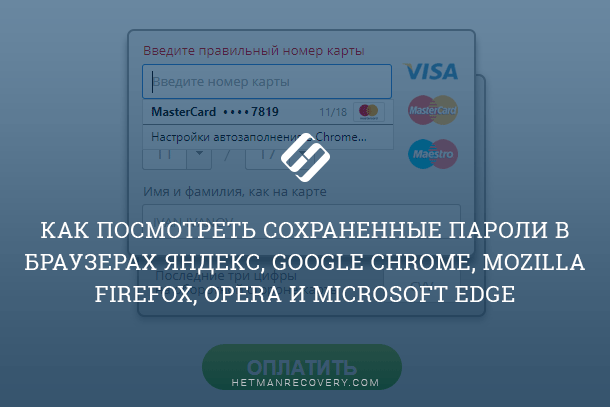
Для того, чтобы перенести все пароли с одного браузера на другой, можно воспользоваться следующими способами:
1. Использовать функцию импорта/экспорта паролей в настройках браузера. Некоторые браузеры, такие как Chrome, Firefox и Opera, имеют функцию импорта/экспорта паролей, которая позволяет импортировать/экспортировать пароли в формате CSV.
2. Использовать синхронизацию. Некоторые браузеры, такие как Chrome, Firefox, Opera и Edge, имеют функцию синхронизации, которая позволяет синхронизировать все данные, включая пароли, с учетной записью.
3. Использовать специальные утилиты. Если у вас нет функции синхронизации, то можно использовать специальные утилиты, такие как LastPass, Dashlane, 1Password или KeePass, чтобы синхронизировать все пароли.
Экспорт сохраненных паролей из Google Chrome можно выполнить следующим образом:
1. Откройте браузер Google Chrome.
2. Нажмите на кнопку «Меню» (три точки в правом верхнем углу).
3. Выберите «Настройки».
4. В настройках нажмите на «Пароли».
5. Нажмите на кнопку «Экспортировать».
6. Выберите место, куда сохранить файл с паролями, и нажмите «Сохранить».