Установка Android в VirtualBox на Windows: подробная инструкция
Хотите попробовать Android на своем ПК? В этой статье мы расскажем вам, как установить операционную систему Android в виртуальной машине VirtualBox на компьютере под управлением Windows. Вы узнаете шаги по настройке Oracle VirtualBox, загрузке образа Android и запуску системы. Читайте, и вы сможете насладиться работой Android прямо на вашем компьютере!
- Шаг 1. Как создать виртуальную машину для Android
- Шаг 2. Как установить Android на виртуальную машину
- Шаг 3. Настройка и работа с Android в VirtualBox
- Вопросы и ответы
- Комментарии
Если вы хотите запустить Android для проведения нескольких тестов или получения опыта работы с новой ОС, то вам не обязательно удалять основную систему или выделять отдельный компьютер для этого. Для беглого тестирования вы можете запустить Android на виртуальной машине VirtualBox и получить полный доступ к Android уже в течении 10 минут.
Для этого нам понадобится:
- Виртуальная машина VirtualBox. Дистрибутив программы доступен для Windows, MacOS и Linux.
- Виртуальный ISO образ Android x86. Загрузите любой необходимый вам для тестирования образ. На момент написания статьи Android 6.0 (Marshmallow) является наиболее стабильной версией, её мы и будем использовать.
- Свободное место на диске.Файл виртуальной машины потребует 8 ГБ свободного места на диске.
Прежде чем приступать к работе, я также рекомендую убедиться, что параметры виртуализации Intel VT-x или AMD-V активированы в BIOS вашего ПК. В противном случае вы получите ошибку при запуске виртуальной машины.

Создание виртуальной машины Oracle VirtualBox, восстановление данных с VDI диска 💻📦⚕️
Шаг 1. Как создать виртуальную машину для Android
-
Для начала установите и запустите программу.
-
Нажмите кнопку Создать расположенную на главной панели окна программы.
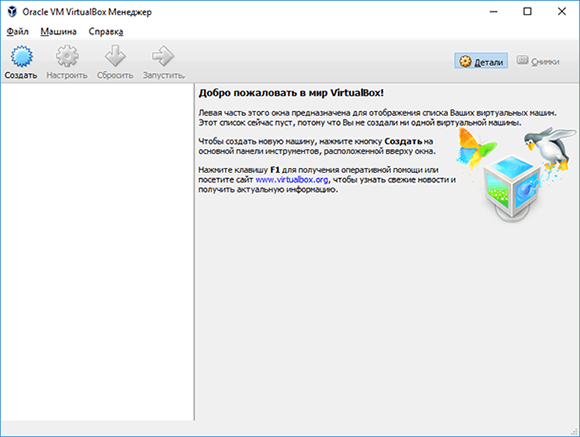
-
Далее укажите название виртуальной машины, тип и версию ОС. Тип системы укажите Linux, версию Linux 2.6 / 3.x / 4.x (32 бита). Нажмите Next для продолжения.
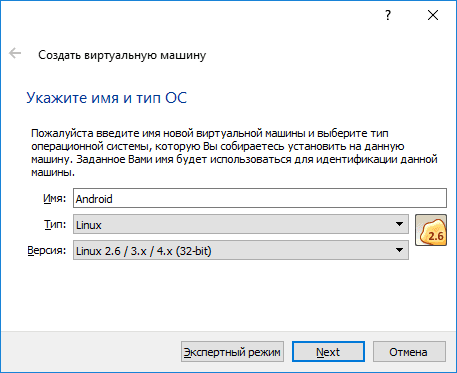
-
На следующем шаге укажите рекомендуемый объем памяти 1024 МБ и нажмите Next.
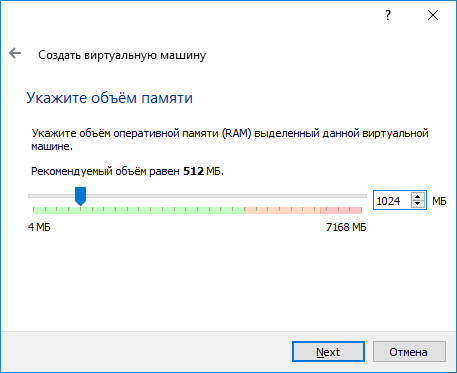
-
На следующем шаге необходимо создать новый виртуальный жесткий диск. Нажмите кнопку Создать для продолжения.
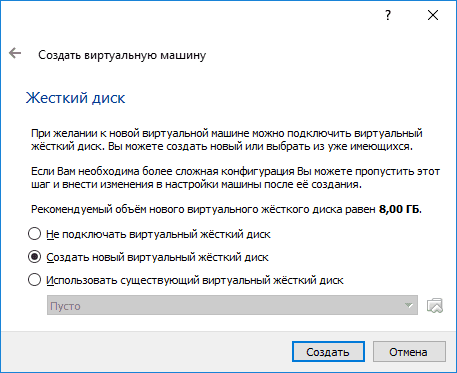
-
На следующем шаге необходимо выбрать тип диска. Укажите VDI (VirtualBox Disk Image) и нажмите Next для продолжения.
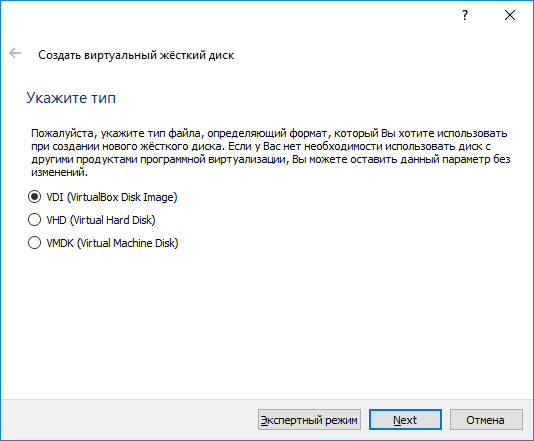
-
На следующем этапе необходимо указать вариант использования жесткого диска. Можно либо зарезервировать все место для диска сразу, либо разрешить увеличивать размер диска по мере использования. Выберите Фиксированный виртуальный жесткий диск для оптимизации скорости работы с диском и нажмите Next.
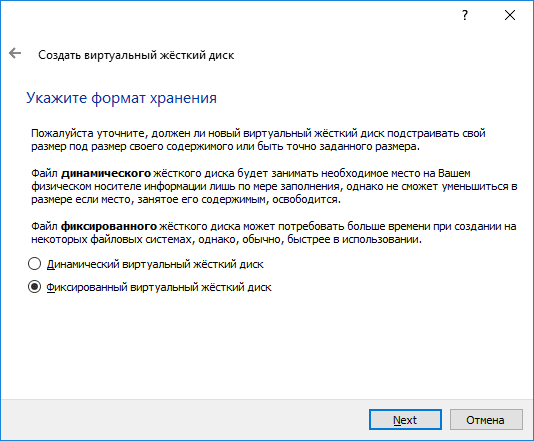
-
На следующем шаге необходимо указать имя файла и его размер, нажмите Создать для продолжения.
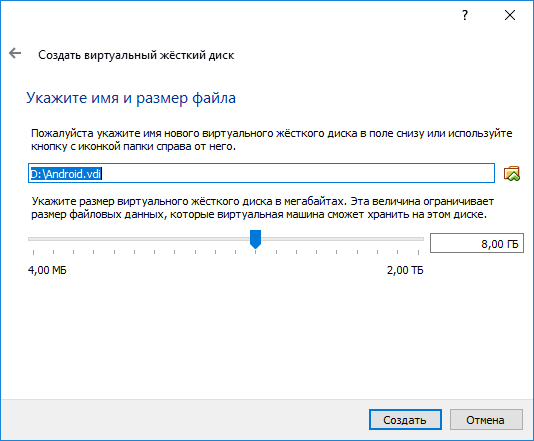
-
Дождитесь создание виртуальной машины.
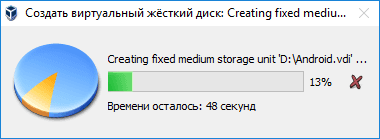

Как установить Mac OS High Sierra на Windows компьютере с VirtualBox 💻 🛠️📀
Шаг 2. Как установить Android на виртуальную машину
-
После настройки и создания виртуальной машины нажмите кнопку Запустить в главном меню.
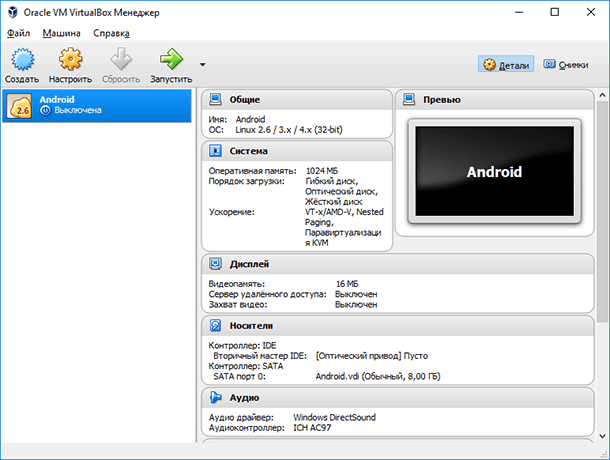
-
Когда машина начнет загрузку, укажите путь к ISO образу с Android и нажмите кнопку Продолжить. Если вы закрыли мастер, вы берите виртуальную машину в списке слева, затем в главном меню кликните на Устройства – Оптические диски – Выбрать образ диска. Затем выполните перезагрузку машины с помощью Машина – Перезагрузить.
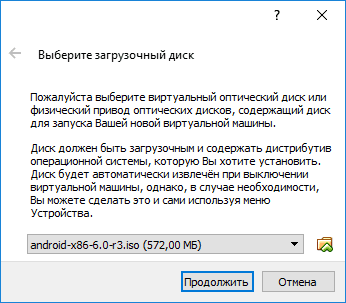
Важно: Когда вы кликните мышкой внутри окна VirtualBox, оно автоматически перехватит мышку и клавиатуру. Что бы высвободить мышь и клавиатуру нажмите правую клавишу Ctrl на клавиатуре.
-
После загрузки виртуальной машины используйте клавиатуру для выбора пункта Installation – Install Android-x86 to harddisk и нажмите Enter для продолжения.
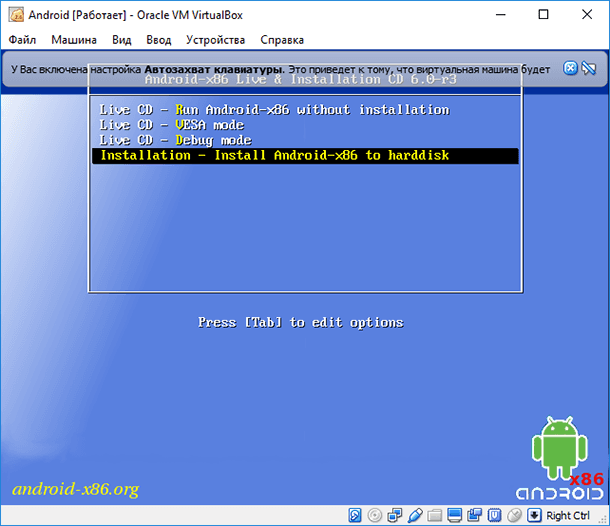
-
На следующем шаге выберите Create/Modify partitions, подтвердите выбор Enter.
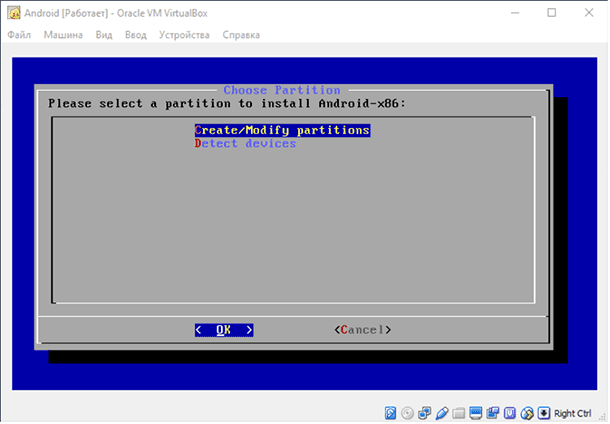
-
На следующем шаге выберите не использовать GPT.
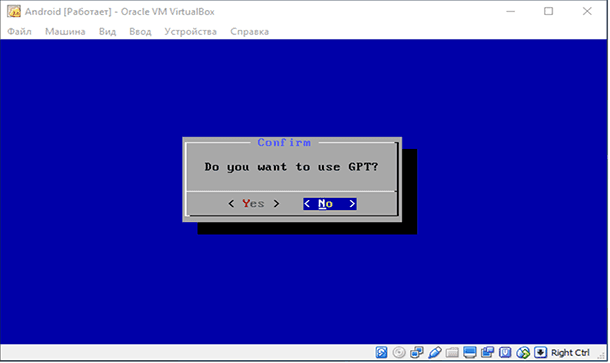
-
На следующем шаге откроется утилита для работы с разделами жесткого диска. С помощью клавиатуры выберите New и Enter для продолжения.
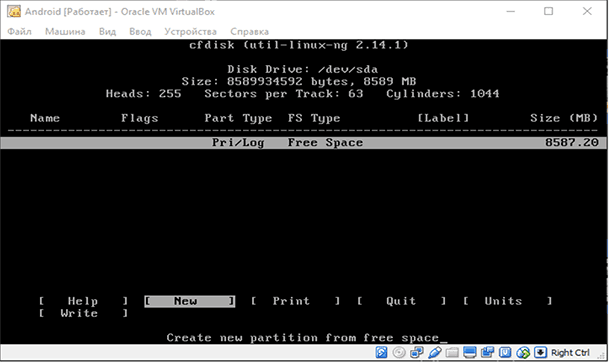
-
На следующем шаге укажите тип раздела – Primary и нажмите Enter для продолжения.
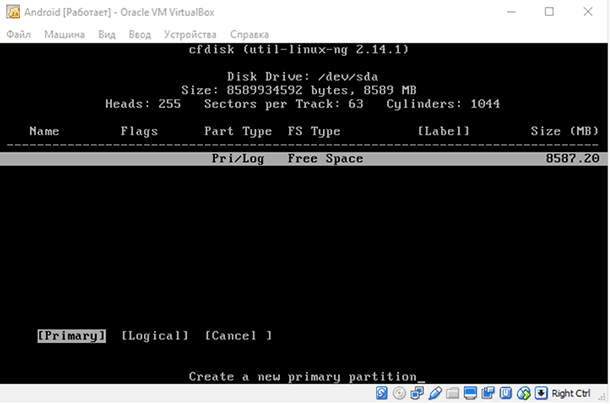
-
Подтвердите размер диска равный 8Gb с помощью клавиши Enter.
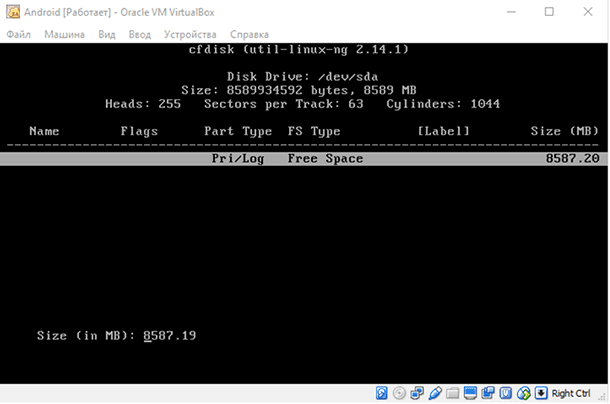
-
На следующем шаге назначьте новому диску атрибут Bootable. Используйте стрелки на клавиатуре для выбора атрибута и Enter для назначения.
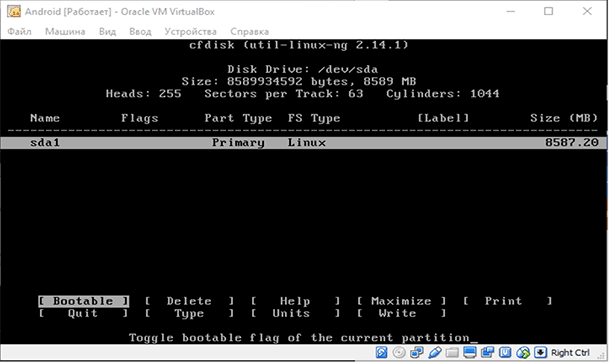
-
Затем запишите данные на диск используя опцию Write. Используйте стрелки на клавиатуре для выбора опции и Enter для применения. Затем подтвердите выбор напечатав Yes и нажав Enter.
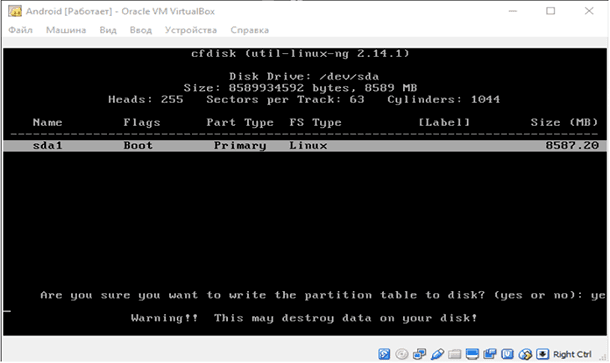
-
После завершения процедуры выйдите из утилиты выбрав Quit и нажав Enter.
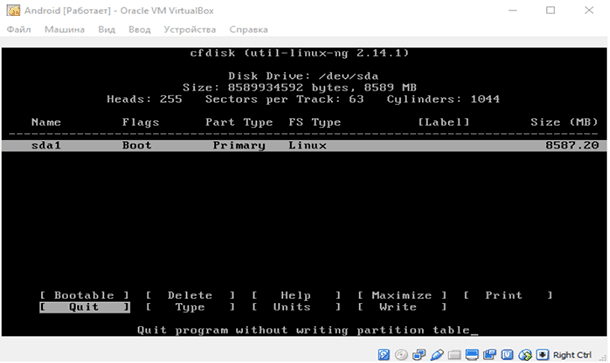
-
На следующем шаге выберите только что созданный раздел для установки Android и нажмите Enter.
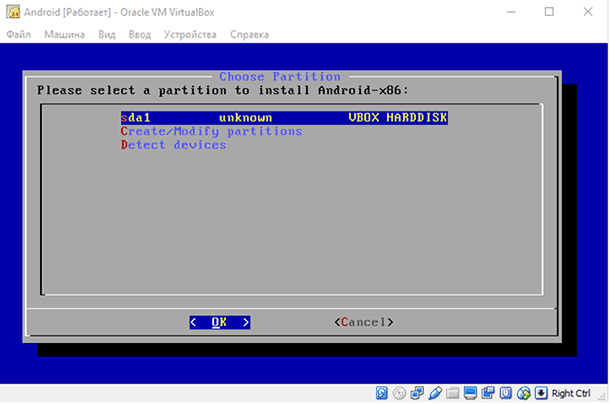
-
На следующем шаге укажите тип файловой системы Ext4 и нажмите Enter для подтверждения. Подтвердите ваш выбор и дождитесь окончания процесса форматирования.
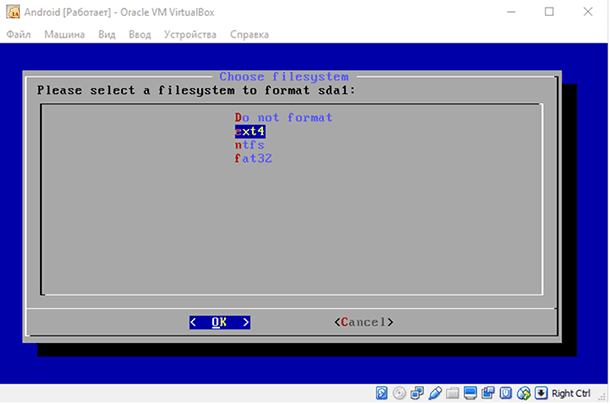
-
Подтвердите установку загрузчика GRUB выбрав Yes и нажав Enter.
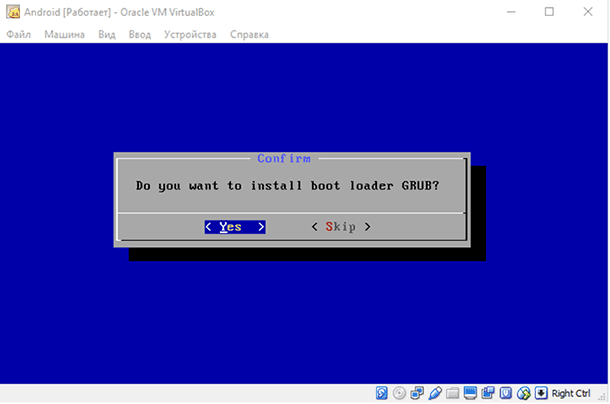
-
Подтвердите желание сделать системную директорию доступную для чтения и записи. Выберите Yes и нажмите Enter, затем дождитесь установки Android.
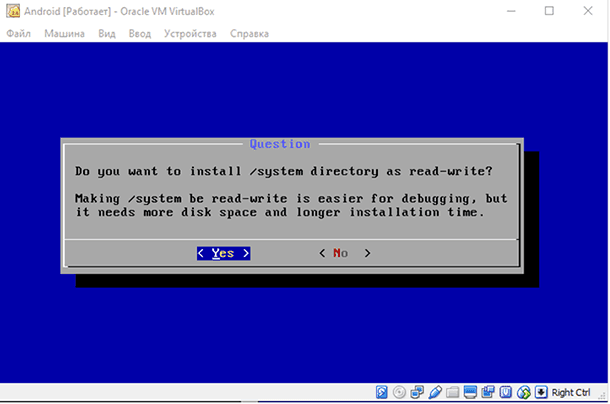
-
На последнем шаге вы можете сразу загрузиться в Android или перезагрузить виртуальную машину. Отключите инсталляционный ISO образ с которого вы устанавливали виртуальную машину использую опцию главного меню Устройства – Оптические диски – Изъять диск из привода.
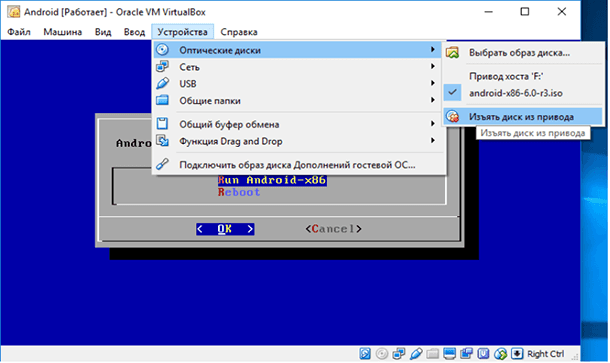
Если перезагрузить VirtualBox без отключения ISO образа, вы снова попадете в мастер установки.

Восстановление удаленных данных мобильного телефона Android: фото файлы, контакты, программы 💥🥇⚕️
Шаг 3. Настройка и работа с Android в VirtualBox
После перезагрузки VirtualBox выберите вариант загрузки по умолчанию и дождитесь полной загрузки системы. После первого старта системы вам необходимо будет настроить устройство:
-
Укажите язык.

-
На шаге с предложением синхронизировать другое ваше Android устройство выберите – Set up as new.
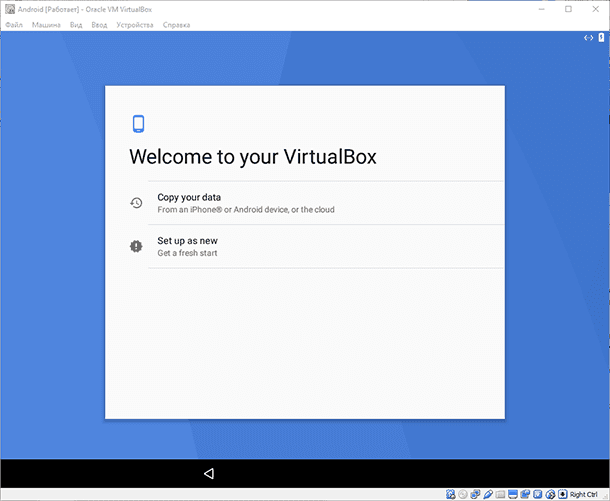
-
Пропустите шаг, на котором вам предлагают войти в Google account.
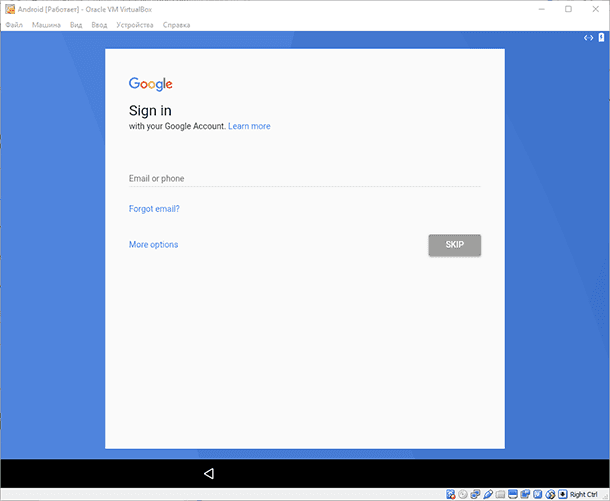
-
На следующем шаге установите дату и время:
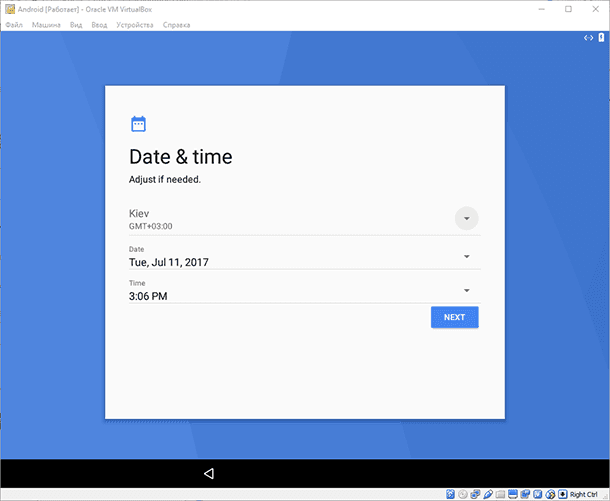
-
Введите ваше имя:
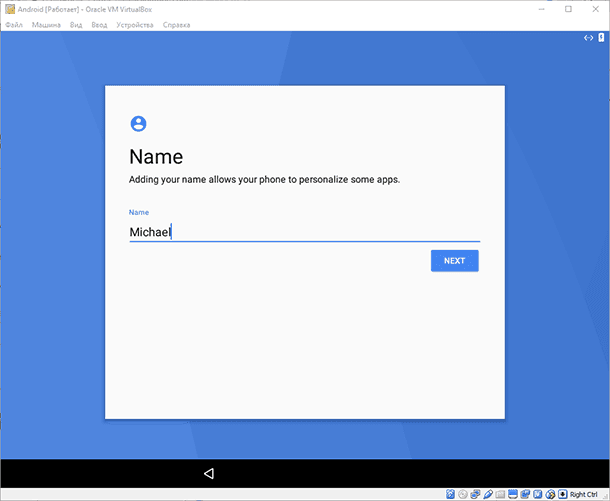
-
Прочитайте и примите пользовательское соглашение Google:
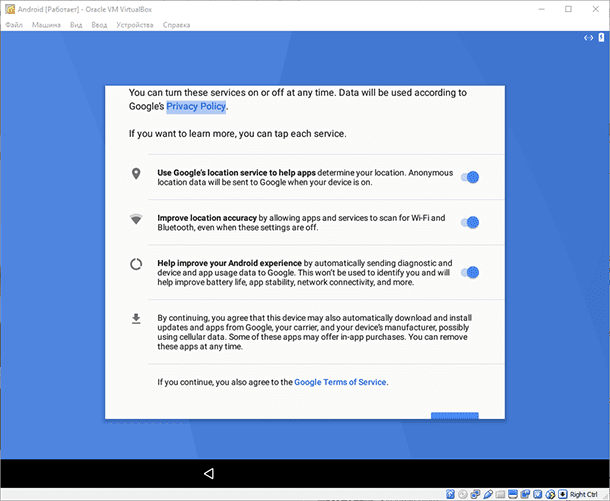
-
На последнем шаге нажмите All SET:
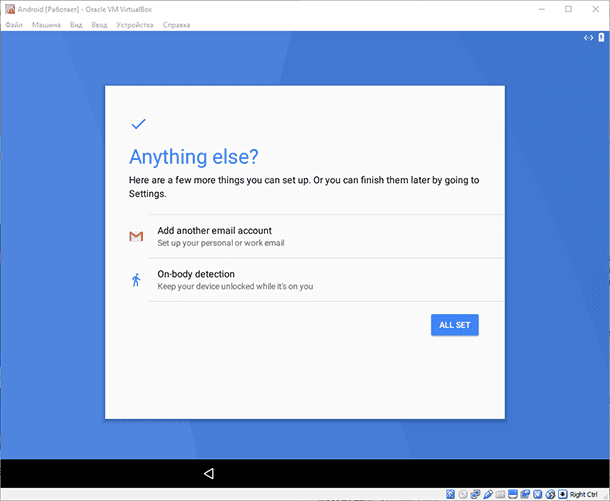
Использование виртуальной машины – не самый простой способ запуска Android приложения на Windows ПК. С помощью BlueStacks это можно сделать быстрее. Тем не менее с помощью VirtualBox вы получаете доступ к полноценной системе Android и можете экспериментировать с её настройками.




