Skype: как скачать историю переписок в Windows 10
Как скачать историю переписок «Skype» в Windows 10? Узнайте все секреты этого процесса в нашей статье! Мы расскажем вам о лучших методах и удобных способах скачивания чатов в Skype на вашем компьютере под управлением Windows 10. Не упустите шанс узнать все подробности и быть в курсе!

- Шаг 1. Как скачать пользовательскую переписку и историю файлов из приложения «Skype»?
- Шаг 2. Как открыть сохраненную переписку и историю файлов приложения «Skype»?
- Заключение
- Вопросы и ответы
- Комментарии
В устаревшей версии программного обеспечения процесс экспорта истории чата был простым, так как инструментарий приложения включал соответствующую функцию для исполнения такой операции. Но по какой-то странной причине доступный инструмент извлечения был удален из приложения Skype, разработанного для десятой версии операционной системы «Windows». Однако пользователи все еще могут экспортировать историю переписки, а также файлы, которыми делились с собеседниками, после отправки соответствующего запроса в службу загрузки копии пользовательских бесед «Skype».
В данном руководстве по использованию возможностей операционной системы «Windows 10» мы покажем, как загрузить копию чата приложения «Skype» и историю файлов, а также как открыть и просмотреть готовое содержимое на персональном компьютере.

Как восстановить удаленную историю, отправленные файлы, контакты и пароль Skype ⚕️💬🔑

Как войти в Skype, Google Hangouts, Talk, ICQ, Mail ru агент и прочитать историю чатов в 2019 🌐⏳💻
Шаг 1. Как скачать пользовательскую переписку и историю файлов из приложения «Skype»?
Чтобы загрузить резервную копию переписки электронных сообщений из приложения для удаленного общения пользователей между собой «Skype», включая историю файлов, пользователям потребуется выполнить следующий упорядоченный простой набор пошаговых действий.
-
Приложение Skype относится к списку прикладных продуктов корпорации Microsoft. И для управления его параметрами и получения непосредственного прямого доступа к службе загрузки копий бесед, пользователям необходимо войти в личный кабинет веб-сайта, используя данные собственной учетной записи «Microsoft». С этой целью, откройте свой предпочитаемый веб-браузер и перейдите на страницу службы «Skype» по адресу: https://secure.skype.com/ru/data-export. Если автоматический вход не произведен, то заполните соответствующие поля имени пользователя и пароля, и завершите процедуру перехода.
-
Теперь пользователи могут проверить содержимое, которое планируется скачать, включая доступные разделы «Беседы» и «Файлы».
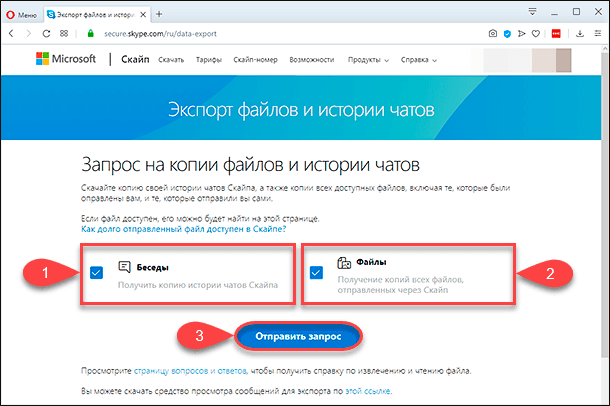
-
После выбора соответствующих разделов нажмите на кнопку «Отправить запрос», выделенную на рисунке выше.
-
Во всплывающем сообщении, уведомляющем пользователей о выполнении подготовки процесса извлечения, отмеченных ранее, видов данных, нажмите на кнопку «Продолжить».
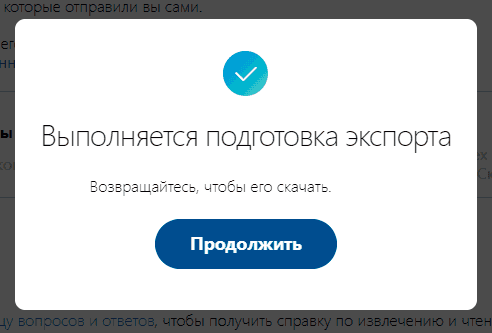
-
Исходная веб-страница службы «Skype» будет обновлена, и появится отдельная графа «Доступные файлы экспорта», в соответствующей строке которой нажмите на кнопку «Скачать», указав предварительно местоположение для хранения архивного файла.
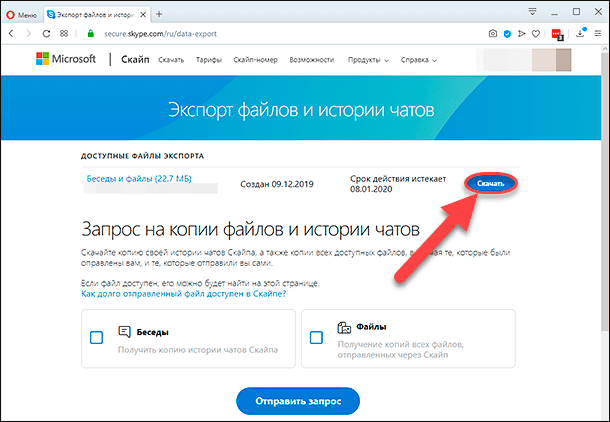
Краткое примечание. Процесс подготовки и последующего предоставления истории «Skype», для непосредственной загрузки пользователями, может занять некоторое время. Обычно служба извещает соответствующим сообщением о готовности архива для загрузки, которое пользователи получают в виде уведомления в «Skype», но всегда можно подождать несколько минут, регулярно обновляя страницу «Экспорт файлов и истории чата», пока кнопка загрузки не будет отображена.
После того, как описанные последовательные шаги будут выполнены, пользователи получат в свое распоряжение файл с расширением «.tar», который будет содержать копию всей запрошенной информации.
Шаг 2. Как открыть сохраненную переписку и историю файлов приложения «Skype»?
Операционная система «Windows 10» не имеет интерфейса для открытия файлов с расширением «.tar», но включает поддержку способа прямого извлечения содержимого данного вида контейнера с помощью системного приложения «Командная строка».
Чтобы успешно извлечь данные из файла приложения «Skype» расширения «.tar» в «Windows 10», пользователям предстоит выполнить следующий пошаговый алгоритм упорядоченных действий.
-
Откройте системное приложение «Командная строка». Для быстрого доступа к искомому приложению можно воспользоваться возможностями диалогового окна «Выполнить». Нажмите совместно комбинацию клавиш Windows + R. В открывшемся окне в поле набора исполняемой команды «Открыть» введите фразу «cmd», а затем нажмите на кнопку «ОК» или клавишу Enter на клавиатуре для подтверждения введенной команды и ее непосредственного исполнения.
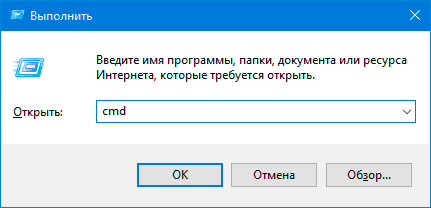
-
В консоли приложения «Командная строка» введите следующую команду для экспорта содержимого резервной копии «Skype», указав адресные пути исходных и конечных директорий (заменив параметры «путь_к_архиву\имя_архива» и «путь_к_директории_конечного_расположения_извлеченного_архива» соответственно), а затем нажните на клавишу Enter на клавиатуре для исполнения:
tar -xvzf C:\путь_к_архиву\имя_архива.tar -C C:\путь_к_директории_конечного_расположения_ извлеченного_архива
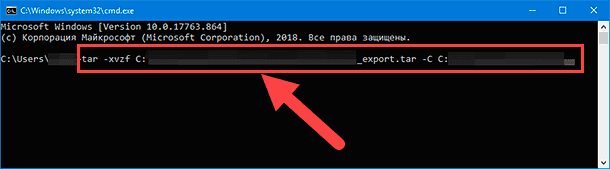
-
Загрузите приложение-просмотрщик файлов расширения «.json» для «Skype» (прямая ссылка для скачивания: https://go.skype.com/skype-parser), чтобы упростить восприятие полученного содержимого.
-
Перейдите к расположению скачанного архива «skype-parser.zip» и дважды щелкните извлекаемый файл.
-
Из списка разархивированных элементов выберите и запустите исполнение, сдвоенным щелчком левой кнопки мыши, файла «index.html», чтобы открыть анализатор содержимого приложения «Skype» в веб-браузере.
-
На отображенной странице в обозревателе нажмите на кнопку «Выберите файл» для указания необходимого, для последующего просмотра, файла.
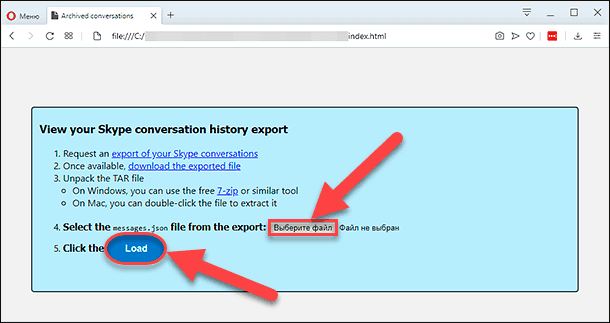
-
Во всплывающем окне «Открытие» перейдите к расположению файлов и отметьте формат «messages.json», который содержит историю переписки, извлеченную из ранее скачанного архива с расширением «.tar».
-
После выбора нажмите на кнопку «Открыть».
-
Затем на связанной обновленной странице веб-браузера нажмите на кнопку «Load».
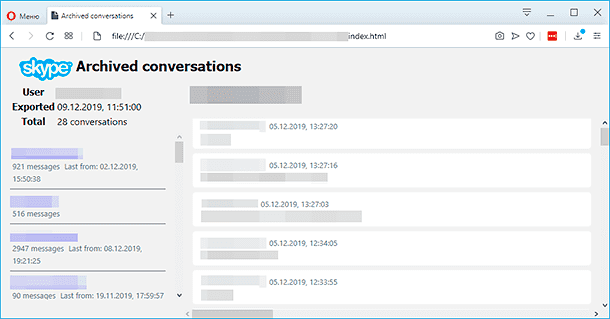
После того, как пользователи исполнят данные шаги, вся история сообщений появится в левой колонке, и щелкнув любой отдельный разговор левой кнопкой мыши, пользователям сразу будет предоставлено для просмотра его содержимое в правой колонке окна.
Заключение
Помимо непосредственного предоставления пользователям возможности всегда осуществлять любые виды общения, приложение «Skype» также предлагает способ сохранить на свое устройство копию истории переписки пользователей между собой, включая переданные и полученные вложенные файлы.
Воспользовавшись данным руководством, пользователи, без особых затруднений, смогут как скачать нужное содержимое, так и мгновенно с ним ознакомиться, а также сохранить необходимую переписку на своем компьютере для дальнейшего использования или в качестве резервного страховочного архива.

Как перенести данные с Android на iPhone, контакты, фото, музыку, документы








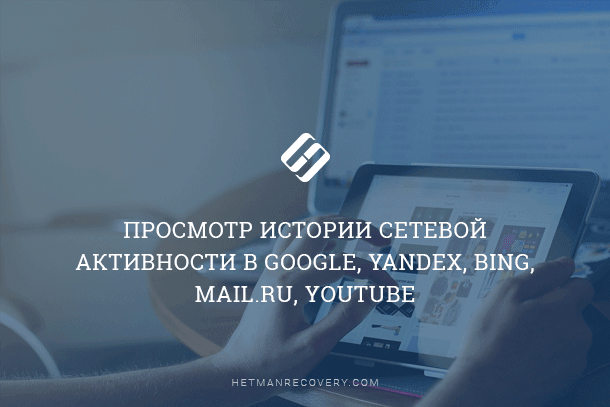
1. Отсутствие доступа к сети Интернет.
2. Отсутствие доступа к аккаунту Skype.
3. Недостаточно места на жестком диске.
4. Неверный формат файла истории переписки.
5. Проблемы с безопасностью, вызванные хакерами.