Проверка уровня Wi-Fi сигнала в Windows 10
В этой статье вы узнаете наилучшие способы проверки силы Wi-Fi сигнала в операционной системе Windows 10. Следуйте нашим советам, чтобы улучшить качество вашего Wi-Fi соединения и избежать проблем с сигналом. Подпишитесь на наш блог, чтобы быть в курсе всех советов и трюков по использованию Windows 10!

- Способ 1. Как проверить уровень сигнала «Wi-Fi» с помощью «Панели задач»?
- Способ 2. Как определить уровень сигнала «Wi-Fi» с помощью приложения «Параметры»?
- Способ 3. Как проверить уровень сигнала «Wi-Fi» с помощью приложения «Панель управления»?
- Способ 4. Как определить уровень сигнала «Wi-Fi» с помощью командной строки?
- Способ 5. Как проверить уровень сигнала «Wi-Fi» с помощью приложения «Windows PowerShell»?
- Заключение
- Вопросы и ответы
- Комментарии

Нет доступных подключений, пропал WiFi, или горит сеть с красным крестиком Windows 10
Пользователи могут использовать многие сторонние инструменты, но в операционной системе «Windows 10» предусмотрено несколько доступных способов осуществить проверку уровня сигнала беспроводного соединения с помощью встроенных системных решений, таких как приложения «Параметры», «Панель управления», «Панель задач», «Командная строка» и даже с помощью «Windows PowerShell».
Далее в данном руководстве по ознакомлению с доступными возможностями операционной системы «Windows 10» мы представим пять способов определения уровня сигнала беспроводного соединения «Wi-Fi».

Подключение 2 роутеров в одной сети в 2019: усиление Wifi, общие ресурсы 🌐
Способ 1. Как проверить уровень сигнала «Wi-Fi» с помощью «Панели задач»?
Чтобы определить уровень сигнала беспроводного соединения «Wi-Fi» в операционной системе «Windows 10» пользователям предстоит выполнить простой последовательный порядок действий.
-
На «Панели задач», в правом нижнем углу рабочего стола, отыщите и нажмите на значок сетевого соединения.
-
В открывшейся всплывающей панели доступных вариантов подключения найдите строку, содержащую сведения о выполненном соединении, и изучите графический значок беспроводной связи рядом с названием сети. (Чем больше количество сплошных четвертей сфер индикативного значка окрашено активным ярким белым цветом, тем сильнее данный сигнал.)
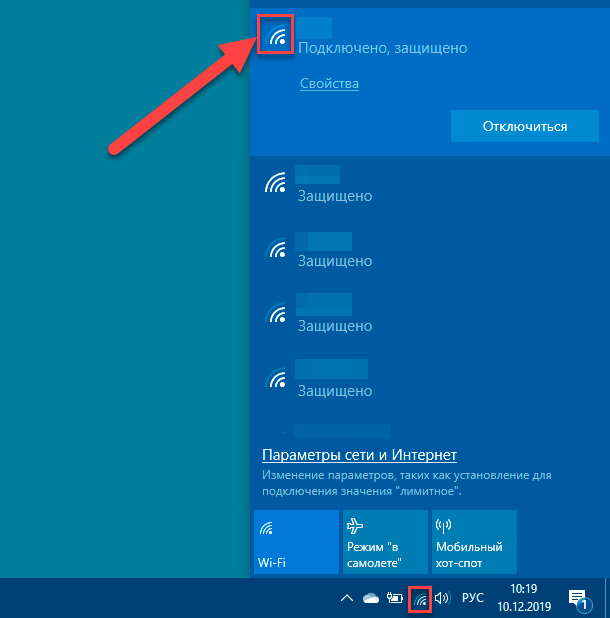
Или можно сразу рассмотреть уровень поступающего сигнала на миниатюрном значке беспроводного соединения на «Панели задач», если присутствует только один вариант соединения «Wi-Fi».

Одна точка в значке указывает на слишком слабый сигнал, четверть сферы и точка означают, что сигнал является приемлемым, а точка с двумя или тремя четвертями сфер представляют собой лучший сигнал, который пользователи могут рассчитывать получить.
Способ 2. Как определить уровень сигнала «Wi-Fi» с помощью приложения «Параметры»?
Чтобы определить уровень сигнала беспроводной сети «Wi-Fi» с помощью приложения «Параметры», пользователям необходимо выполнить следующих пошаговый алгоритм упорядоченных действий.
-
Для непосредственного запуска системного приложения «Параметры» можно воспользоваться многими способами, каждый из которых может иметь для конечных пользователей определенный приоритет, исходя из конкретных личных предпочтений. Например, нажмите на «Панели задач» в нижнем правом углу рабочего стола, максимально расположенную справа, кнопку вызова «Центра уведомлений Windows», и откройте боковую всплывающую панель. В нижней части панели отыщите из доступных вариантов и нажмите на кнопку быстрого действия «Все параметры», которая незамедлительно откроет искомое приложение.
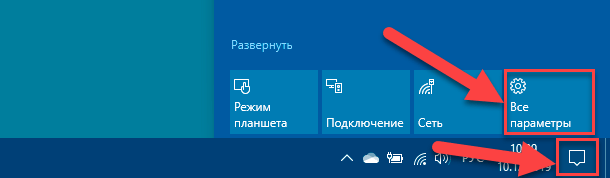
-
На главной странице приложения «Параметры» выберите из доступных образцов вкладку «Сеть и Интернет».
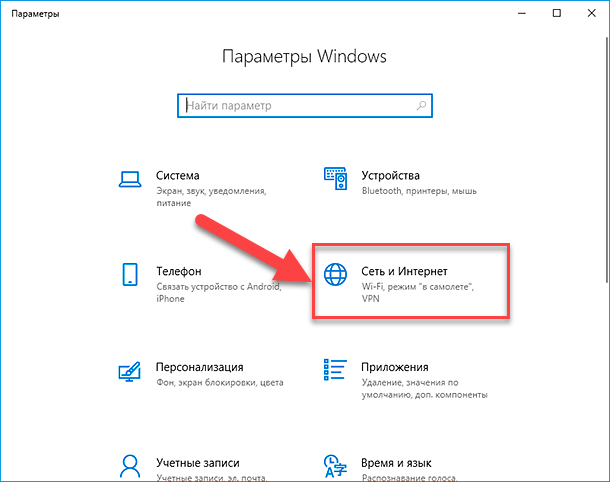
-
В левой боковой панели, связанной открывшейся новой страницы, перейдите в раздел «Состояние».
-
Затем в правой боковой панели в разделе «Состояние сети» будет отображен значок беспроводной сети, отображающий, в настоящий момент, текущий уровень сигнала. (Чем больше количество сплошных активных четвертей сфер представлено в значке, тем сильнее уровень сигнала.)
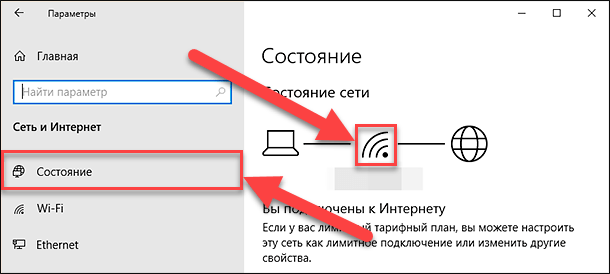
Способ 3. Как проверить уровень сигнала «Wi-Fi» с помощью приложения «Панель управления»?
Встроенное системное приложение «Панель управления» до выпуска восьмой версии операционной системы «Windows» была основным хранилищем, предоставляющим в универсальном интерфейсе доступ ко всем службам контроля, администрирования и управления системными настройками. Но с выпуском новых версий операционной системы, доступ к большинству видов служб перенесен в приложение «Параметры», призванное в дальнейшем заменить собой предыдущий системный инструмент. Однако возможности «Панели управления» остались без изменения, и в дополнение, часть служб все еще настраивается из данного приложения. И если пользователи предпочитают использовать данный способ проверки качества сигнала беспроводного соединения «Wi-Fi», то потребуется исполнить следующий пошаговый алгоритм упорядоченных действий.
-
Нажмите на «Панели задач» в нижнем левом углу рабочего стола на кнопку «Пуск» и откройте главное пользовательское меню «Windows». Используя ползунок полосы прокрутки или колесо управления ручного манипулятора (компьютерной мыши), отыщите, среди списка установленных приложений и системных служб, и щелкните левой кнопкой мыши раздел «Служебные – Windows». Затем во вложенной всплывающей панели выберите из предлагаемых вариантов раздел «Панель управления», и нужное приложение будет открыто незамедлительно.
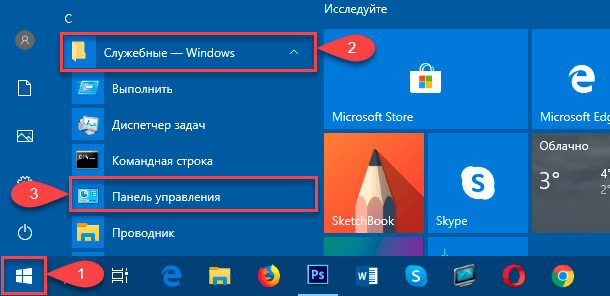
-
В отображенном окне «Все элементы панели управления», применяя для перемещения по представленному списку колесо управления компьютерной мыши или ползунок полосы прокрутки окна, найдите и щелкните активной левой кнопкой мыши раздел «Центр управления сетями и общим доступом».
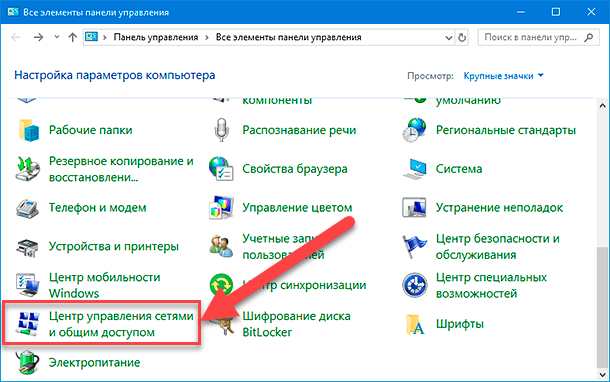
-
В основной центральной панели представленного окна, ответственного за диагностику состояния и настройку сетевых подключений, отыщите раздел «Просмотр активных сетей», который в колонке «Интернет» напротив строки «Подключения» будет содержать цветной графический изменяемый значок беспроводной связи, указывающий на качество сигнала. (Чем больше доступных столбцов значка будет окрашено в активный зеленый цвет, тем соответственно будет выше уровень сигнала.)
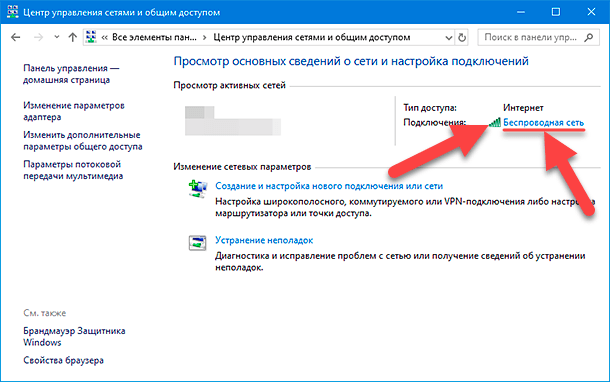
-
(По желанию) Если размер значка беспроводной связи слишком мал или пользователям требуется помимо уровня сигнала получить дополнительные сведения, такие как скорость, SSID и другую информацию, то щелкните левой кнопкой мыши по названию беспроводной сети, представленное текстовой ссылкой, и откройте новое всплывающее окно состояния выбранного подключения, в котором ознакомьтесь с необходимой информацией.
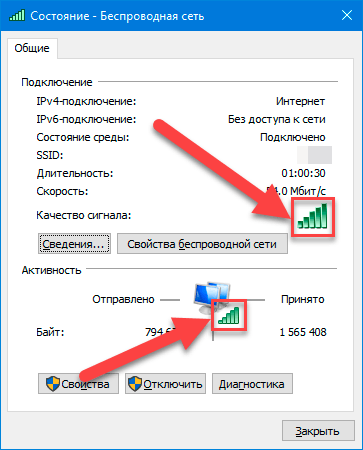
Выполнив все описанные упорядоченные действия, пользователи проверят состояние и узнают текущее качество соединения «Wi-Fi».
Способ 4. Как определить уровень сигнала «Wi-Fi» с помощью командной строки?
Чтобы проверить уровень сигнала соединения «Wi-Fi» с помощью приложения «Командная строка», пользователям предстоит выполнить упорядоченный алгоритм последовательных действий.
-
Открыть приложение «Командная строка» можно многими разными способами, например, воспользоваться возможностями диалогового окна «Выполнить». Для мгновенного отображения окна нажмите совместно комбинацию клавиш Windows + R. В поле ввода команды «Открыть» наберите фразу «cmd» и нажмите на кнопку «ОК» или клавишу «Ввод» на клавиатуре для исполнения.
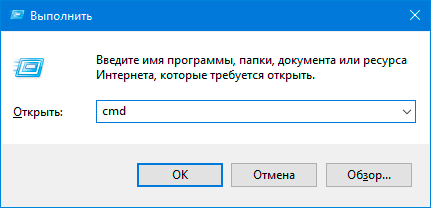
-
В соответствующей строке запущенной командной консоли введите следующую команду для просмотра уровня сигнала «Wi-Fi» и нажмите клавишу Enter на клавиатуре для подтверждения (ввод команды необходимо осуществлять без граничных кавычек):
netsh wlan show interfaces -
Приложение обработает заданную команду и отобразит сведения о беспроводной сети. Проверьте значение строки «Сигнал», чтобы определить качество сигнала. (Если, определенный программой, процентный показатель указанной строки равен или более восьмидесяти, то уровень сигнала очень хороший.)
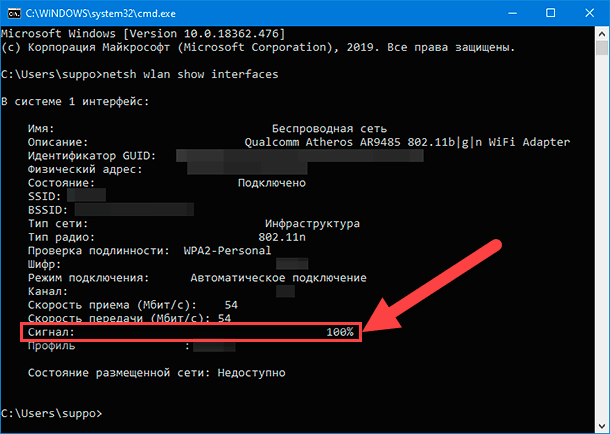
Выполнив представленный алгоритм последовательных упорядоченных действий, пользователи смогут быстро определить в процентном соотношении уровень доступного «Wi-Fi» сигнала.
Способ 5. Как проверить уровень сигнала «Wi-Fi» с помощью приложения «Windows PowerShell»?
«Windows PowerShell» позволяет использовать широкий набор команд, которые, в том числе, отображают сведения об уровне сигнала подключения «Wi-Fi». И если пользователи желают получить данную информацию посредством приложения «Windows PowerShell», то необходимо выполнить следующий упорядоченный алгоритм простых действий.
-
Нажмите совместно комбинацию клавиш Windows + X или щелкните правой кнопкой мыши по кнопке «Пуск», расположенной в левом нижнем углу рабочего стола на «Панели задач», и откройте всплывающее меню «Опытного пользователя». В списке доступных к прямому непосредственному переходу системных приложений найдите и щелкните левой кнопкой мыши раздел «Windows PowerShell».
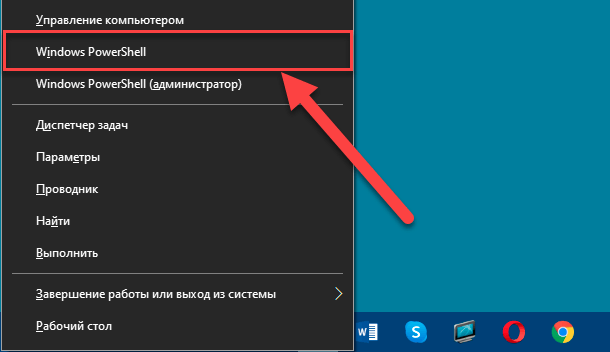
-
В соответствующей строке запущенного приложения введите следующую команду для просмотра сведений об уровне сигнала «Wi-Fi» и нажмите клавишу «Ввод» на клавиатуре для исполнения (набор указанной команды необходимо выполнять без использования наружных кавычек):
netsh wlan show interfacesСовет. В приложении «Windows PowerShell» пользователи, желая уменьшить количество отображаемых сведений, могут запустить команду (netsh wlan show interfaces) -Match '^\s+Signal' -Replace '^\s+Signal\s+:\s+','', предварительно опустив наружные кавычки, для просмотра качества сигнала, выделенного в отдельной единственной строке.
-
После исполнения команды пользователям будет предоставлен набор сведений о подключенной беспроводной сети, включающий, в том числе, в строке «Сигнал» итоговый результат выходного качества сигнала. (Процент варьируется в диапазоне от нуля до ста, где максимальная величина «100» процентов указывает на превосходное качество сигнала.)
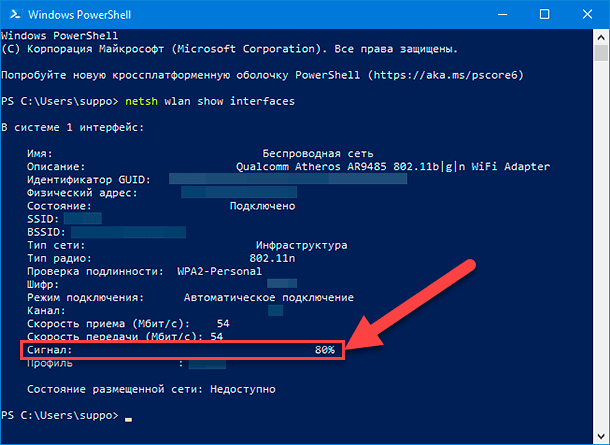
Если по завершению представленного алгоритма последовательных шагов пользователи наблюдают числовое значение качества сигнала в диапазоне от восьмидесяти до ста процентов, то установленное соединение надежное. Если значение сигнала представлено показателем выше семидесяти процентов, то это все еще хороший уровень, пригодный для легкого просмотра веб-страниц и управления электронной почтой. Значение качества сигнала от шестидесяти процентов и ниже означает, что уровень довольно слабый, и пользователям следует подумать о том, чтобы подойти ближе к точке доступа или переместить точку доступа в место, обеспечивающее способность поддерживать достаточно высокий уровень сигнала, например, в середину дома или офиса.
Если пользователи пытаются определить место в доме или офисе с наилучшим уровнем сигнала, то посредством указанной выше команды определите процентное значение уровня на своем устройстве, а затем переместите его в другое место или комнату и повторите команду, чтобы определить уровень сигнала в новой точке.
В случае, если пользователи ориентируются при определении производительности подключения на значок беспроводного соединения «Wi-Fi», то необходимо помнить, что каждая четверть сферы (включая точку) представляет собой около двадцати пяти процентов мощности сигнала. Это означает, что уровень соединения, когда заполнены точка и две или все три четверти сферы, указывает на хорошее качество сигнала, а все, что ниже, указывает на слабый сигнал.

Почему Android (iOs) телефон 📱 не подключается к 🌐 WiFi сети или почему нет Интернета
Заключение
Не всегда качество сигнала, определяющее общую производительность соединения, позволяет совершать весь требуемый комплекс сетевых процедур. Однако пользователи, используя представленные методы определения уровня сигнала беспроводного подключения «Wi-Fi», всегда смогут определить величину получаемого сигнала, и на основании извлеченных данных попытаться устранить возникшее снижение при необходимости.




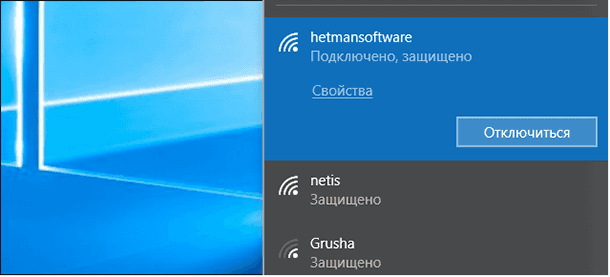




1. Переместите роутер в другое место. Убедитесь, что он находится в просторном помещении без препятствий, таких как стены, двери или другие приборы.
2. Увеличьте чувствительность роутера. Это можно сделать, воспользовавшись управляющим программным обеспечением, которое идет в комплекте с роутером.
3. Используйте усилитель Wi-Fi. Усилитель Wi-Fi — это устройство, которое увеличивает силу сигнала Wi-Fi, что позволяет получать сигналы дальше.
4. Обновите антенну роутера. Некоторые роутеры имеют съёмные антенны, которые можно заменить на более эффективные.
5. Используйте различные Wi-Fi-каналы. Wi-Fi-канал — это часть спектра частот, используемых Wi-Fi-устройствами. Используя различные Wi-Fi-каналы, вы можете избежать проблем, связанных с помехами.