Заблокированные файлы и папки в Windows: как удалить, переместить или переименовать
В этой статье мы рассмотрим, как удалить, переместить или переименовать заблокированные файлы и папки в операционной системе Windows. Узнайте простые способы преодоления блокировки и управления вашими файлами. Читайте, как получить доступ к заблокированным другой программой файлам или папкам. Какие инструменты или сторонние программы использовать для этого. Windows не позволит вам отредактировать файлы, открытые в другой программе. Если во время удаления файла вы увидите сообщение о том, что он открыт в другой программе, то необходимо разблокировать его или закрыть программу.


Как удалить файл или папку, если они не удаляются, защищены от записи или отсутствует доступ 📁🔥🤔
- Способ 1. Разблокирование с помощью Sysinternals Process Explorer
- Способ 2. Разблокирование с помощью перезагрузки в безопасном режиме
- Способ 3. Другие программы для разблокировки файлов
- Вопросы и ответы
- Комментарии
В некоторых случаях неясно какая именно программа заблокировала файл. Иногда программа или фоновый процесс завершают работу с файлом, но не разблокируют его правильно. В таких случаях вы должны разблокировать упрямый файл или папку для редактирования, копирования или перемещения.
Примечание. Разблокирование определенных файлов и их удаление могут вызвать проблемы с открытыми программами. Не разблокируйте и не удалите файлы, которые должны оставаться заблокированными, включая системные файлы Windows.
Способ 1. Разблокирование с помощью Sysinternals Process Explorer
Если в сообщении Windows указано название программы, блокирующей файл, запомните его. Давайте разберемся как найти приложение или процесс блокирующий файл если его нет в сообщении. Для этого мы будем иcпользовать Sysinternals Process Explorer, загрузите и запустите его – https://learn.microsoft.com/sysinternals/downloads/process-explorer.
После запуска программы кликните на меню Find и выберите “Find Handle or DLL”.
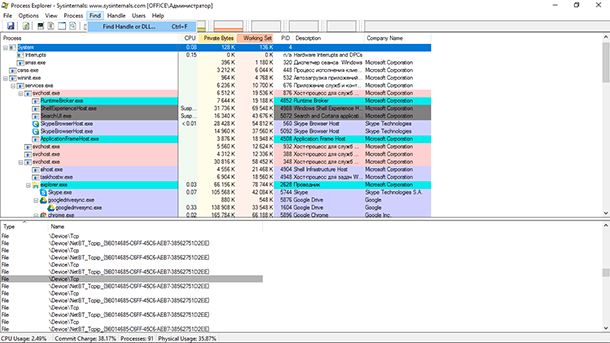
В окне поиска введите часть названия заблокированного файла.
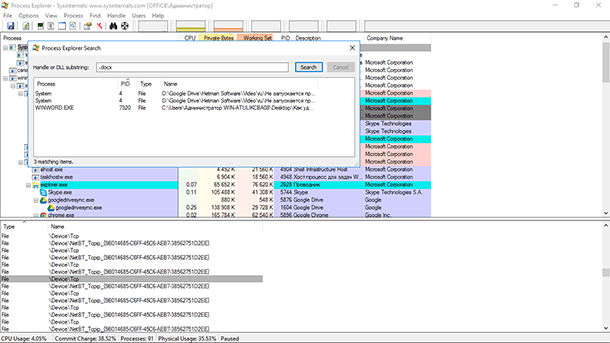
Выберите левой кнопкой заблокированный файл среди найденных, это приведет к выделению строки с файлом снизу окна. Кликните правой кнопкой на выделенной строке и выберите Close Handle.
Это приведет к разблокированию файла и возможности его последующего удаления.
Способ 2. Разблокирование с помощью перезагрузки в безопасном режиме
Часто, разблокирование файла можно провести с помощью обычной перезагрузки компьютера.
Однако блокировку файла может производить приложение (или вирус), который находится в автозагрузке Windows. Поэтому лучше сразу перезагрузиться в безопасном режиме, автозагрузка в этом случае не используется. До ОС Windows 7 (включительно) для загрузки безопасного режима необходимо зажать клавишу F8 во время включения компьютера. Начиная с Windows 8 переход в безопасный режим осуществляется несколько по-другому, подробнее смотрите в видео.

Как загрузить Windows 10, 8 или 7 в безопасном режиме, как отключить безопасный режим 👨💻⚙️🛠️
Удалите и перенесите файл в безопасном режиме и перезагрузите компьютер снова. Как выйти из безопасного режима начиная с Windows 8 также смотрите в видео сверху.
Способ 3. Другие программы для разблокировки файлов
Это не единственные методы разблокировки файла, существует множество программ для разблокировки – как платных, так и нет. Ещё вы можете запланировать удаление файла при следующей перезагрузке компьютера. На наш взгляд описанные в статье подходы являются самыми простыми и надежными.
| Программа | Описание | Особенности |
|---|---|---|
| Unlocker | Простая и популярная утилита для разблокировки файлов и папок, которые используются другими процессами. |
– Позволяет завершать процессы, блокирующие файл. – Возможность удалить, переместить или переименовать файл сразу после разблокировки. – Поддержка интеграции в контекстное меню проводника. |
| IObit Unlocker | Удобный инструмент для снятия блокировок с файлов и папок, заблокированных системой или другими приложениями. |
– Поддержка разблокировки нескольких файлов одновременно. – Возможность принудительного завершения процесса. – Поддержка Windows 10 и выше. |
| LockHunter | Утилита для определения, какой процесс блокирует файл, и удаления этой блокировки. |
– Показывает список процессов, блокирующих файл. – Возможность удаления файла после перезагрузки системы. – Бесплатное использование. |
| FileASSASSIN | Утилита для удаления защищённых или заблокированных файлов, которые невозможно удалить стандартными методами. |
– Завершает процессы, блокирующие доступ к файлу. – Поддержка безопасного удаления файлов. – Подходит для борьбы с вредоносными программами. |
| Free File Unlocker | Программа для снятия блокировки с файлов и папок, заблокированных системой или другими процессами. |
– Простой интерфейс. – Возможность разблокировать и удалить файл сразу. – Совместимость с различными версиями Windows. |









врачустороннему специалисту. Есть простая программа Unlocker (маленькая и функциональная) она просто сама определяет какой процесс мешает переименовать папку и разрывает эту связь. Более того, нам вооще не нужно будет задумываться над этим, просто выбрать файл, отправить на Unlocker и уже в нем просто выбрать действие - удаление, перемещение или переименование. И он сам все сделает, а если это невозможно, предложит сделать это при следующей перезагрузки компьютера. Если кто-то обратит внимание мол, sysinternals это решение от Miscrosoft и это более надежное решение, напомню, что Process Explorer (отличная кстати вещь) не входит в состав программ по умолчанию в MS Windows и это совершенно частная разработка широко известного в узких кругах Марка Руссиновича, которая уже после приобретения популярности была выкуплена Микрософтом.1. Перезагрузите компьютер. Заблокированный файл или папка может быть разблокирован после перезагрузки.
2. Закройте программу, которая использует этот файл или папку.
3. Удалите файл или папку с помощью команды «del» в командной строке.
4. Используйте сторонние утилиты, такие как Unlocker, Process Explorer или LockHunter, чтобы удалить заблокированные файлы или папки.
Windows предоставляет следующие инструменты для управления заблокированными файлами и папками:
1. Утилита командной строки «attrib». Это инструмент для изменения атрибутов файлов и папок, включая атрибуты скрытости, системности, защищенности и доступности.
2. Менеджер учетных записей (MMC). MMC позволяет управлять разрешениями NTFS, что позволяет задавать разрешения на файлы и папки.
3. Инструменты безопасности. Windows также предоставляет средства, такие как «Учетные записи», «Группы» и «Политики», для управления разрешениями NTFS.