Частота обновления монитора: от чего зависит и как изменить
Что такое частота обновления монитора? Эта статья разъяснит вам все, что вам нужно знать о частоте обновления монитора, включая секреты, экспертные советы и шаг за шагом инструкции для оптимизации вашего просмотра. Не упустите шанс улучшить свой опыт просмотра уже сейчас!

- Пункт 1. Что такое частота обновления монитора?
- Пункт 2. Почему частота обновления экрана важна?
- Пункт 3. Как изменить частоту обновления экрана в «Windows 10»
- Пункт 4. Как изменить частоту обновления экрана в «Windows 8»
- Пункт 5. За что отвечает ячейка «Скрыть режимы, которые монитор не может использовать»?
- Пункт 6. Если вы не можете выбрать частоту обновления экрана, но знаете, что ваш монитор ее поддерживает
- Вопросы и ответы
- Комментарии
Пункт 1. Что такое частота обновления монитора?
Более ранние версии мониторов на основе «ЭЛТ-системы» (электронной лучевой трубки) выдавали изображение среднего качества. При использовании таких мониторов пользователи были вынуждены применять защитные экраны и делать кратковременные перерывы в работе для уменьшения вредного воздействия монитора. Ведь его непрерывное использование могло повлечь за собой ухудшение зрения пользователей или нанести вред их здоровью в целом.
Затем на смену мониторам с «ЭЛТ» пришли более продвинутые модели: жидкокристаллические и «TFT-мониторы». Сначала они сильно отставали по насыщенности, контрастности и качеству изображения, но потом их прогресс достиг такого уровня, что, на сегодняшний день, они являются самыми распространенными в мире и превосходят по своим характеристикам более ранние модели.
Но отрасль продолжает развиваться и все большую популярность приобретают мониторы, в основе которых лежит использование органических светодиодов («OLED» и «AMOLED»), а также мониторы с поддержкой «3D-изображения» и проекционные мониторы.
Наиболее важным показателем, отвечающим за качество изображения, можно смело назвать частоту обновления экрана компьютерного монитора.
Частота обновления экрана – это величина, обозначающая, сколько раз ваш монитор обновляется новыми изображениями за одну секунду времени. Например, частота обновления «60 Гц» означает, что дисплей обновляется шестьдесят раз в секунду. Более высокая частота обновления приводит к более четкому и плавному изображению.

Какой интерфейс подключения монитора лучше и в чем разница? VGA, DVI, HDMI, DisplayPort, Type-C
Пункт 2. Почему частота обновления экрана важна?
Изменение частоты обновления экрана имело важное значение на старых мониторах с «ЭЛТ-системой», где низкая частота обновления фактически приводила к тому, что дисплей заметно мерцал по мере его обновления. Более высокая частота обновления устраняла визуальное мерцание и делала изображение комфортным для просмотра.
На современных жидкокристаллических и светодиодных мониторах с плоской панелью вы не увидите мерцания даже на более низкой частоте обновления экрана. Однако более высокая частота обновления приводит к значительному повышению плавность конечной картинки. Вот почему более дорогие мониторы, в основном предназначенные для игр, предлагают высокие частоты обновления экрана, такие как «144 Гц» или «240 Гц», что существенно превышает частоту обновления экрана типичного персонального компьютера в «60 Гц». Заметить разницу вы сможете даже при обычном перемещении курсора мыши по экрану.
Максимальная частота обновления, которую вы можете использовать, зависит от внутренних характеристик вашего монитора. В основном, более дешевые мониторы поддерживают более низкие частоты обновления, в отличие от более дорогих мониторов. И если к компьютеру подключено несколько мониторов, то у каждого из них будет собственная настройка частоты обновления.
| Частота обновления (Гц) | Рекомендуемое использование | Особенности |
|---|---|---|
| 60 Гц | Обычные задачи, офисная работа, просмотр видео | Стандартная частота для большинства мониторов. Хорошо подходит для базовых приложений, но может быть недостаточно плавной для игр. |
| 75 Гц | Повседневное использование, лёгкие игры | Частота обновления выше 60 Гц обеспечивает более плавное отображение, что заметно при некоторых играх и при движении курсора. |
| 120 Гц | Игры, мультимедиа | Подходит для большинства современных игр. Визуальная плавность значительно улучшена по сравнению с 60 Гц. |
| 144 Гц | Геймеры, профессиональные игроки | Популярен среди геймеров. Высокая частота обновления делает движение более плавным и точным, что важно для быстрых игр. |
| 240 Гц | Киберспорт, профессиональные игры | Очень высокая частота обновления, которая минимизирует задержки и улучшает точность для профессиональных игроков в киберспорте. |
| 360 Гц | Профессиональные киберспортивные соревнования | Один из самых высоких уровней частоты обновления, который предлагает беспрецедентную плавность и минимальные задержки, идеально подходит для очень быстрых игр. |

Как подключить и настроить два монитора к компьютеру на WIndows 10, 8 или 7 📺🖥️📺
Пункт 3. Как изменить частоту обновления экрана в «Windows 10»
Чтобы изменить частоту обновления дисплея в операционной системе «Windows 10», щелкните правой кнопкой мыши на пустом пространстве рабочего стола и откройте контекстное меню. Среди возможных действий выберите раздел «Параметры экрана».
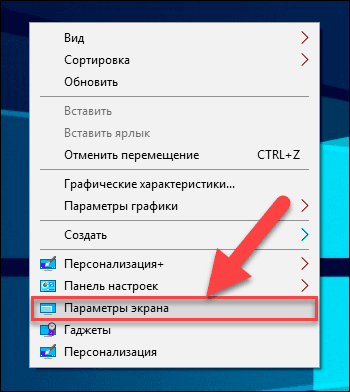
Будет открыта страница «Система» приложения «Параметры». В данном приложении разработчики «Windows 10» собрали все основные элементы настройки операционной системы, позиционируя его, как полноценная замена приложения «Панель управления», в котором были собраны все настройки системы в ранних версиях системы «Windows». Поэтому важно знать возможные способы вызова приложения «Параметры», которых существует достаточно много. О самых легких способах доступа к приложению вы можете прочитать в нашей ранней статье «Что такое ISO-образ и как его использовать?».
В левой панели страницы параметров системы перейдите в раздел «Дисплей», а затем в правой панели, используя полосу прокрутки, опустите бегунок вниз и выберите текстовую ссылку «Дополнительные параметры дисплея».
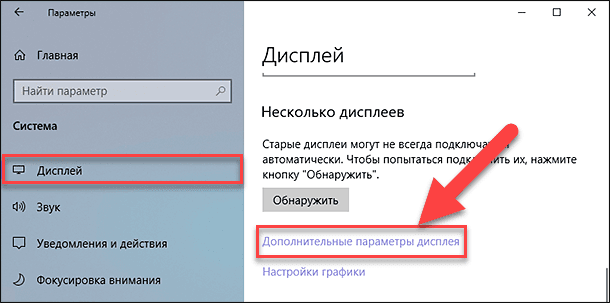
На открывшейся странице дополнительных параметров под разделом «Сведения о дисплее» нажмите на текстовую ссылку «Свойства видеоадаптера для дисплея 1». Если у вас подключено несколько мониторов, то предварительно, в разделе «Выберите дисплей», укажите тот дисплей, настройки которого вы хотите изменить.
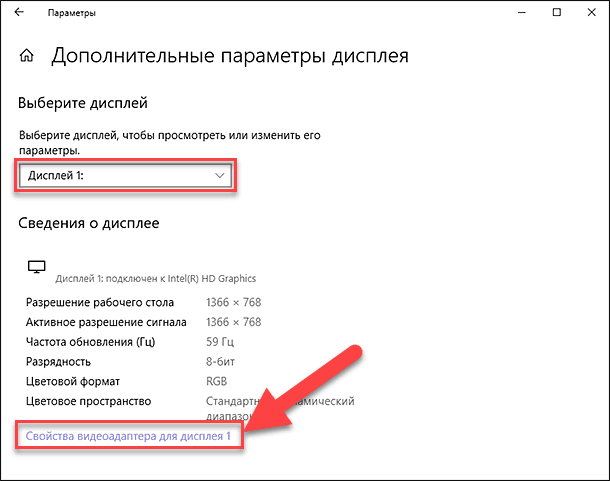
В окне свойств, в верхней его части, перейдите на вкладку «Монитор» и выберите нужную частоту обновления из доступных вариантов в разделе «Параметры монитора» в поле «Частота обновления экрана». Затем нажмите кнопки «Применить» и «ОК», чтобы ваши внесенные изменения незамедлительно вступили в силу.
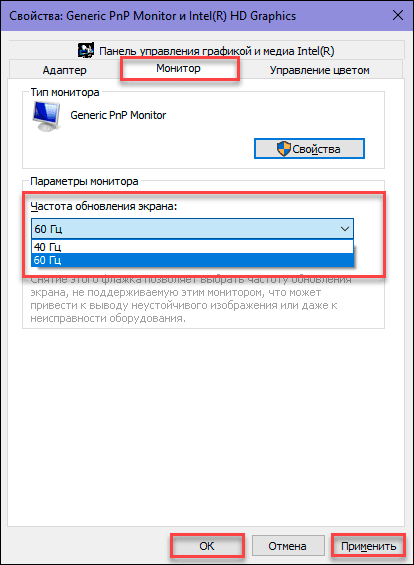
Пункт 4. Как изменить частоту обновления экрана в «Windows 8»
Чтобы изменить частоту обновления экрана в операционной системе «Windows 8» (порядок действий одинаково подходит и для более ранней версии «Windows 7»), щелкните правой кнопкой мыши по пустому пространству рабочего стола, и во всплывающем контекстном меню выберите раздел «Разрешение экрана».
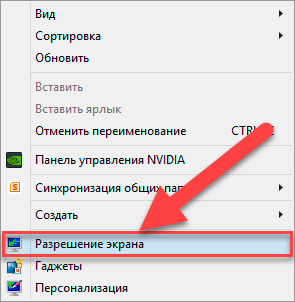
Как и в случае с операционной системой «Windows 10», если к вашему персональному компьютеру подключено несколько дисплеев, выберите тот, который вы хотите настроить, в ячейке «Дисплей». А затем нажмите текстовую ссылку «Дополнительные параметры», чтобы изменить его настройки.
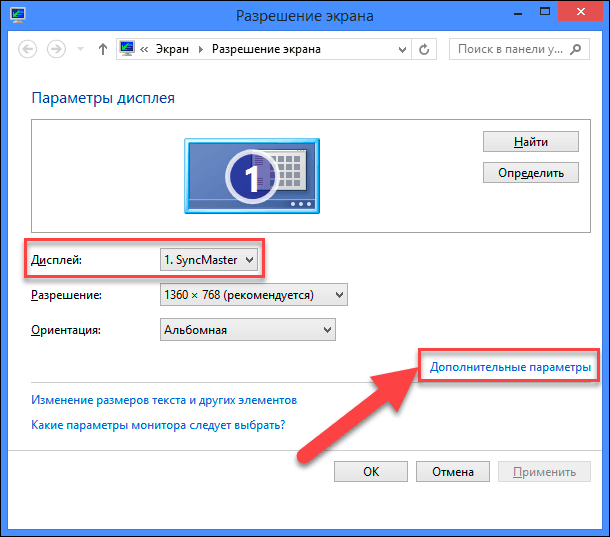
В открывшемся окне свойств перейдите, в его верхней части, на вкладку «Монитор», а затем выберите нужную частоту обновления в разделе «Параметры экрана» из окна «Частота обновления экрана». Далее нажмите кнопки «Применить» и «ОК», чтобы сохранить изменения. Система «Windows» немедленно переключится на новую частоту обновления.
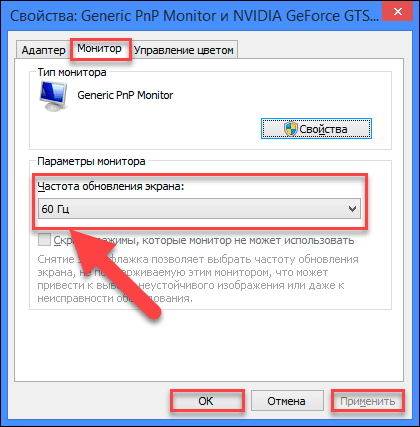
Пункт 5. За что отвечает ячейка «Скрыть режимы, которые монитор не может использовать»?
В окне «Свойства» во вкладке «Монитор» в разделе «Параметры монитора» вы можете найти ячейку «Скрыть режимы, которые монитор не может использовать», расположенную ниже поля «Частота обновления экрана». Во многих случаях этот параметр будет недоступен, и варианты, представленные в поле «Частота обновления экрана», являются единственными, которые вы можете выбрать.
В некоторых случаях эта опция доступна, и вы можете снять флажок в указанной ячейке «Скрыть режимы, которые монитор не может использовать», чтобы просмотреть дополнительные параметры частоты обновления экрана. Другими словами, здесь представлены параметры частот, которые ваш монитор не поддерживает.
Эти параметры, скорее всего, не будут работать с вашим монитором, в результате чего вы можете увидеть пустой экран или сообщение об ошибке, если вы выберете неподдерживаемые частоты. Система «Windows» предупреждает, что такой выбор может привести к поломке вашего монитора. Поэтому мы не рекомендуем выполнять такую настройку, если вы не уверены в своих действиях.
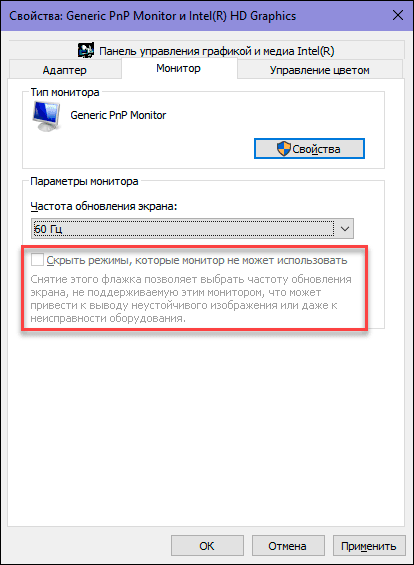
Пункт 6. Если вы не можете выбрать частоту обновления экрана, но знаете, что ваш монитор ее поддерживает
Операционная система «Windows» должна автоматически показывать все возможные частоты обновления, которые поддерживаются вашим монитором. Если в настройках системы «Windows» вы не видите частоту обновления, которую гарантированно поддерживает ваш монитор, то возможно в системе имеются определенные неполадки и вам придется заняться их устранением.
Например, вам может потребоваться обновить драйверы графической видеокарты, чтобы настроить более высокие частоты обновления. Или, если вы используете медленный кабель соединения системного блока компьютера и дисплея, который не обладает высокой пропускной способностью для прохождения достаточного количества данных для дисплея с высоким разрешением и высокой частотой обновления, то вам может понадобиться его заменить другим, более скоростным, кабелем. Возможно, вы используете встроенную видеокарту, обладающую низкими характеристиками и не позволяющую устанавливать высокую частоту обновления экрана.
Или, если частота обновления снижается при использовании определенных современных игр, то возможно, вам придется проверить внутренние настройки вашей игры и задать соответствующие характеристики.
В любом случае, выполнить изменение настроек частоты обновления экрана абсолютно не сложно и не потребует от пользователя дополнительных затрат. Всего лишь необходимо следовать описанным действиям для достижения приемлемого конечного результата.

Как установить или безопасно обновить драйвера оборудования в Windows 10, 8 или 7 📀🔄💻








