Как настроить Windows Firewall для блокировки трафика
Читайте, как защитить свой компьютер, блокируя доступ в Интернет с помощью Windows Firewall? В этой статье мы представим вам подробное руководство по этой важной процедуре. Вы узнаете, как настроить Windows Firewall для блокировки как исходящего, так и входящего трафика, обеспечивая максимальную защиту от нежелательных соединений.

Windows Firewall: как заблокировать приложению доступ в интернет (исходящий и входящий трафик) 🌐⛔💻
Для чего это может понадобится? Блокировка входящего трафика позволяет отключить не нужные обновления ПО, назойливую рекламу или экономить трафик. Блокировка исходящего – может предотвратить распространение конфиденциальной информации. Возможно вы захотите ограничить вашего ребенка от просмотра нежелательного контента или чрезмерного проведения времени за онлайн играми. В статье мы рассмотрим, как заблокировать входящий или исходящий трафик любому приложению с помощью Windows Firewall. Это наиболее простой и одновременно гибкий способ блокировки доступа.
| Параметр | Описание |
|---|---|
| Название | Windows Firewall |
| Назначение | Защита компьютера от несанкционированного доступа и угроз из сети. |
| Основные функции |
– Фильтрация входящего и исходящего трафика – Создание и управление правилами для приложений и портов – Уведомления о блокировке соединений |
| Операционные системы | Windows XP, Vista, 7, 8, 10, 11 |
| Уровни защиты | Домашняя сеть, Рабочая сеть, Общедоступная сеть |
| Простота использования | Интуитивно понятный интерфейс, настройка через «Панель управления» |
| Дополнительные возможности |
– Возможность включения/выключения для отдельных сетей – Журнал безопасности для отслеживания заблокированных соединений – Поддержка интеграции с Windows Defender |
| Настройка | Возможность ручной и автоматической настройки правил |
| Лицензия | Бесплатно, встроено в операционную систему Windows |
| Ограничения | Не предоставляет антивирусной защиты, ориентирован только на управление сетевым трафиком |
- Шаг 1. Создание правила брандмауэра Windows
- Шаг 2. Тестирование блокировки
- Вопросы и ответы
- Комментарии

Как настроить или отключить брандмауэр Windows 10 ⚙️🛡️💻
Шаг 1. Создание правила брандмауэра Windows
Для начала необходимо запустить расширенный интерфейс межсетевого экрана. Для этого перейдите в панель управления, выберите режим отображения крупные значки и кликните «Брандмауэр Windows». Панель управления можно вызвать, кликнув правой кнопкой мышки по кнопке Пуск и выбрав нужный пункт меню, или нажать Пуск и затем ввести Панель управления. В окне брандмауэра нужно кликнуть на Дополнительные параметры.

Расширенный интерфейс брандмауэра содержит множество настроек. Вносите все изменения максимально внимательно, в точности следуя этой инструкции. Не правильная настройка приведет к множеству проблем в работе компьютера.
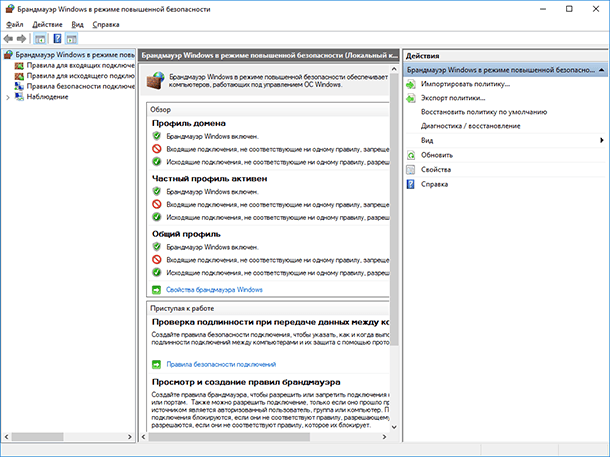
В левой навигационной панели выберите «Правила для исходящего подключения». Система отобразит все созданные ранее правила, не удивляйтесь, что список заполнен десятками различных записей, созданных Windows.
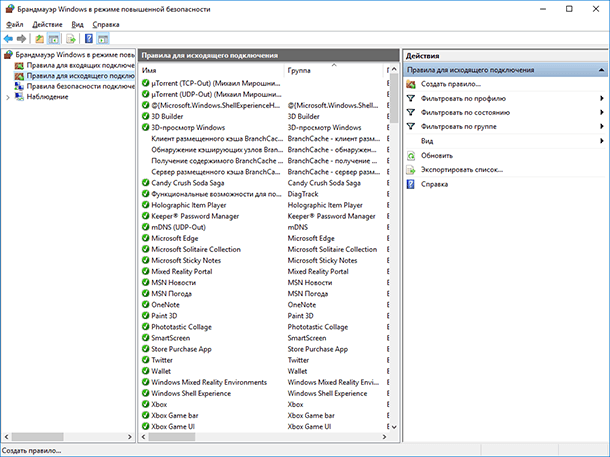
В правой панели кликните на «Создать правило».
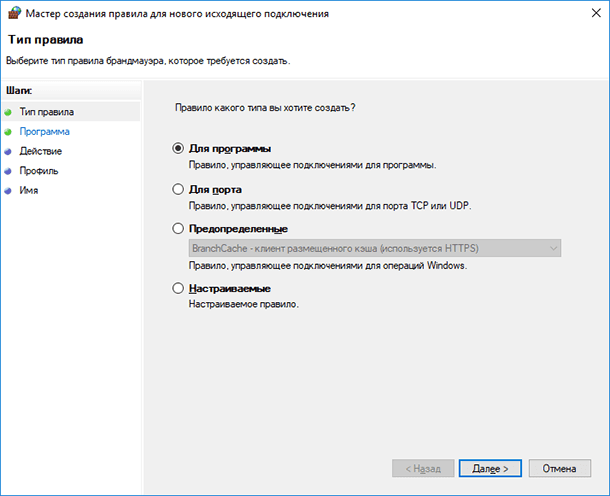
По умолчанию предлагается создать правило для программы, подтвердите выбор нажав кнопку Далее.
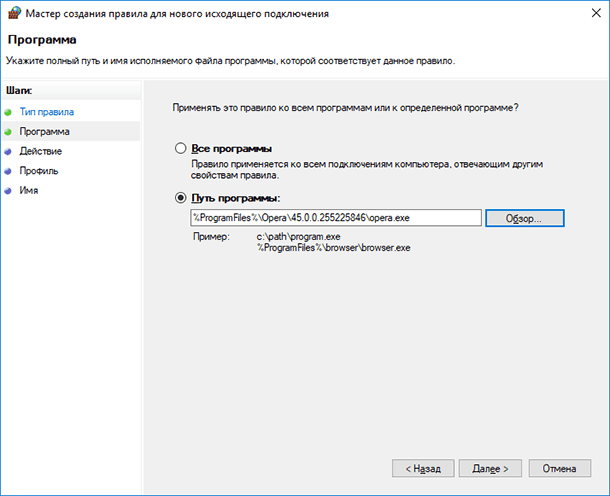
На следующем шаге необходимо указать путь к исполняемому файлу программы для блокировки. На примере браузера Opera мы проверим блокировку подключения к интернету. Вы можете как внести полный путь к exe файлу вручную, так и воспользоваться кнопкой Обзор.
В последнем случае система автоматически заменит часть пути файла на переменную окружения. В нашем случае файл находится по адресу C:\Program Files\Opera\45.0.0.255225846\opera.exe, но брандмауэр автоматически заменяет путь на %ProgramFiles%\Opera\45.0.0.255225846\opera.exe.
Важно: По ряду причин переменные окружения могут неправильно определяться системой. Если вы столкнулись с тем, что созданное правило блокировки не работает – отредактируйте правило, вставив полный путь к файлу в поле ввод вручную.
Тоже важно: В большинстве случаев достаточно заблокировать исполняемый файл программы, для ограничения доступа к интернету. Но этот подход может не сработать для онлайн игр. К примеру, если вы хотите заблокировать возможность подключения к игровым серверам Minecraft, блокировать нужно приложение Java (исполняемый файл Javaw.exe). Так как игра подключается к сети Интернет через Java.
Подтвердите выбор файла нажав кнопку Далее.
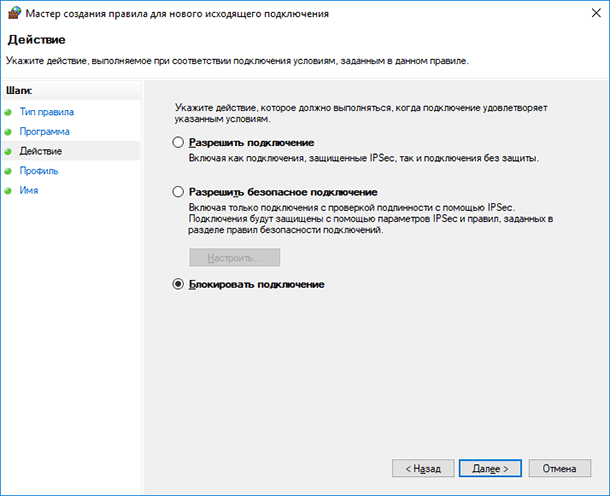
На следующем шаге подтвердите выбор «Блокировать подключение» нажав кнопку Далее.
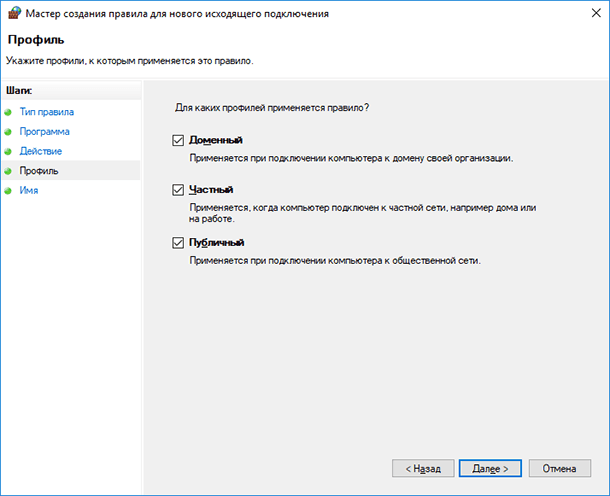
На следующей шаге необходимо выбрать, когда применяется правило (по умолчанию все элементы отмечены). Эти элементы определяют, применяется ли правило в зависимости от того, подключен ли компьютер к сети, которую вы определили, как общедоступную или частную сеть.
Важно: Если вы выберите параметр Частный и снимете выбор с Публичный, это не будет означать, что программа будет иметь доступ к ресурсам локальной сети, но не будет иметь доступ в интернет.
Допустим вы используете ноутбук дома (в сети, которую вы определили, как конфиденциальную), на работе (в сети под управлением домена) и в кафе (сеть, которую вы определили, как общедоступную). Если вы хотите, чтобы правило применялось и в кафе, и на работе, и дома, выберите все 3 опции. Если вы хотите, чтобы правило применялось только в одном из 3 случаев, укажите соответствующую опцию.
Если вы сомневаетесь в выборе, оставьте все варианты блокировки включенными по умолчанию. Подтвердите выбор нажав кнопку «Далее».
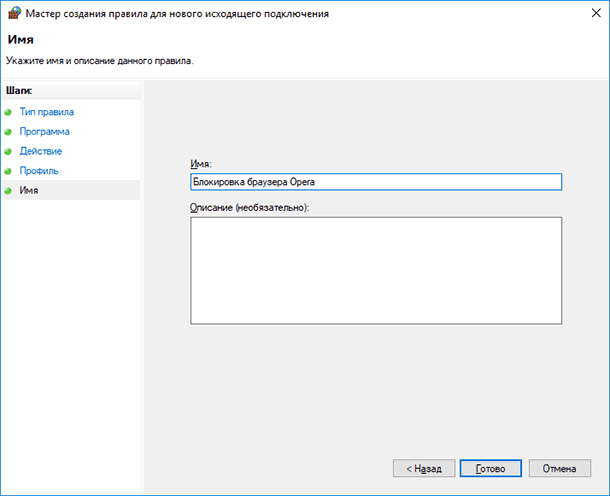
На последнем шаге необходимо назвать правило. Дайте этому правилу осознанное имя, что бы вы могли легко найти его в дальнейшем. Здесь же вы можете указать описание вашему правилу, что бы вы могли вспомнить причину его создания через продолжительное время. ОС Windows создает множество правил для брандмауэра автоматически, все они имеют довольно экзотические имена.
Для того, чтобы выделить наше правило, назовем его «Блокировка браузера Opera». Завершите мастер, нажав кнопку Готово.
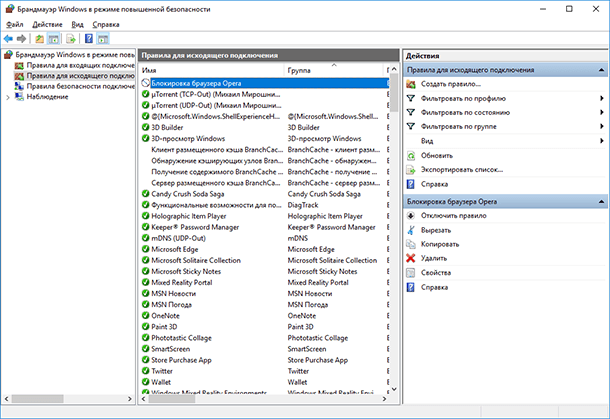
Теперь в списке блокировки исходящих правил появился новый пункт. Вы можете дважды кликнуть по нему для редактирования. На пример вы можете указать пользователей, для которых будет действовать (или не будет действовать) это правило, или блокировать только определенный протокол – TCP и т.д.
Шаг 2. Тестирование блокировки

Браузер не открывает страницы, ошибка соединения с прокси сервером 🌐🚫💻
Блокировка вступает в силу сразу после создания, вам не нужно выходить из системы или перезагружать компьютер. Запустите приложение Opera и перейдите на сайт google.com, что бы убедиться в блокировке.
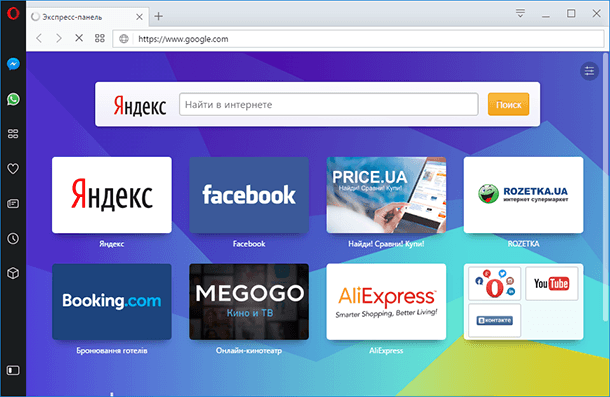
Если вам понадобится отключить блокировку, необходимо будет вернуться в интерфейс расширенных настроек Windows Firewall, выделить правило левой кнопкой, затем либо выключить, либо удалить его. Используйте для этого соответствующие пункты в правой панели Брандмауэра.
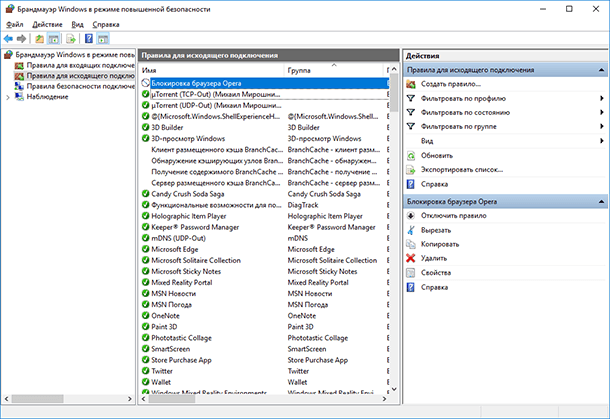





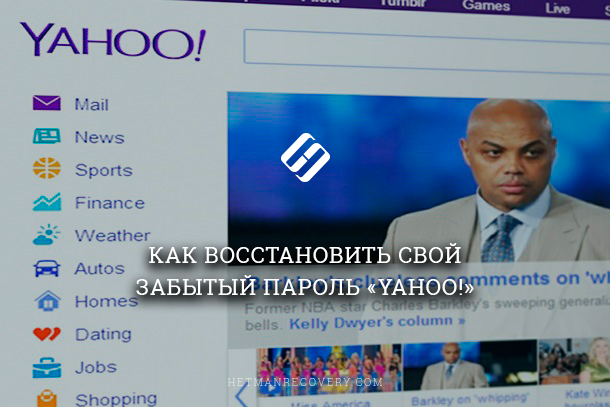
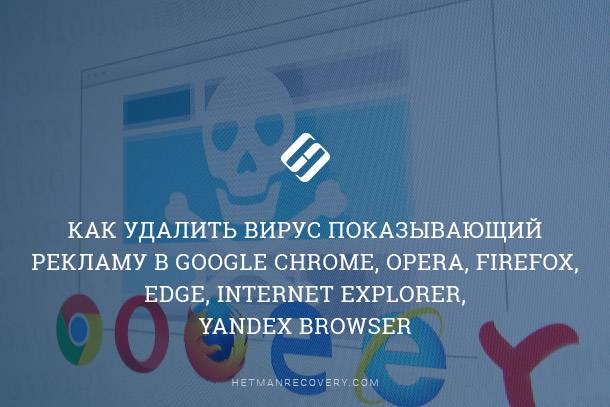
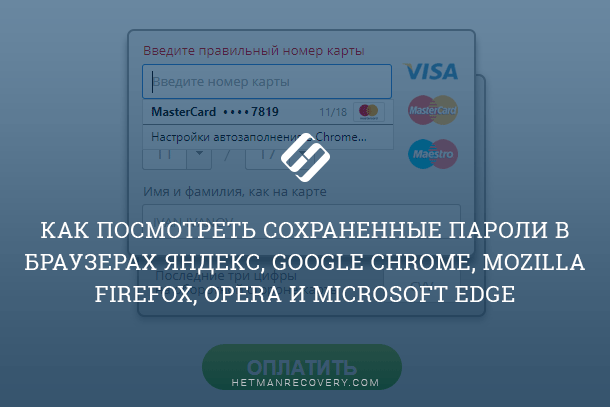
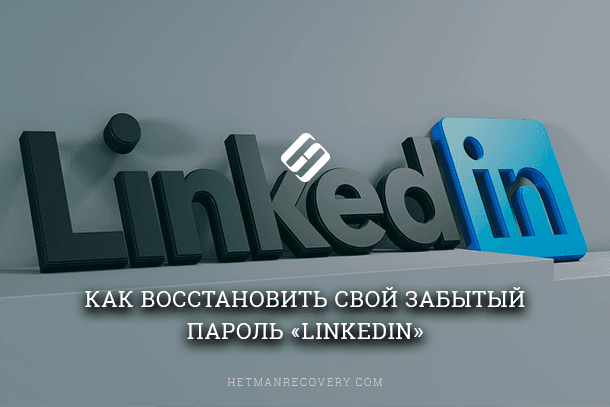
Привет! Для установки брандмауэра (фаервола) на свой роутер, вам может потребоваться специализированное программное обеспечение или прошивка, поддерживающая функциональность брандмауэра. Вот несколько популярных вариантов:
DD-WRT: Это альтернативная прошивка для роутеров, которая предоставляет широкий спектр функций, включая брандмауэр. DD-WRT позволяет настроить брандмауэр правила и фильтрацию трафика.
OpenWrt: Еще одна альтернативная прошивка для роутеров, которая предлагает множество функций, включая брандмауэр. OpenWrt также позволяет управлять правилами брандмауэра и настраивать фильтрацию трафика.
pfSense: Это более мощное программное обеспечение, основанное на FreeBSD, которое обеспечивает функции брандмауэра и маршрутизации. В отличие от DD-WRT и OpenWrt, pfSense чаще всего устанавливается на отдельное аппаратное обеспечение, такое как серверы или специализированные устройства.
iptables (Linux): Если вы используете роутер на базе Linux, вы можете использовать iptables для настройки брандмауэра. Однако это потребует технической экспертизы и знаний работы с командной строкой Linux.
Прежде чем устанавливать любое программное обеспечение или прошивку, убедитесь, что ваш роутер совместим с выбранным вариантом, и прочитайте инструкции по его установке и настройке. Также помните, что неправильная настройка брандмауэра может привести к потере доступа к интернету или другим проблемам с сетью, поэтому будьте осторожны и делайте резервные копии настроек перед изменениями.
Увімкніть блокування вихідних з’єднань у брандмауері:
wf.msc → Properties → Outbound connections = Block. Потім створіть правила Allow лише для потрібних програм. Аналогічно через PowerShell:Set-NetFirewallProfile -Profile Domain,Private,Public -DefaultOutboundAction Block.1. Успешное подключение/отключение брандмауэра;
2. Блокировка или разрешение входящих или исходящих соединений;
3. Настройка правил файрволла;
4. Запросы на проверку статуса соединения;
5. Предупреждения о попытках несанкционированного доступа;
6. Протоколирование доступа к удаленным ресурсам;
7. Запись изменений, сделанных в системе;
8. Запись ошибок, связанных с работой брандмауэра.