Microsoft Word: как использовать линейку
В этой статье мы расскажем вам, как правильно использовать линейку в Microsoft Word. Узнайте, как сделать ваши документы более точными и профессиональными, используя этот инструмент для измерения и выравнивания текста. Шаг за шагом мы покажем вам все возможности линейки и как ими правильно пользоваться для достижения лучших результатов!

Microsoft Word – это программа, обладающая самым большим набором инструментов, позволяющих вам создавать, компоновать и редактировать любые текстовые файлы. По окончанию работы вы получаете готовый текстовый документ.
Одним из инструментов, помогающим вам в работе с текстовым документом, является линейка.
- Шаг 1. Как включить линейку
- Шаг 2. Доступ в окно настройки страницы
- Шаг 3. Изменение размера полей
- Шаг 4. Свободное изменение отступов
- Шаг 5. Настройка позиции табуляции
- Вопросы и ответы
- Комментарии

Восстановление удаленных Word (DOC, DOCX) документов в 2019 программой Hetman Word Recovery ⚕️📁💥
Линейка в программе Microsoft Word позволяет вам контролировать размер границ вашей страницы и отступы абзацев. Она отлично подходят для точной компоновки изображений, правильного размещения текста, таблиц, диаграмм и других элементов. Когда вы печатаете документ, то линейка поможет вам убедиться, что ваш документ, который вы видите на экране, будет абсолютно таким же и на печатной странице.
К сожалению, линейка, по умолчанию, не отражается при создании начальной страницы документа в программе Word. Здесь мы покажем порядок действий, как правильно включить и максимально использовать ее возможности.
Для примера, в этой статье мы рассмотрим работу с программой Microsoft Office 2016. Данный алгоритм решения будет правильным и для других версий программы Microsoft Word.
Шаг 1. Как включить линейку
Во-первых, убедитесь, что вы находитесь в режиме «Разметка страницы». Для этого в ленте главного меню перейдите на вкладку «Вид» (ближе к правому краю страницы). Если ячейка «Разметка страницы» еще не отмечена, то выделите ее, щелкнув один раз.
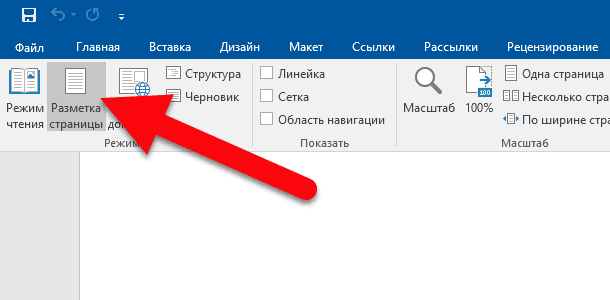
Теперь посмотрите в центр открывшейся вкладки «Вид». В ленте этого раздела включите опцию «Линейка», поставив метку в соответствующей ячейке. Вы должны сразу увидеть горизонтальную линейку над открытым документом и вертикальную линейку слева от него.
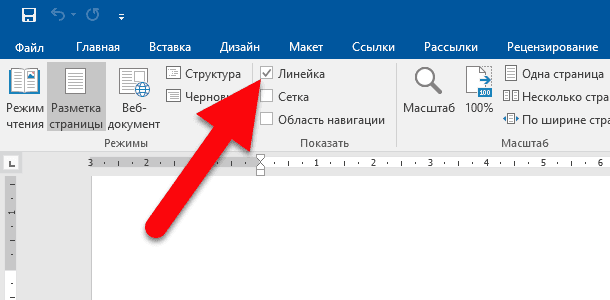
Примечание: Горизонтальная разметка линейки также видна в режиме «Веб-документ» и «Черновик», а вертикальная разметка отсутствует.
Шаг 2. Доступ в окно настройки страницы
Выполните двойной щелчок в любом пустом месте на линейке, чтобы открыть окно «Параметры страницы».
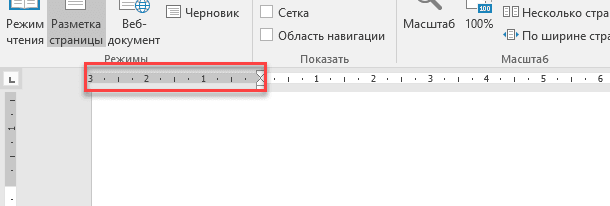
Это же самое окно вы можете открыть и вторым способом: нажмите в главном меню вкладку «Файл», в левой части экрана, выберите вкладку «Печать», используйте ссылку «Параметры страницы» в нижней части экрана.
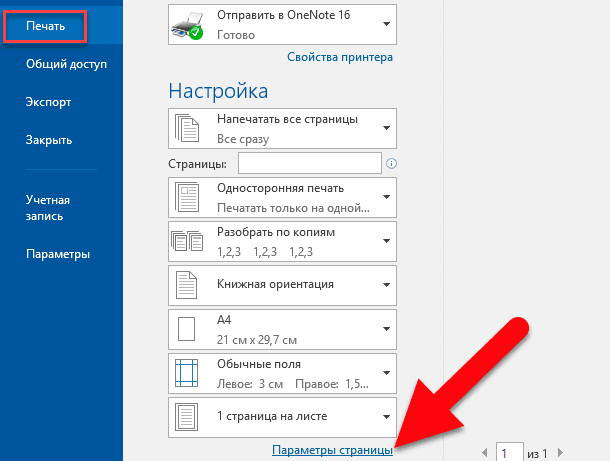
Окно «Параметры страницы» отображает большинство физических свойств и возможностей макета документа. Вкладка «Поля» позволяет установить границы полей для верхнего, нижнего, левого и правого краев листа документа, которые вы можете проверить с помощью маркеров на линейке (см. Ниже). «Положение переплета» – это дополнительное свободное пространство на странице, которое обычно используется как место для прошивки документов. По умолчанию отметка в этой ячейке установлена в положении “Слева”. Вы также можете использовать и эту вкладку для управления ориентацией страницы и выбора правильного места для размещения текста.
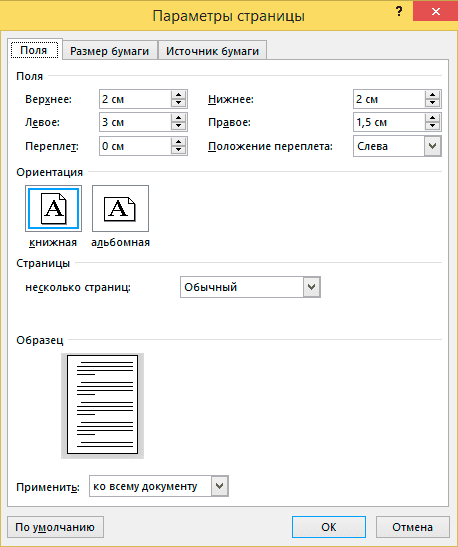
Когда вы будете распечатывать документ, то в разделе «Размер бумаги» вы сможете выбрать требуемое значение размера бумаги в зависимости от размера листа, находящегося в принтере. Значение размеров листа по умолчанию составляет 210×297 мм – это стандартный размер бумаги для печати «А4». Вы сможете увидеть результат этой настройки на начальной странице документа со стандартными полями. Размер свободного места для печати на горизонтальной линейке составит 16,5 см и 25,7 см для вертикальной линейки. Если вы планируете распечатывать документы дома или в офисе, используя стандартные настройки границ печати, то оставьте данное значение без изменений.
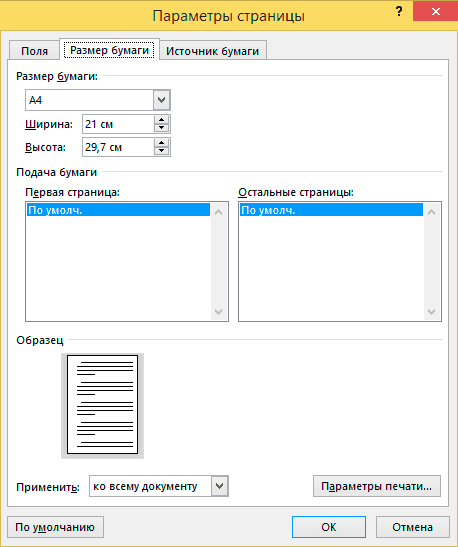
Шаг 3. Изменение размера полей
Поля показаны на линейке в серых и белых областях. Серые области на обоих концах линейки являются вашим запасом, а белые области – это активная страница. Нумерация линейки поначалу кажется немного странным. Оно фактически начинается в крайнем левом углу (или в самом верху для вертикальной линейки) номером, указывающим размер отступа вашего поля, а затем идет обратный отсчет. Когда он достигает белой активной области линейки, нулевая отметка, начинается прямой отсчет. Это видно на изображении, представленном ниже, где шаг градации линейки составляет один сантиметр, а отступ установлен на 3 см.

В стандартной по умолчанию настройке страницы формата «А4» горизонтальная линейка начинает свой отсчет с 3 см, постепенно приближаясь к нулю. И затем начинает свой отсчет от нуля до 16,5 см, отмеряя активное пространство для работы с текстом. В конце остается неактивное место длиной 1,5 см, которое может быть использовано для увеличения зоны работы с текстом. То же самое происходит и с вертикальной линейкой. Активная зона листа по высоте имеет допуски по 2 см сверху и снизу листа, и основное тело документа длиной 25,7 см.
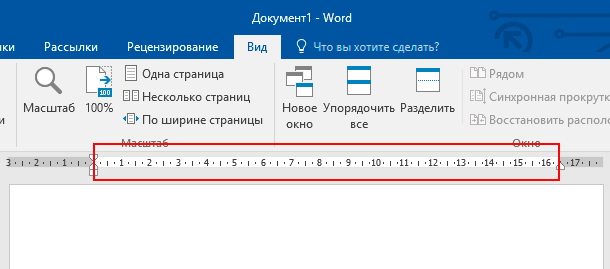
Важно помнить: Линейка в программе Word использует единицы измерения, которые вы можете выставить в меню: «Файл» – «Параметры» – «Дополнительно» – «Единицы измерения». Вы можете использовать любые из предложенных вариантов единиц: дюймы, сантиметры, миллиметры, пункты, пики. Однако следует помнить, что эти настройки будут применены ко всему документу Word, а не только к измерительной линейке.
Вы также можете быстро отрегулировать длину полей. Наведите курсор мыши на линию, разделяющую белую и серую область линейки. Вы увидите указатель, который превратится в двойную стрелку, и всплывающую подсказку, позволяющую вам найти разделяющую границу. Теперь просто нажмите и перетащите эту строку влево или вправо, чтобы отрегулировать необходимый размер окна. Это правило одинаково действует для каждой из сторон.
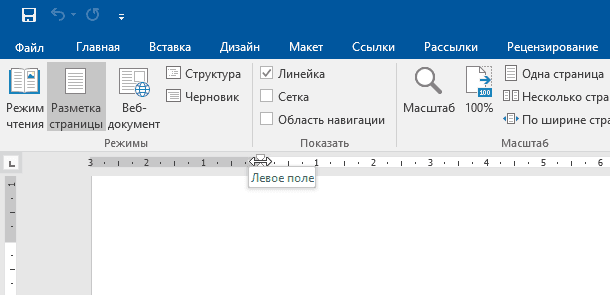
Шаг 4. Свободное изменение отступов
На границе белого и серого полей линейки находятся маленькие треугольные и прямоугольные маркеры, которые весьма удобны. Они контролируют отступы отдельных абзацев. Для изменения границ просто поместите курсор в абзац, который вы хотите настроить, и сдвиньте его. Если вы хотите изменить несколько абзацев, выберите те, которые вы хотите изменить, и сделайте это одновременно. А если вы хотите изменить отступы по всему документу, то просто нажмите комбинацию клавиш Ctrl + A (чтобы выбрать все элементы) и затем настройте ползунки.
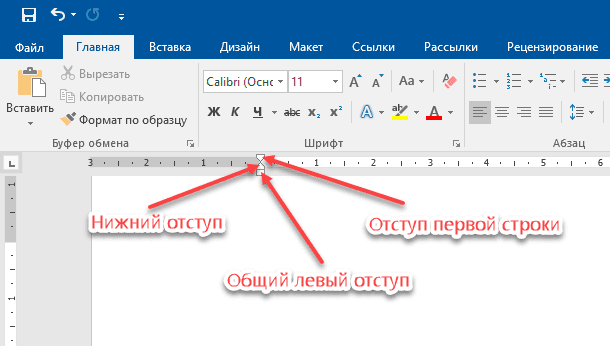
Вот как работает каждый из отступов.
Перетаскивание маркера «Общий левый отступ» изменяет отступ для всех строк абзаца. Когда вы сдвигаете его, другие два маркера отступа движутся вместе с ним. Ниже представлен пример при перемещении левого отступа на один сантиметр от левого края.
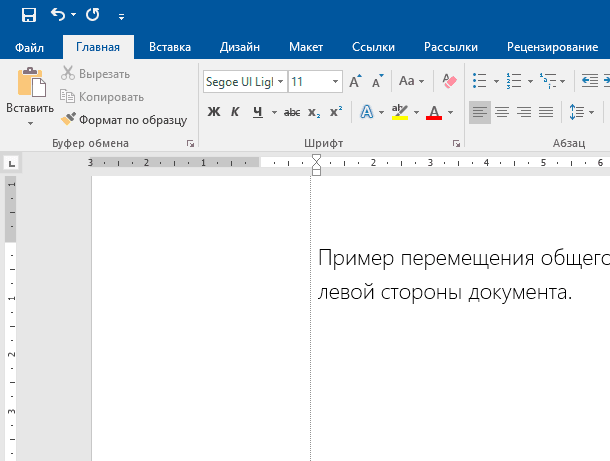
Перетаскивание маркера «Отступ первой строки» изменяет отступ только для первой строки абзаца, оставляя остальные строки без изменения.
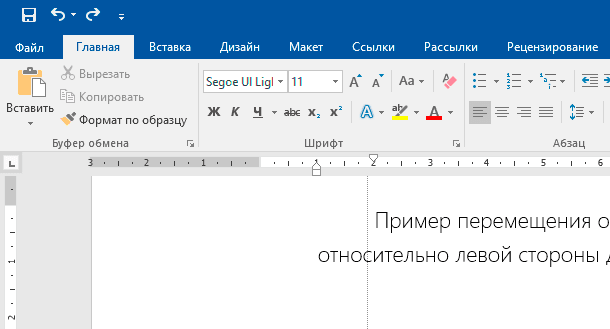
Перетаскивание маркера «Нижний отступ» изменяет отступ всех строк абзаца, кроме первой строки.
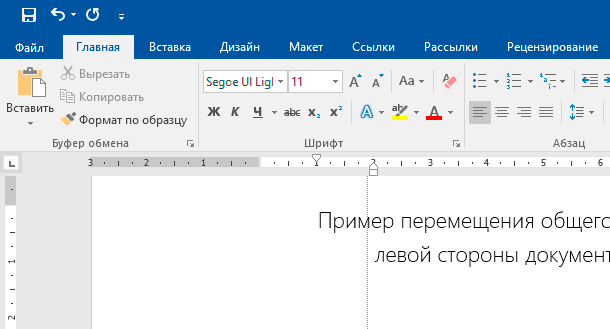
На правом конце линейки вы найдете только один маркер: маркер «Правый отступ». Перетащите его, чтобы ограничить длину абзаца с правой стороны.
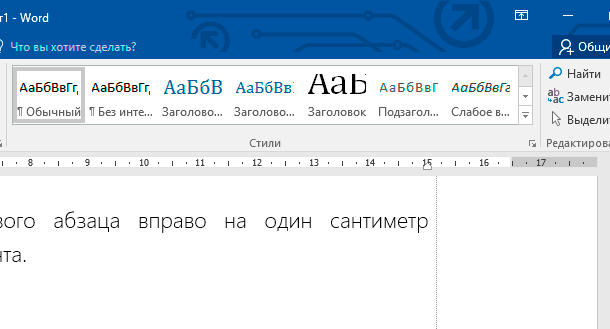
Шаг 5. Настройка позиции табуляции
Табуляция – это отступ, на который перемещается курсор, когда вы нажимаете клавишу Tab. По умолчанию при открытии нового документа линейка не имеет меток табуляции. Поэтому каждый раз, когда вы нажимаете клавишу Tab, курсор пердвигается вперед на предустановленное стандартное значение шага отступа в 1,25 см. Но вы можете настроить любой свой собственный интервал табуляции. Настройка табуляции позволит вам лучше контролировать и выстраивать текст, улучшить читаемость и формат документа.
В Word существует достаточное количество предустановленных вариантов табуляции, чтобы упростить вам процесс создания документа. Если вы посмотрите на левый край вашего документа, чуть выше вертикальной линейки, вы увидите кнопку «Инструмент выбора позиций».
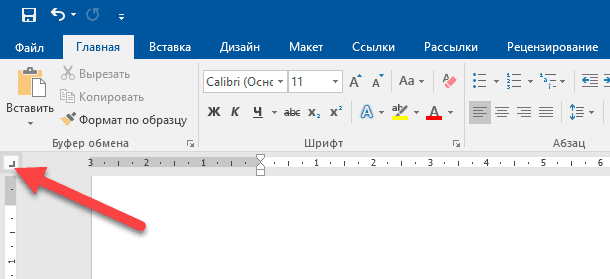
Нажимая эту кнопку, вы можете выбрать любые позиции табуляции, представленные в Word. Доступные позиции табуляции:
- По левому краю: при установке данного маркера текст будет двигаться вправо от метки позиции табуляции;
- По центру: при наборе текст центрируется относительно выбранной метки табуляции;
- По правому краю: текст будет двигаться влево от метки позиции табуляции.
- По разделителю: данная позиция выполняет выравнивание чисел по их целой и дробной частям. Выбранный маркер остается на одном месте независимо от количества имеющихся цифр.
- С чертой: выбранная позиция не создает фактической табуляции. Она позволяет вставлять в текст, в отмеченном месте, вертикальную линию не изменяя размера и формата текста.
- Отступы: позволяет задавать отступы в выбранном тексте. Выберите нужный абзац и установите маркер позиции табуляции на белом активном поле линейки, чтобы поставить там отступ. Данная позиция работает аналогично функции отступов, описанных в предыдущем разделе.
Небольшой совет: если вы переключаетесь между вкладками и не помните, что обозначает каждый символ, отодвиньте курсор от кнопки, а затем верните назад, чтобы активировать подсказку, описывающую эту вкладку.
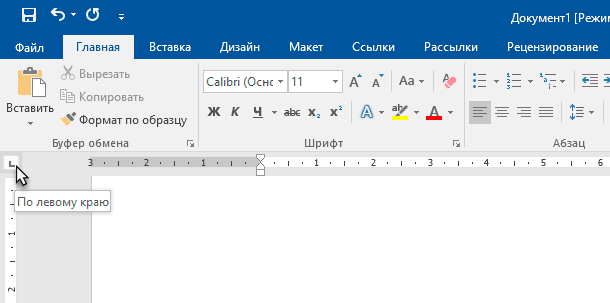
Чтобы вставить маркер, просто используйте кнопку «Инструмент выбора позиций», чтобы выбрать нужный тип табуляции. Каждый раз, нажимая кнопку, вы будете менять вид табуляции. Теперь наведите курсор мыши на белую часть горизонтальной линейки (на нижнюю ее линию), и поставьте маркер в нужном месте. Появится символ, указывающий тип табуляции, которую вы разместили. Установленный маркер табуляции показывает, куда будет передвигаться текст, если вы нажмете кнопку Tab на клавиатуре.
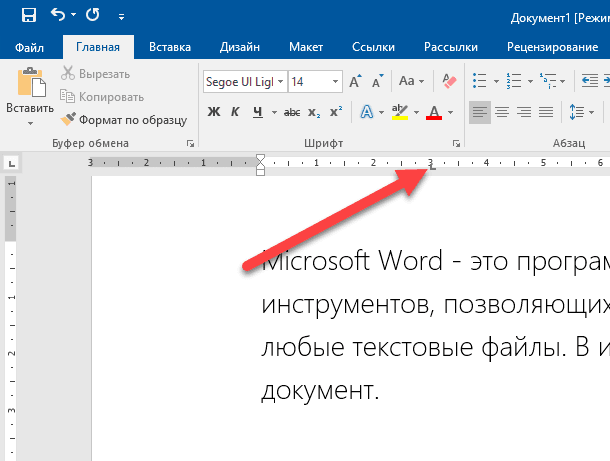
Рассмотрим пример. В этом абзаце «Общий левый отступ» находится на расстоянии 1 сантиметр от левого края, а маркер «Отступ первой строки» – еще на 1 сантиметр дальше. Я установил маркер табуляции «По левому краю» на отметку в три сантиметра. Размещаем курсор перед словом «Microsoft». После нажатия на клавиатуре кнопки Tab, текст переместился к отметке табуляции, настроенной вручную.
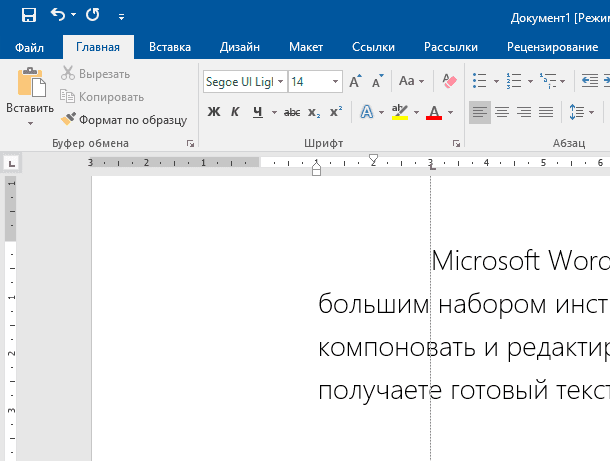
При необходимости вы можете использовать сразу несколько маркеров табуляции. Выберите требуемые маркеры и установите их на линейке в нужном месте.
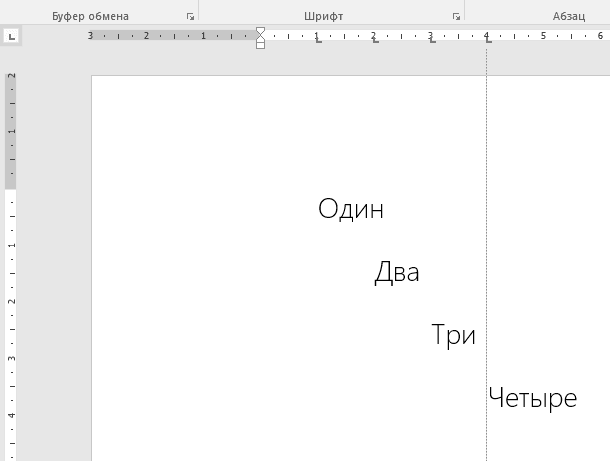
Чтобы убрать маркер позиции табуляции, просто перетащите его с тела линейки и отпустите кнопку мыши. Маркер табуляции исчезнет.
Если вы предпочитаете вручную настраивать свои позиции табуляции (для более точного указания места положения), дважды щелкните любой маркер, чтобы открыть окно «Табуляция».
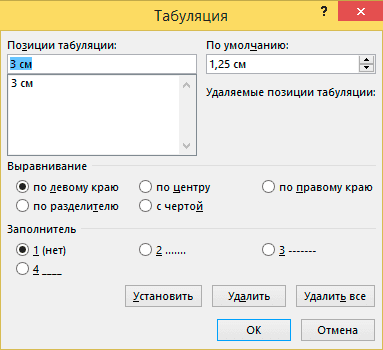
Линейка является лишь одним из немногих инструментов Word, которая обладает гораздо большей функциональностью, чем принято считать. Она обеспечивает быстрый способ управления полями, задает различные отступы для абзацев и помогает форматировать текст с помощью табуляторов. Почему Word не включает линейку по умолчанию, не понятно. Но, по крайней мере, теперь вы знаете, как включать ее и использовать.

Как восстановить несохраненный или поврежденный документ Microsoft Word, Excel или PowerPoint ⚕️📖💥




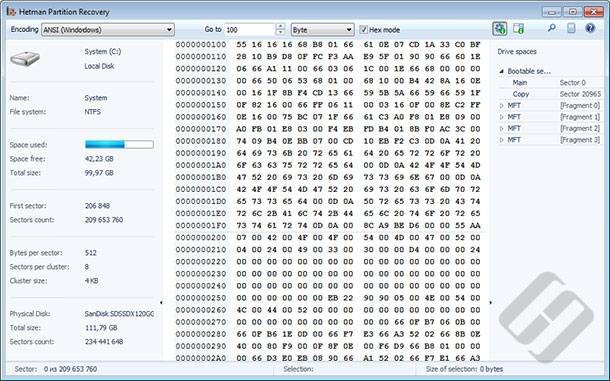


1. Чтобы изменить размер линейки в Microsoft Word, нажмите на неё правой кнопкой мыши и выберите «Свойства линейки». В открывшемся окне вы сможете изменить ширину, длину и расстояние между линейками.
2. Чтобы изменить положение линейки, нажмите на неё правой кнопкой мыши и выберите «Переместить». В открывшемся окне укажите, сколько строк или столбцов следует сдвинуть линейку.