Как сравнить версии документов в Microsoft Word
В этой статье мы покажем вам, как использовать функцию сравнения версий документов в Microsoft Word. Узнайте, как легко сравнивать две версии документов, выявлять различия и слияния, а также какие инструменты предоставляет Word для этой цели. Не упустите возможность улучшить вашу работу с документами и повысить профессионализм!

Если вы работаете совместно несколько человек над одним проектом, или у вас общая коллективная работа, или вы периодически самостоятельно исправляете или пересматриваете свои документы, то крайне важно иметь возможность отслеживать все дополнительные изменения.
Для этих целей в Microsoft Word встроена возможность сравнения каждого изменения в двух почти идентичных документах. Ниже мы рассмотрим возможности данного инструмента сравнения текстов.
Сначала запустите Microsoft Word и откройте любой текстовый документ (это может быть один из тех, который вы хотите сравнить, абсолютно другой проект или просто новый документ). В главном меню нажмите вкладку «Рецензирование» в верхней части экрана, чтобы открыть меню ленты, затем нажмите вкладку «Сравнить», она будет находиться рядом с правой частью экрана.
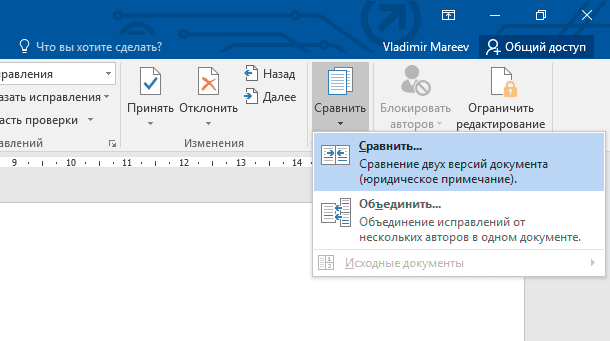
Нажмите кнопку «Сравнить» еще раз, когда откроется следующее меню. На экране появится рабочее окно «Сравнение версий». Выберите два документа: «Исходный документ» (или более ранняя версия) и «Измененный документ» (или более поздняя версия). Если в полях для заполнения вы не видите ни одного документа, щелкните значок папки справа от полей, чтобы перейти к документу, используя обзорный каталог файлов.
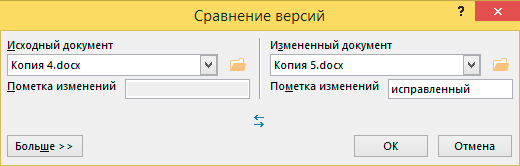
В разделе «Пометка изменений» вы можете написать заметку, которая поможет вам отслеживать, какие различия относятся к какому тексту. Для себя я буду использовать пометку «исправленный», так как это будет окончательная редакция документа. Также вы можете добавить заметку в исправленный документ. Вы сможете переключаться между ними при помощи значка с двойной стрелкой.

Как восстановить несохраненный или поврежденный документ Microsoft Word, Excel или PowerPoint ⚕️📖💥
Нажмите кнопку «Больше», чтобы просмотреть расширенный вариант окна «Сравнение версий». Большинство функций, указанных в ячейках, являются очевидными, и все параметры включены по умолчанию. Обратите внимание на параметр «Показывать изменения», который показывает индивидуальные изменения либо по одному символу за раз (очень медленно), либо по одному слову.
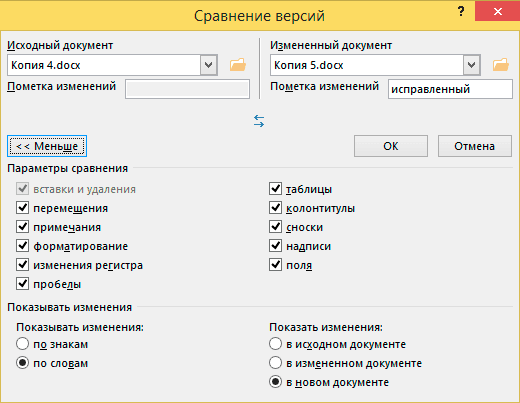
Нажмите «ОК». Word откроет перед вами блок панелей в одном документе. Слева направо вы увидите: подробный список всех исправлений; полный вид «Сравниваемый документ» с красными метками в левом поле, указывающими на изменения; и сдвоенное окно, содержащее «Исходный документ» и «Измененный документ». Прокручивая текст с помощью колеса мыши или стрелок управления, вы будете двигать все три основных панели одновременно. Но также вы можете использовать полосы прокрутки в каждой из панелей отдельно, чтобы просматривать содержимое каждого окна индивидуально.
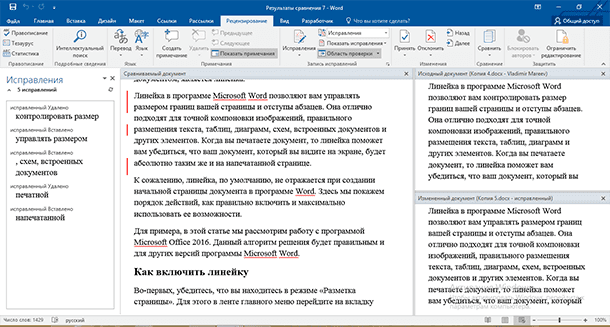
Область «Исправления» является наиболее полезной в полученном результате. Она показывает каждое произведенное изменение: фраза, которая была удалена, и фраза, которая вставлена. Это быстрый способ сразу увидеть разницу в написании и форматировании текста с первого взгляда. Щелчок на любой из записей в области «Исправления» мгновенно прокрутит все панели до соответствующего исправления. Замечательно!
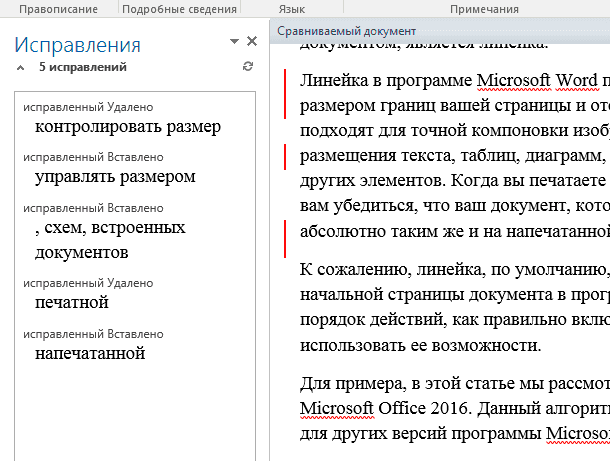
После того, как вы воспользовались вкладкой «Исправления», чтобы найти конкретное изменение, вы можете щелкнуть правой кнопкой мыши соответствующий текст в центральной панели. Выберите «Принять исправление» или «Отклонить исправление» (за которым последует соответствующее действие), чтобы сохранить или отменить указанное изменение.
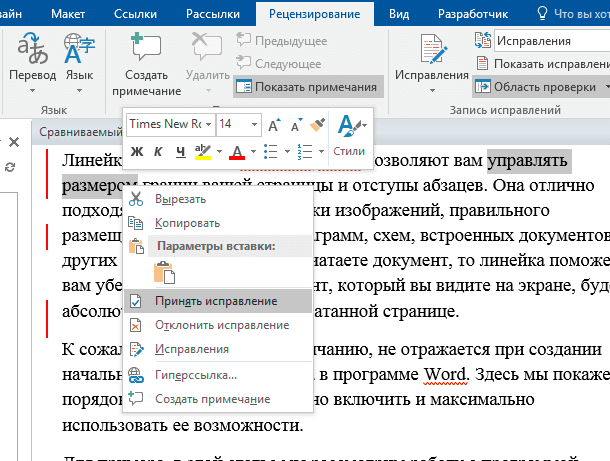
Вы можете сохранить этот «Сравниваемый документ» как отдельный файл, который не повлечет за собой изменений в документах, которые вы просматриваете в данный момент. Просто нажмите «Файл» – «Сохранить как» и сохраните его, как и любой другой документ Word.
Обратите внимание, что функция сравнения будет недоступна, если документ защищен паролем, стоит пометка «как окончательный» и «нередактируемый» или проект имеет защиту от изменений в Word. Вы можете изменить этот параметр для некоторых документов, выполнив следующую процедуру: на вкладке «Рецензирование» в группе «Защитить» выберите задачу «Ограничить редактирование» и нажмите кнопку «Отключить защиту».

🔝 Топ программ для восстановления удалённых документов Microsoft Office, OpenOffice, LibreOffice…



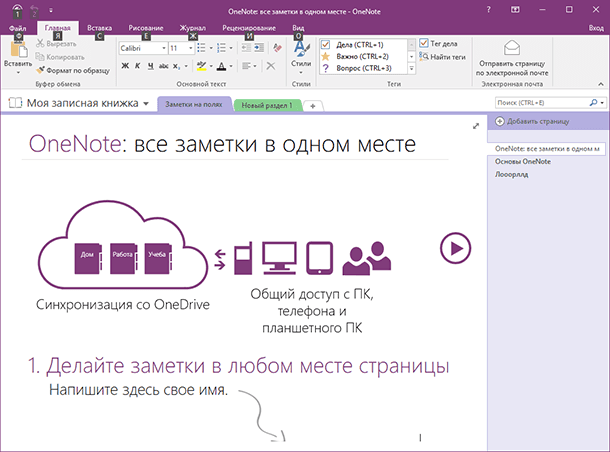
1. Откройте два документа, которые необходимо сравнить.
2. На вкладке «Вид» выберите «Сравнить».
3. Выберите параметры сравнения: «Сравнить с текущим документом», «Сравнить с другим документом» или «Сравнить с предыдущей версией».
4. Нажмите «Начать сравнение».
5. Для более детального сравнения используйте функцию «Показать различия».
Для того, чтобы исключить изменения из сравнения в Microsoft Word, необходимо выполнить следующие действия:
1. Откройте документ, который необходимо сравнить.
2. Нажмите кнопку «Сравнить» на вкладке «Изменения» и выберите «Сравнить».
3. Выберите «Сравнить с предыдущей версией».
4. Выберите «Исключить» в диалоговом окне «Сравнить с предыдущей версией».
5. Нажмите «OK».
6. Все изменения, которые вы хотите исключить, будут исключены.