Google Chrome: зачем нужен встроенный Диспетчер задач
Диспетчер задач “Google Chrome” – мощный инструмент для управления вкладками и процессами в браузере. В этой статье мы рассмотрим, как использовать Диспетчер задач для повышения продуктивности и организации рабочего процесса. Научитесь эффективно управлять своим временем и достигать поставленных целей с помощью этого удобного инструмента!

- Шаг 1. Откройте «Диспетчер задач Google Chrome»
- Шаг 2. Окончание любых хлопотных процессов
- Шаг 3. Ознакомьтесь с данными об используемых, запущенными задачами, ресурсах
- Заключение
- Вопросы и ответы
- Комментарии
Аналогично большинству операционных систем, обладающих встроенными приложениями «Диспетчер задач» или «Монитор ресурсов», которые позволяют отслеживать все активные процессы и программы, запущенные на пользовательском компьютере, в веб-браузере Google Chrome также присутствует одноименная функция, ответственная за избавление от проблемных вкладок и расширений. И далее мы подробнее на ней остановимся.
| Параметр | Описание |
|---|---|
| Название | Диспетчер задач Google Chrome |
| Назначение | Управление открытыми вкладками, расширениями и процессами браузера с возможностью их завершения. |
| Доступ | Меню браузера → «Дополнительные инструменты» → «Диспетчер задач» или сочетание клавиш Shift + Esc. |
| Функциональность |
– Отображение потребления ресурсов (ЦП, память, сеть) – Завершение работы отдельных процессов – Мониторинг активности расширений |
| Показатели |
– Использование процессора – Потребление оперативной памяти – Активность сетевого трафика – Время выполнения |
| Преимущества |
– Помогает определить вкладки и расширения, потребляющие много ресурсов – Возможность быстрого завершения зависших процессов |
| Ограничения | Не отображает процессы вне браузера или их точное влияние на операционную систему. |

⚡Как ускорить Google Chrome, Яндекс.Браузер 🏃, что делать если браузер тормозит 🚶♂️
Шаг 1. Откройте «Диспетчер задач Google Chrome»
Доступ к искомой функции обозревателя «Google Chrome», как и ко всем остальным настройкам браузера, возможен из панели управления. И чтобы осуществить переход к требуемой службе необходимо выполнить ряд последовательных действий.
- Шаг 1. Откройте на компьютерном устройстве веб-браузер «Google Chrome».
- Шаг 2. В правом верхнем углу окна обозревателя, после адресной строки и кнопок управления установленными приложениями, нажмите на кнопку «Настройка и управления Google Chrome», представленную в виде трех последовательно расположенных точек, образующих вертикальную линию, и откройте главное меню веб-браузера.
- Шаг 3. Во всплывающей панели меню отыщите, в представленном перечне доступных системных действий, и выберите раздел «Дополнительные инструменты», для отображения вложенного скрытого меню, в котором, из вариантов предложенных функций, выберите раздел «Диспетчер задач».
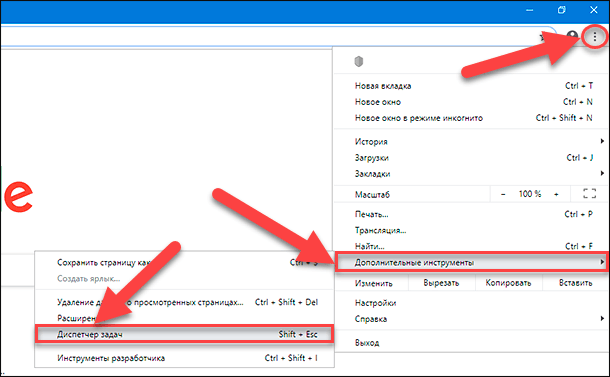
Примечание. Для продвинутых пользователей обозреватель «Google Chrome» предоставляет возможность напрямую открыть окно «Диспетчер задач» без перехода в меню управления обозревателя. В качестве альтернативы, используйте комбинацию совместно нажатых клавиш Shift + Esc» в программной платформе управления компьютерным устройством «Windows», или клавиш Search + Esc в операционной системе «Chrome».
Теперь, когда открыто окно «Диспетчер задач» веб-браузера «Google Chrome», пользователи могут ознакомиться со списком всех сетевых вкладок, расширений и процессов, запущенных в данный момент в обозревателе и представленных в простой стандартной табличной форме.
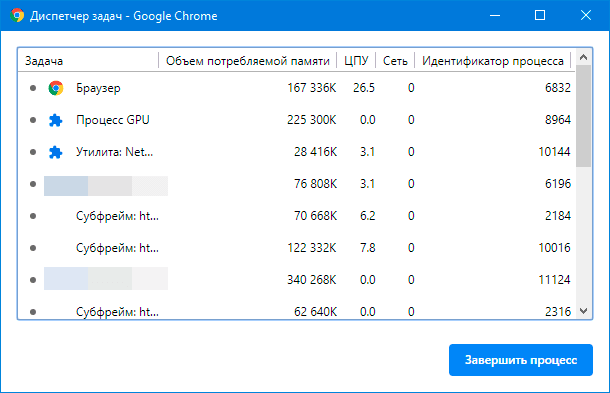
Шаг 2. Окончание любых хлопотных процессов
Ознакомившись с перечнем, представленных в окне «Диспетчер задач», запущенных процессов, пользователи могут быстро завершить любой из них, непосредственно воспользовавшись возможностями данной службы. Такая операция может быть особенно полезна в случае, когда отдельная вкладка или исполняемая служба перестает реагировать на действия пользователей, замирает или не отвечает на соответствующее обращение браузера.
Чтобы принудительно прекратить исполнение проблемного процесса, необходимо отыскать его в окне «Диспетчер задач» веб-браузера «Google Chrome», выделить, щелкнув левой кнопкой мыши, а затем нажать на кнопку «Завершить процесс», ответственную за непосредственное исполнение команды.
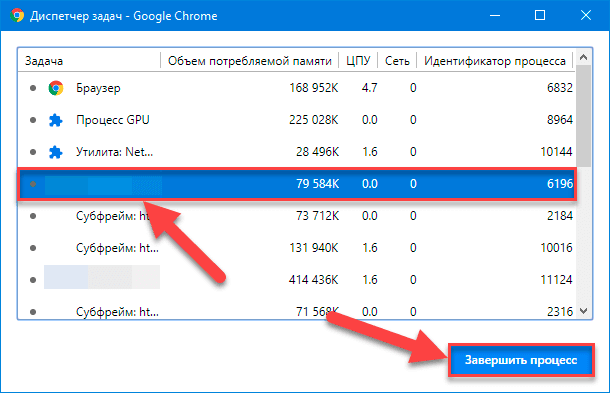
При необходимости выбрать сразу несколько процессов, дальнейшее функционирование которых более не требуется, или активные задачи функционируют с ошибками, содержат отдельные неполадки, блокирующие исполнение установленных команд, имеют подтвержденный отказ работоспособности, то пользователи могут завершить исполнение всех процессов одновременно, отметив каждый необходимый элемент из списка, удерживая нажатой клавишу Shift или Ctrl (клавишу Command на устройствах Mac), тем самым расширяя список выделения, а затем нажав на кнопку «Завершить процесс» для исполнения.
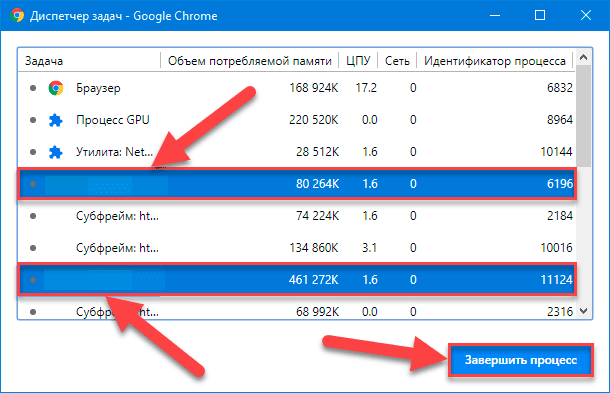
Шаг 3. Ознакомьтесь с данными об используемых, запущенными задачами, ресурсах
Стандартная форма отображения функции «Диспетчер задач» содержит предустановленный, заданный по умолчанию, набор ресурсов, с которым пользователи могут ознакомиться сразу после запуска службы, и включает несколько важных источников данных. Однако представленным списком ресурсов возможности веб-браузера «Google Chrome» не ограничиваются. И пользователи могут ознакомиться со всеми ресурсами, используемыми каждой из активных задач. В обозревателе «Google Chrome», на выбор пользователям, доступно более двадцати категорий статистических данных, которые могут быть мгновенно добавлены в основной список отображения функции «Диспетчер задач» в качестве новых дополнительных столбцов.
Для изменения количества отображаемых сведений пользователям необходимо щелкнуть правой кнопкой мыши по задаче, с дополнительными данными которой необходимо ознакомиться, и открыть всплывающее контекстное меню с полным списком доступных параметров статистики.
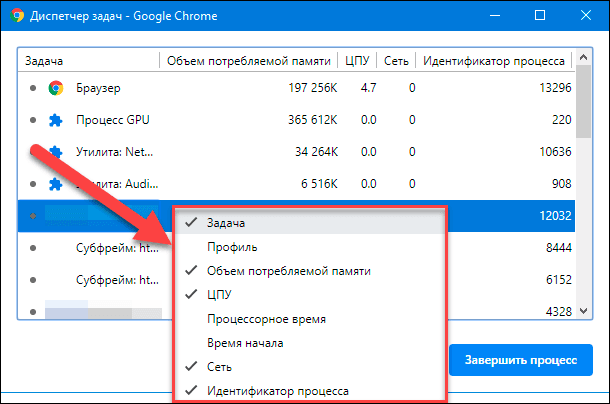
В представленном списке нажмите левой кнопкой мыши на любые дополнительные категории, чтобы добавить их в стандартное окно отображения сведений функции «Диспетчер задач». Категории, отмеченные «галочкой» рядом с названиями, уже отображаются по умолчанию. Если необходимо убрать конкретный раздел статистических данных для уменьшения загруженности окна функции вариантами разнообразных сведений, то в контекстном меню нажмите на лишнюю категорию и убедитесь, что флажок рядом с ее именем был снят. И в главном окне функции столбец будет исключен из общей таблицы информационных данных, отображаемых в окне «Диспетчер задач».
Полный список возможных категорий статистических сведений, доступных для отображения, представлен следующими разделами:
- «Задача»
- «Профиль»
- «Объем потребляемой памяти»
- «ЦПУ»
- «Процессорное время»
- «Время начала»
- «Сеть»
- «Идентификатор процесса»
- «GDI-дескрипторы»
- «USER-дескрипторы»
- «Кеш изображений»
- «Кеш скрипта»
- «Кеш CSS»
- «Память GPU»
- «Память SQLite»
- «Порт отладки NaCl»
- «Память JavaScript»
- «Переходы в активный режим»
- «Ошибки отсутствия страницы в памяти»
- «Приоритет процессов»
- «Количество соединений keepalive».
Пользователи могут отсортировать данные в определенных столбцах, щелкнув левой кнопкой мыши по его заголовку. Например, если нажать на название столбца «Объем потребляемой памяти», то процесс, использующий большую часть памяти, будет отображен первым, в отсортированном по убыванию результатов, списке.
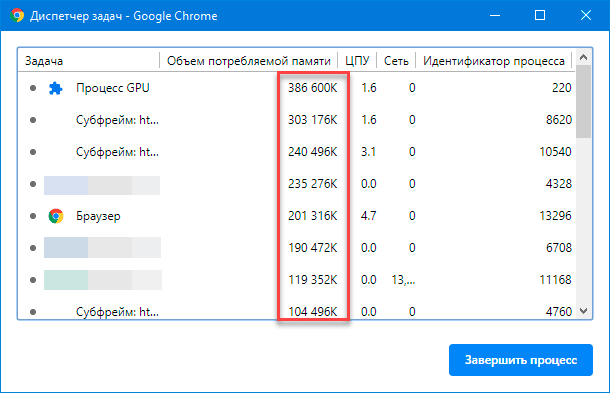
Повторное нажатие на заголовок столбца «Объем потребляемой памяти» изменит способ представления статистических данных, и расположит готовые сведения в порядке возрастания, поместив в начало списка наименьший результат.
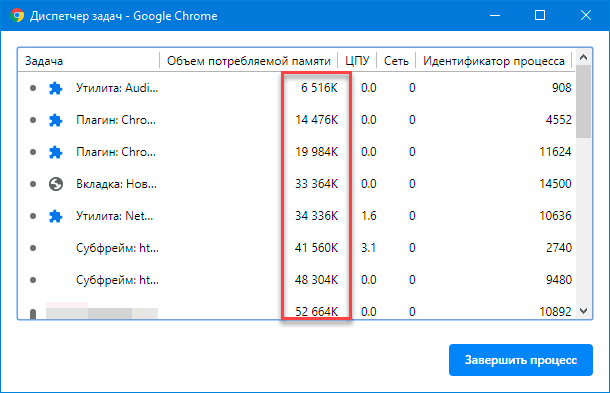
Совет для профессионалов: если дважды щелкнуть левой кнопкой мыши строку запущенной вкладки в окне функции «Диспетчер задач», то веб-браузер «Google Chrome» мгновенно выполнит переход на выбранную вкладку. Если пользователи выбрали определенное расширение, обозреватель отобразит в новой вкладке соответствующую страницу настроек указанного расширения, предоставив доступ к связанным параметрам.

Процессор загружен на 100%, что делать? 🖥️ ⏲ 🐌
Заключение
В веб-браузере «Google Chrome», одном из наиболее востребованном обозревателе среди пользователей в мире, доступна возможность дополнительной установки различных расширений множества разработчиков. За отслеживание информации и получение статистических данных о деятельности запущенных вкладок, расширений и исполняемых процессов, в «Google Chrome» отвечает функция «Диспетчер задач», функционирующая по аналогии с одноименными службами операционных систем.
И пользователи, в случае возникновения непредвиденных ситуаций, связанных с отказом работоспособности отдельных вкладок, приложений или процессов, а также для ознакомления с нагрузкой и задействованием ресурсов обозревателя «Google Chrome», могут воспользоваться статистическими результатами, отображаемыми в окне функции «Диспетчер задач». Простой способ запуска функции позволит пользователям проанализировать состояние запущенных процессов обозревателя и в случае обнаружения неполадок мгновенно устранить проблему, принудительно завершив любой из процессов.

Как удалить браузеры Амиго, Mail.ru, Комета, программы Спутник и Updater полностью 💻 🛑 🐞







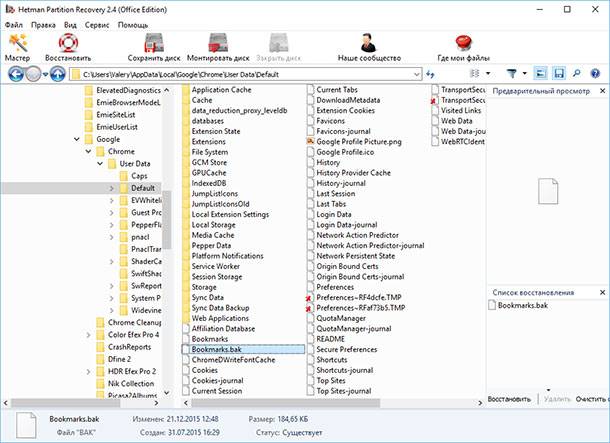

Для определения причины блокировки веб-страницы с помощью встроенного диспетчера задач Google Chrome необходимо следующее:
1. Откройте диспетчер задач Google Chrome. Для этого нажмите на кнопку «Меню» в правом верхнем углу браузера, а затем выберите «Диспетчер задач».
2. Найдите вкладку «Задачи». На этой вкладке будут отображаться все текущие задачи, запущенные в Google Chrome.
3. Найдите соответствующую задачу. Поиск можно сделать, введя URL-адрес страницы, которую Вы хотите открыть.
4. Просмотрите свойства задачи. Если свойство «Состояние» указывает «Остановлено», это означает, что страница была заблокирована.
5. Просмотрите свойство «Причины». Это укажет, почему страница была заблокирована.
1. Инструменты для просмотра и изменения кода JavaScript.
2. Инструменты для просмотра сетевых запросов.
3. Инструменты для просмотра и изменения элементов DOM.
4. Инструменты для анализа производительности.
5. Инструменты для просмотра сообщений JavaScript.
6. Инструменты для работы с хранилищем данных.
7. Инструменты для удаления кэша и cookies.
8. Инструменты для управления установленными расширениями.
9. Инструменты для работы с удаленными устройствами.
10. Инструменты для работы с эмуляцией устройств.
1. Отключить ненужные плагины и расширения.
2. Отключить автоматическое обновление страниц.
3. Отключить рекламу и подсказки.
4. Очистить кэш браузера.
5. Отключить JavaScript.
6. Отключить автоматическое обновление страницы по расписанию.
7. Отключить автоматическое заполнение форм.
8. Уменьшить размер страницы.
9. Отключить режим разработчика.
10. Отключить автоматическое обновление страницы по расписанию.