Как включить, использовать или отключить Панель Emoji в Windows 10?
Панель Emoji в Windows 10 является удивительным инструментом для выражения эмоций в вашей операционной системе. Узнайте, как включить, использовать или отключить ее прямо сейчас! Погрузитесь в мир эмоций с Панелью Emoji в Windows 10!

- Как включить «Панель Emoji» в Windows 10
- Как отключить «Панель Emoji» в Windows 10
- Вопросы и ответы
- Комментарии
| Параметр | Описание |
|---|---|
| Функция | Быстрый ввод эмодзи, символов и GIF-анимаций |
| Способ вызова | Одновременное нажатие Win + . или Win + ; |
| Поддерживаемые символы | Эмодзи, ASCII-символы, знаки валют, математические символы |
| Категории эмодзи | Смайлы, люди, животные, еда, объекты, флаги и др. |
| Поддержка GIF | Да (начиная с обновления Windows 10 20H2) |
| Поддержка Kaomoji | Да (японские текстовые смайлы, например: (╯°□°)╯︵ ┻━┻ ) |
| Поиск эмодзи | Да, можно вводить ключевые слова (например, “улыбка”) |
| Совместимость | Работает во всех текстовых полях Windows 10 |
| Дополнительные функции | Поддержка новых эмодзи с обновлениями Unicode |
| Официальный сайт | support.microsoft.com |

Как сбросить пароль 🔐 или графический ключ на Android 📱 телефоне (5 способов) в 2021 💥
Как включить «Панель Emoji» в Windows 10
В старых версиях «Windows 10», когда вы хотели вставить картинку «Emoji» в свое сообщение, чтобы ярче выразить свои эмоции, вам приходилось открывать и использовать приложение «Сенсорная клавиатура». Вы можете включить доступ к «Сенсорной клавиатуре», просто щелкнув правой кнопкой мыши на «Панели задач» и выбрав опцию «Показать кнопку сенсорной клавиатуры».
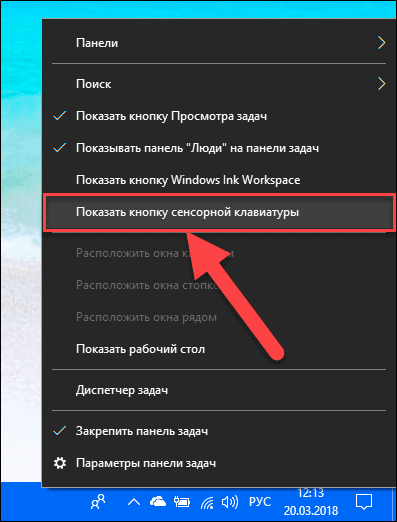
Теперь в области уведомлений «Панели задач» будет добавлен значок «Сенсорной клавиатуры».
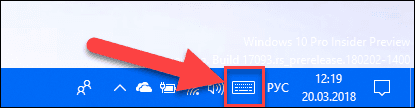
Вы можете щелкнуть по значку клавиатуры и вызвать приложение «Сенсорная клавиатура» на экран, а затем нажать значок смайлика рядом с клавишей Пробел, чтобы использовать картинки «Emoji».

В итоге вы получите возможность выбрать из предложенных вариантов любую картинку «Emoji», которая вам необходима по вашей тематике.
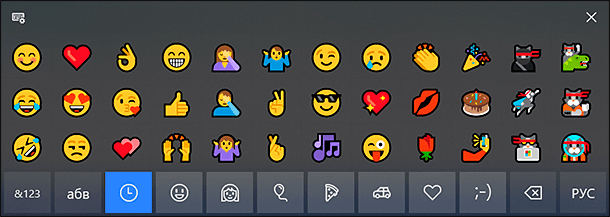
С выпуском обновления «Windows 10 Fall Creators Update» корпорация «Microsoft» переработала и добавила новую автономную панель «Emoji» в более свежие версии «Windows 10». Теперь вы можете использовать эту новую панель для прямого добавления картинок «Emoji» в любом месте.
Чтобы получить доступ к новой «Панели Emoji», вам просто нужно нажать вместе сочетание клавиш Windows + . (клавиша «Windows» + «Точка») или Windows + ; (клавиша «Windows» + «Точка с запятой»), и «Панель Emoji» будет открыта.
Когда вы используете сочетание горячих клавиш, «Windows» запускает «Панель Emoji» на экране. Теперь вы можете использовать полосу прокрутки картинок «Emoji», представленных в окне, и выбрать желаемую картинку по своему усмотрению. Также вы можете передвигаться по «Панели Emoji» с помощью элементов управления на клавиатуре. Например, для перемещения между разными картинками «Emoji» используйте клавиши навигации (клавиши со стрелками) клавиатуры; для переключения между доступными категориями картинок «Emoji», указанных в нижней панели окна, применяйте клавиши Tab или совместное сочетание клавиш Shift + Tab; нажмите клавишу Enter, чтобы подтвердить выбор картинки «Emoji». Чтобы закрыть «Панель Emoji», вам необходимо нажать крестик, находящийся в правом верхнем углу панели, или просто нажать клавишу Esc на клавиатуре.
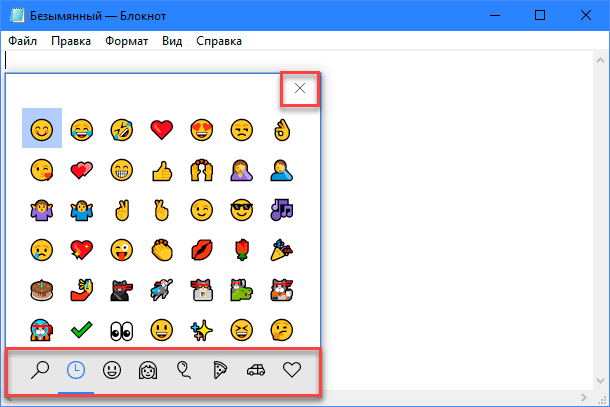

Бэкап и восстановление 💬 Viber, WhatsApp на Windows ПК 🖥️, Android или iOS телефоне, планшете в 2021
Как отключить «Панель Emoji» в Windows 10
Многим пользователям «Windows 10» обязательно понравится это новое дополнение, особенно если они много времени проводят в общении с использованием соответствующих приложений. Но некоторые пользователи могут посчитать это дополнение бесполезным. Если вы не собираетесь использовать «Панель Emoji», то вы можете отключить ее с помощью этого руководства.
Здесь мы расскажем вам, как отключить горячие клавиши для запуска «Панель Emoji» в «Windows 10». Это поможет вам предотвратить ее внезапное появление, если вы случайно или по ошибке нажмете их сочетание.
Итак, если вы решили отключить «Панель Emoji» в «Windows 10», то выполните следующие действия:
-
Нажмите совместно комбинацию клавиш Windows + R, чтобы запустить диалоговое окно «Выполнить», затем введите в поле командной строки «regedit» и нажмите кнопку «ОК» или клавишу Enter.
regedit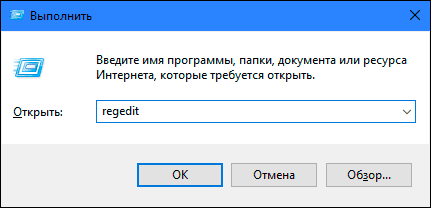
Функция контроля учетных записей выдаст вам предупреждающее сообщение «Разрешить этому приложению вносить изменения на этом устройстве?», нажмите «Да», чтобы подтвердить свой выбор и открыть приложение «Редактор реестра».
Примечание: Любые действия с реестром (создание, редактирование, удаление) вы должны выполнять очень внимательно. Если изменения реестра будут внесены неверно, то в операционной системе может произойти сбой, могут возникнуть проблемы с корректной работой отдельных приложений компьютера или с его запуском. И восстановить систему в исходное состояние будет достаточно сложно. Поэтому вам необходимо сделать резервную копию реестра, прежде чем вы будете вносить в него любые изменения. Для этого в окне «Редактор реестра» в ленте главного меню нажмите вкладку «Файл» и выберите раздел «Экспорт». Выберите место для хранения копии реестра и нажмите кнопку «Сохранить». Теперь вы всегда можете воспользоваться сохраненной копией реестра при необходимости.
-
В левой панели приложения «Редактор реестра» перейдите по следующему адресу:
HKEY_LOCAL_MACHINE\SOFTWARE\Microsoft\Input\Settings\proc_1
Или введите его в строке состояния под лентой главного меню в окне приложения «Редактор реестра». Этот способ позволит быстрее найти необходимую папку реестра и не ошибиться, так как большое количество разделов очень похожи друг на друга.
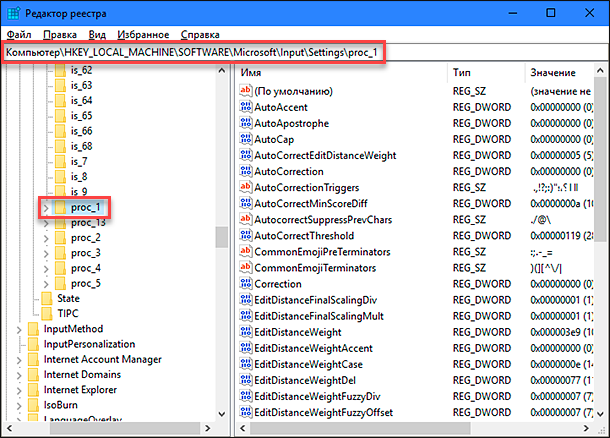
-
Чтобы отключить возможность использования горячих клавиш, вам необходимо изменить параметр «DWORD» «EnableExpressiveInputShellHotkey». Этот параметр «DWORD» присутствует в разных подразделах в каталоге «proc_1» в зависимости от выбранного вами региона или локации вашего компьютера.
Мы выбрали регион США в параметре «DWORD», который находится по следующему адресу:
HKEY_LOCAL_MACHINE \ SOFTWARE \ Microsoft \ Input \ Settings \ proc_1 \ loc_0409 \ im_1
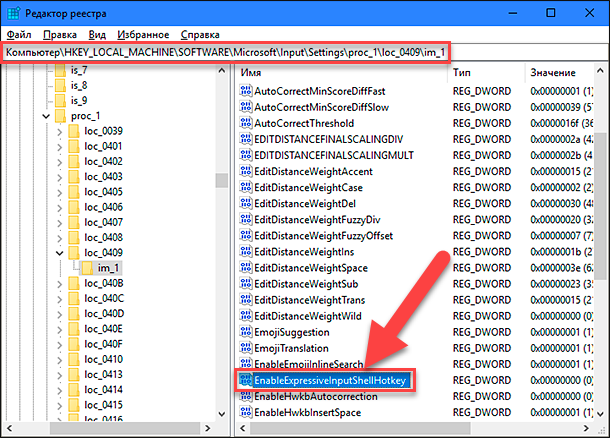
Примечание: Лучший способ узнать параметр DWORD – это перейти по следующему адресу:
HKEY_LOCAL_MACHINE \ SOFTWARE \ Microsoft \ Input \ Settings \ proc_1
Затем нажмите вместе сочетание клавиш Ctrl + F или нажмите правой кнопкой мыши по указанному адресу, и в открывшемся меню выберите раздел «Найти», чтобы открыть окно поиска.
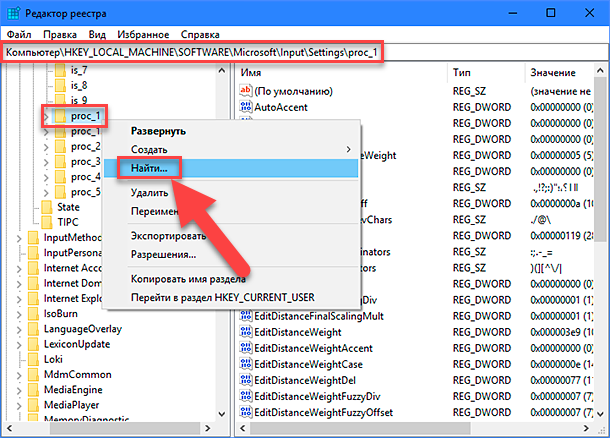
Введите поисковый запрос «EnableExpressiveInputShellHotkey» в текстовом поле и нажмите клавишу Enter или кнопку «Найти далее».
EnableExpressiveInputShellHotkey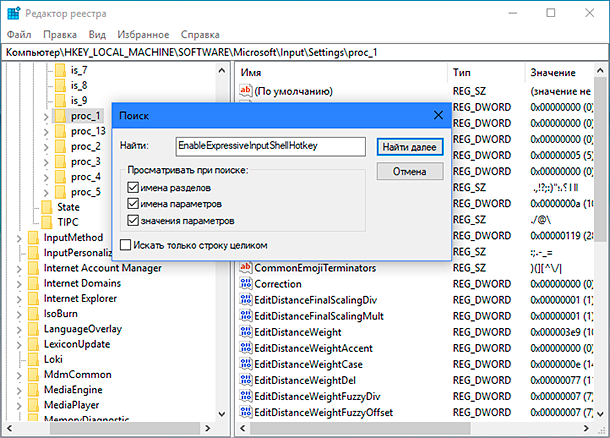
Результат поиска будет показан автоматически, и в правой панели вы сможете увидеть искомый параметр «DWORD».
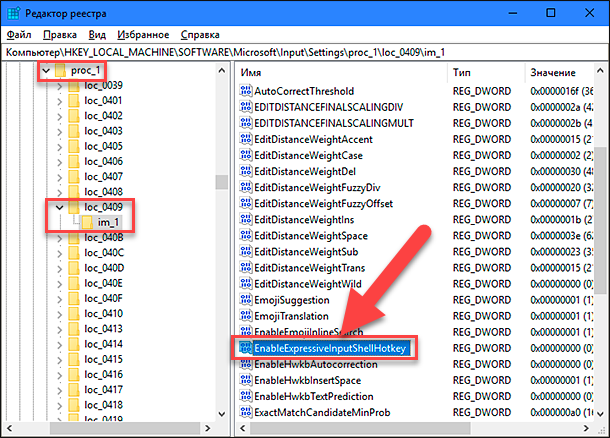
-
Теперь нажмите правой кнопкой мыши по параметру «DWORD» «EnableExpressiveInputShellHotkey» и выберите раздел «Изменить», или дважды щелкните на нем, чтобы открыть окно «Изменение параметра DWORD (32 бита)».
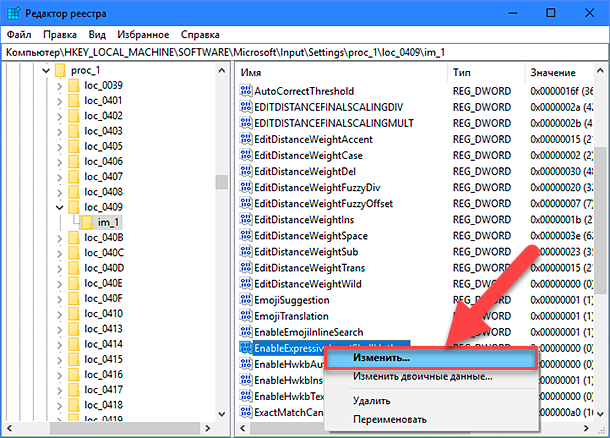
В поле раздела «Значение» введите цифру «0» и нажмите кнопку «ОК» или клавишу Enter, чтобы сохранить изменения.
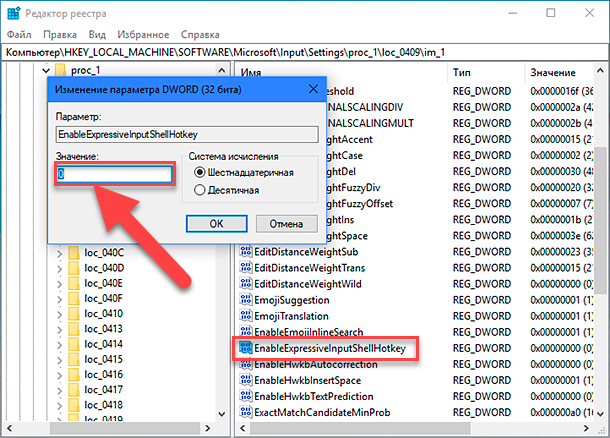
Теперь возможность вызова «Панели Emoji» с использованием сочетания горячих клавиш будет отключена. Если вы решите снова включить «Панель Emoji» в будущем, то выполните заново алгоритм действий с приложением «Редактор реестра» и просто измените значение параметра «DWORD» «EnableExpressiveInputShellHotkey» на цифру «1». После сохранения внесенных изменений возможность применения сочетания горячих клавиш для вызова приложения «Панель Emoji» будет активирована.
В этом руководстве мы показали, где вы можете использовать картинки «Emoji», а также каким способом включить и отключить «Панель Emoji» в операционной системе«Windows 10».





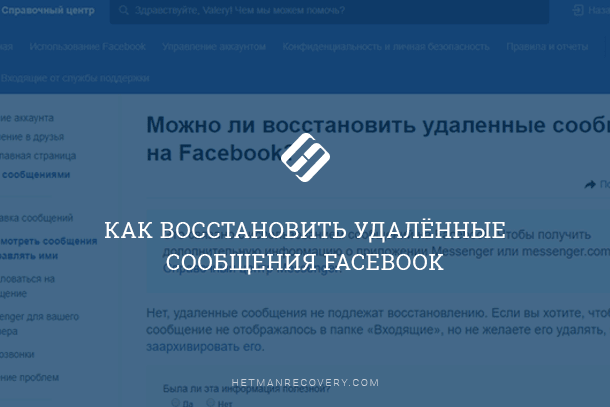



Да, в Windows 10 есть возможность добавлять новые символы и эмодзи в панель emoji. Вот как это сделать:
Откройте "Настройки" (можно найти в меню "Пуск" или нажав на клавишу Win + I).
В "Настройках" выберите "Система".
В левой панели выберите "Клавиатура".
Прокрутите вниз и найдите раздел "Расширенные настройки клавиатуры".
Нажмите на "Добавить язык/клавиатуру" и выберите язык/клавиатуру, которая содержит символы или эмодзи, которые хотите добавить.
После добавления языка/клавиатуры выберите его в списке доступных языков/клавиатур на вашей панели задач.
Когда вы выбираете добавленный язык/клавиатуру, вы увидите, что панель emoji обновится, чтобы отображать символы или эмодзи из новой языковой/клавиатурной раскладки.
Теперь вы сможете использовать новые символы и эмодзи из добавленного языка/клавиатуры на панели emoji в Windows 10.
Проверить наличие обновлений Windows
Изменить регион и язык отображения
Запустите CTFMon.exe
Включение службы сенсорной клавиатуры и панели рукописного ввода
Отредактируйте настройки реестра