Windows 10: как установить веб-браузер по умолчанию
Как установить веб-браузер по умолчанию в Windows 10? Эта подробная статья расскажет вам о самых эффективных методах установки вашего любимого браузера в Windows 10. Не упустите возможность узнать простые и быстрые способы настройки вашего браузера на работу по умолчанию в операционной системе Windows 10!

- Способ 1. Установите веб-браузер по умолчанию из настроек самого браузера
- Способ 2. Настройка браузера по умолчанию в «Windows 10» из приложения «Параметры»
- Способ 3. Настройка браузера по умолчанию в «Windows» из приложения «Панель управления»
- Вопросы и ответы
- Комментарии
На компьютерном устройстве может присутствовать несколько веб-браузеров различных разработчиков, которые могут быть дополнительно установлены с определенной программой или приложением единым пакетом. Чтобы не путаться и не выбирать каждый раз, в каком из доступных веб-браузеров открывать определенную ссылку или веб-страницу, вы можете настроить свой любимый веб-браузер в качестве браузера по умолчанию в операционной системе «Windows». В этой статье мы опишем, каким образом вы можете это сделать.
| Характеристика | Google Chrome | Mozilla Firefox | Opera | Internet Explorer | Microsoft Edge |
|---|---|---|---|---|---|
| Разработчик | Mozilla | Opera Software | Microsoft | Microsoft | |
| Движок | Blink | Gecko | Blink | Trident | Blink (Chromium) |
| Производительность | Высокая, но потребляет много ресурсов | Оптимизированная, хорошая скорость | Быстрая, встроенные функции экономии | Медленная | Высокая, оптимизирована |
| Потребление оперативной памяти | Высокое | Среднее | Среднее | Высокое | Среднее |
| Поддержка расширений | Широкий выбор | Большой выбор | Поддержка Chrome Web Store | Ограниченная | Совместимость с Chrome |
| Безопасность | Высокая, регулярные обновления | Открытый код, высокая безопасность | Дополнительные функции защиты | Устаревшая | Интеграция с Windows Defender |
| Поддерживаемые платформы | Windows, macOS, Linux, Android, iOS | Windows, macOS, Linux, Android, iOS | Windows, macOS, Linux, Android, iOS | Windows | Windows, macOS, Android, iOS |
| Дополнительные функции | Синхронизация с Google, режим инкогнито | Приватный режим, анти-трекинг | VPN, блокировка рекламы | Устаревший интерфейс | Интеграция с Windows 10/11 |

Как исправить ярлыки рабочего стола и установить программы по умолчанию в Windows 10 🛠️💻📀
Способ 1. Установите веб-браузер по умолчанию из настроек самого браузера
Большинство современных веб-браузеров предлагают установить их в качестве браузера по умолчанию (если данный параметр не отключен) непосредственно в своих настройках. Если при запуске обозревателя вы не получили предложение задать браузеру статус использовать его по умолчанию, то вам необходимо выбрать эту опцию в его настройках самостоятельно. Вот как это можно сделать в некоторых популярных версиях обозревателей.
Веб-браузер «Mozilla Firefox»
Откройте обозреватель и нажмите в правом верхнем углу экрана кнопку «Меню» (три горизонтальные линии). В открывшемся меню выберите раздел «Настройки».
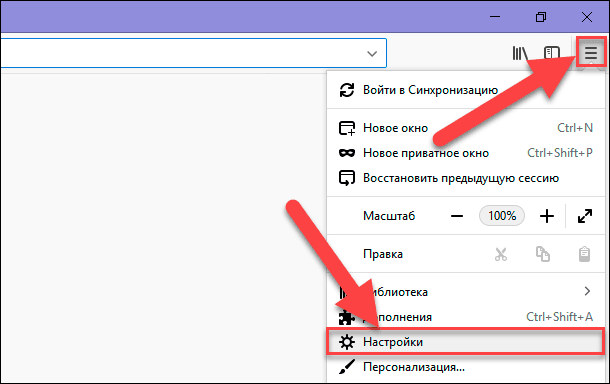
На странице настроек в разделе «Основные» в пункте «Запуск» в верхней части страницы вы увидите результат проверки, является ли «Firefox» вашим браузером по умолчанию. При отрицательном результате, чтобы присвоить «Firefox» эту опцию, нажмите кнопку «Установить по умолчанию».
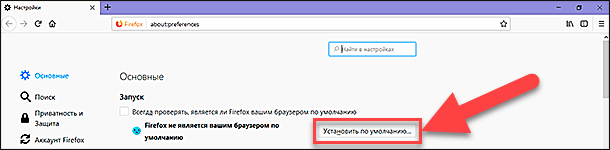
На этом настройки обозревателя «Firefox» будут закончены.
Веб-браузер «Opera»
Запустите веб-браузер и нажмите в верхнем левом углу экрана кнопку «Настройка и управление» Opera (красная буква «О»). В открывшемся всплывающем меню выберите раздел «Настройки», или сразу перейдите к нему напрямую, нажав в браузере вместе сочетание клавиш Alt + P.
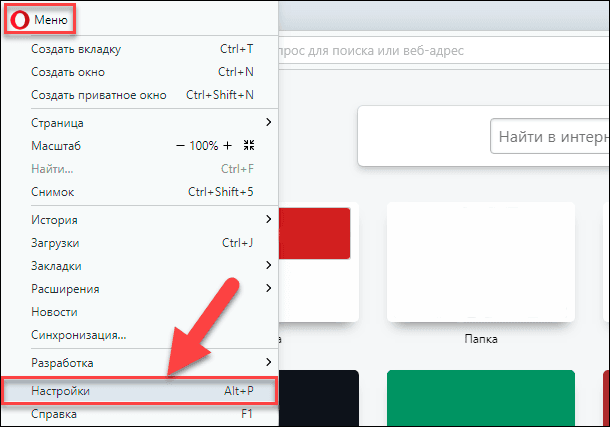
На открывшейся странице в разделе «Основные», используя полосу прокрутки, опустите бегунок вниз страницы и найдите пункт «Браузер по умолчанию». Для активации опции нажмите кнопку «Сделать Opera браузером по умолчанию».
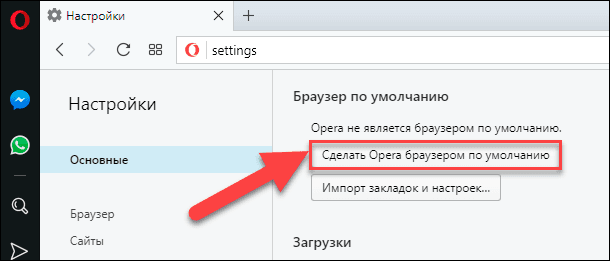
Веб-браузер «Google Chrome»
Откройте браузер «Chrome» и нажмите кнопку «Настройка и управление» Google Chrome, расположенную в правом верхнем углу экрана в виде трех вертикальных точек. Затем во всплывающем меню нажмите раздел «Настройки».
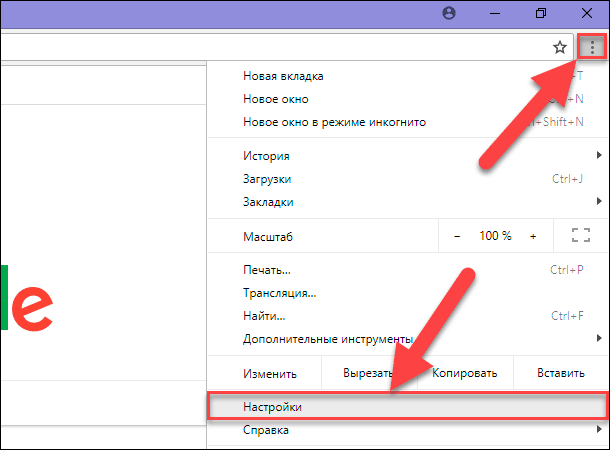
Опустите бегунок полосы прокрутки вниз страницы настроек и найдите пункт «Браузер по умолчанию». Теперь нажмите текстовую ссылку «Использовать по умолчанию», чтобы задать обозревателю соответствующие приоритеты.
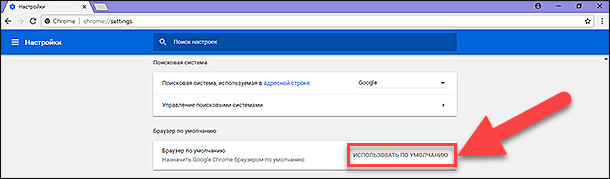
Веб-браузер «Microsoft Edge»
«Microsoft Edge» является предустановленным браузером операционной системы «Windows 10». В его настройках задана функция автоматической проверки браузера при запуске, используется ли он как браузер по умолчанию для открытия любых веб-страниц и приложений. Вы сможете при первоначальном запуске обозревателя увидеть внизу страницы всплывающее сообщение, предлагающее установить «Microsoft Edge» браузером по умолчанию. Вам нужно просто нажать кнопку «Изменить выбор по умолчанию» для применения этой опции.

Если по какой-либо причине данное сообщение у вас не отображается, то нажмите в правом верхнем углу окна кнопку «Параметры и прочее» (или нажмите в окне браузера вместе сочетание клавиш Alt + X) и откройте всплывающее меню. Выберите из списка возможных действий раздел «Параметры».
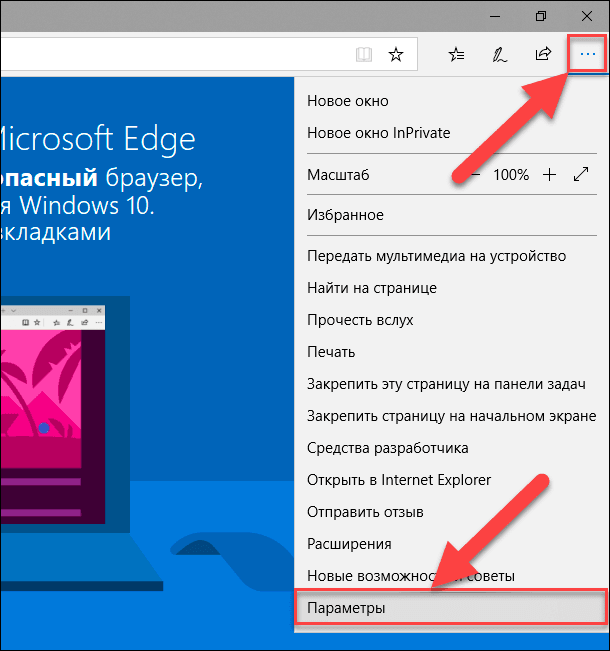
В новом всплывающем меню параметров «Microsoft Edge», в ее верхней части, нажмите кнопку «Изменить выбор по умолчанию».
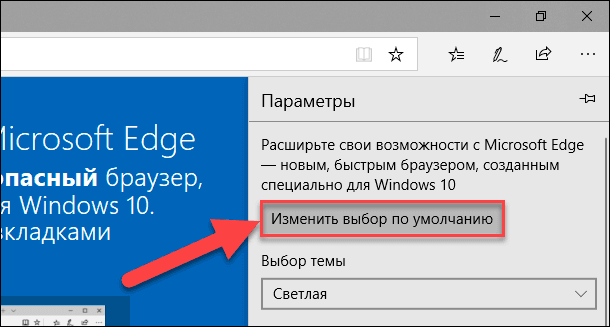
Однако в операционной системе «Windows 10» такие способы установки обозревателя по умолчанию последнее время не работают в полной мере из настроек самого браузера, а требуют подтверждения ваших действий через настройки параметров операционной системы.
При выборе опции «браузер по умолчанию» в настройках любого обозревателя, операционная система автоматически открывает настройку приложений по умолчанию.
Так же вы самостоятельно можете открыть окно «Приложения по умолчанию», если в будущем захотите изменить веб-браузер, используемый вами для доступа к сети «Интернет» по умолчанию.
Способ 2. Настройка браузера по умолчанию в «Windows 10» из приложения «Параметры»

Обзор браузеров TOR, Blisk, Vivaldi, Torch, альтернативные браузеры для Windows 🥇🌐💻
Откройте окно приложения «Параметры», в котором разработчики «Windows 10» собрали все основные настройки операционной системы. Получить к нему доступ можно многими способами, но самый быстрый и легкий – это просто нажать вместе сочетание клавиш Windows + I для прямого доступа к приложению. Найдите в окне приложения «Параметры» раздел «Приложения» и откройте его.
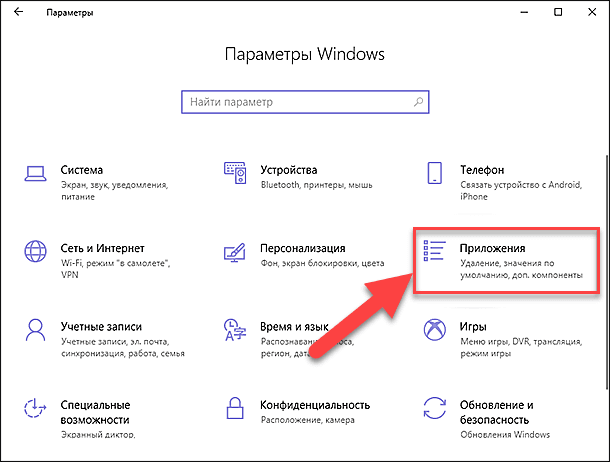
В левой панели окна перейдите к разделу «Приложения по умолчанию». В правой панели окна, используя полосу прокрутки, опустите бегунок вниз и найдите раздел «Веб-браузер», в котором отражен обозреватель, установленный системой по умолчанию (в нашем примере это браузер «Mozilla Firefox»).
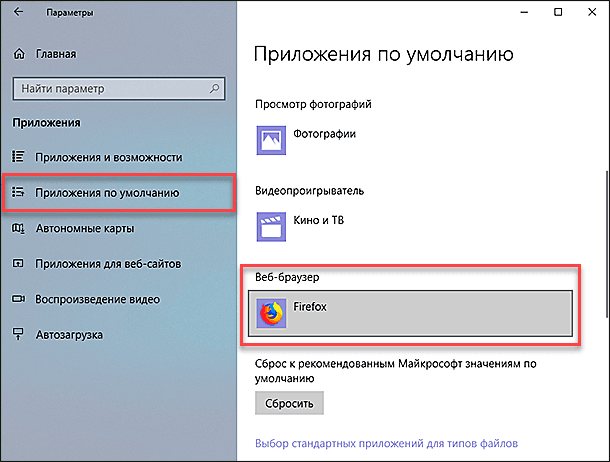
Нажмите на указанный веб-браузер один раз левой кнопкой мыши и откройте всплывающую вкладку «Выберите приложение». Из списка всех, установленных у вас на компьютере, веб-браузеров, выберите необходимый, который вы хотите установить в качестве браузера по умолчанию, или найдите подходящее приложение в магазине «Microsoft Store».
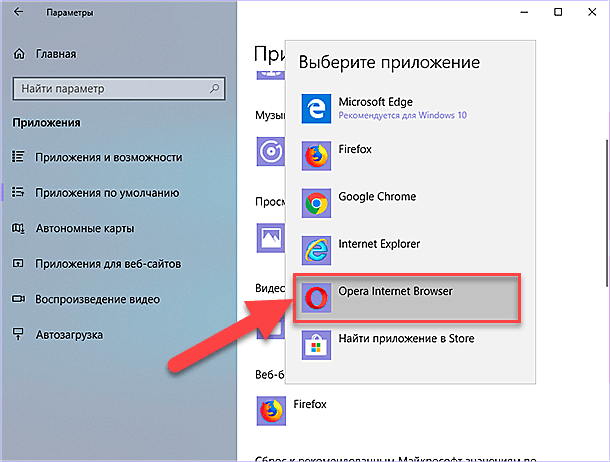
В окне «Приложения по умолчанию» кнопка веб-браузера изменится и отобразит, установленный вами, вариант. Теперь вы можете закрыть окно приложения «Параметры».
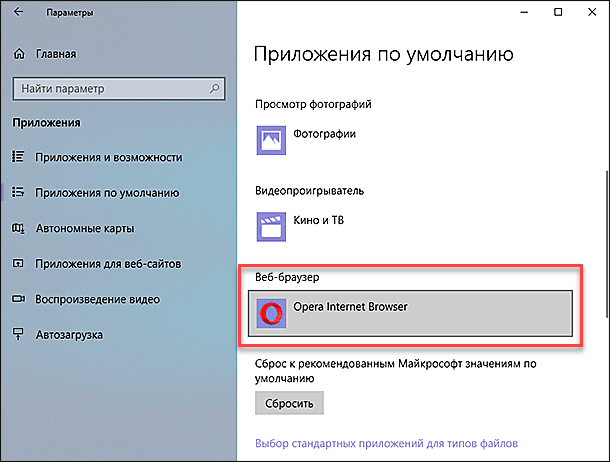
Теперь при нажатии на любую ссылку для ее открытия, будет использоваться выбранный вами веб-браузер. Но, в некоторых случаях, отдельные ссылки могут открываться в другом веб-браузере, вместо назначенного вами. Тогда откройте заново окно «Приложения по умолчанию», опустите бегунок вниз и нажмите на текстовую ссылку «Выбор стандартных приложений для протоколов».
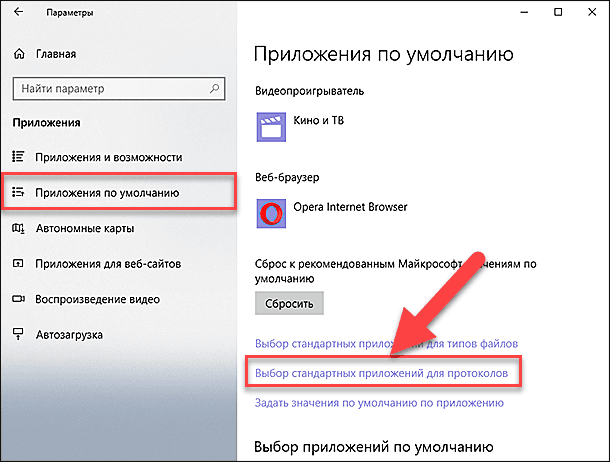
Во вновь открывшемся окне, найдите для конкретного протокола предустановленный системой веб-браузер, и замените его на другой, полностью устраивающий вас.
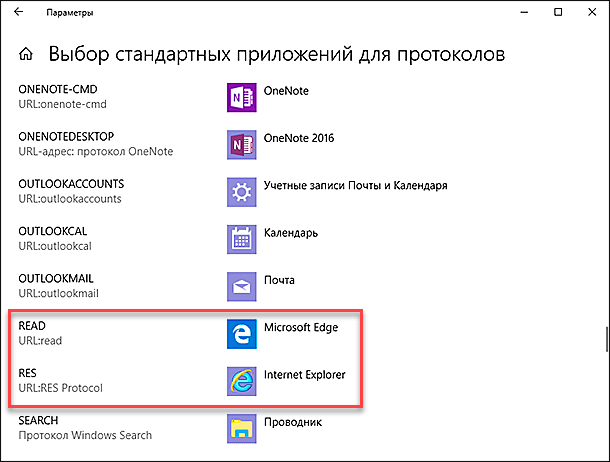
Способ 3. Настройка браузера по умолчанию в «Windows» из приложения «Панель управления»
Настройка веб-браузера по умолчанию в более ранних версиях операционной системы «Windows» несколько отличается от алгоритма настройки в системе «Windows 10».
Разработчики системы «Windows» постарались перенести и полностью заменить приложение «Панель управления» новым приложением «Параметры». Поэтому, когда вы пытаетесь перейти из «Панели управления» к настройкам приложений по умолчанию, система автоматически перебрасывает вас в раздел «Приложения по умолчанию» в приложении «Параметры».
В других версиях системы алгоритм настройки веб-браузера по умолчанию следующий.
Откройте любым известным вам способом окно приложения «Панель управления». Например, нажмите вместе сочетание клавиш Windows + X и в открывшемся меню выберите раздел «Панель управления».
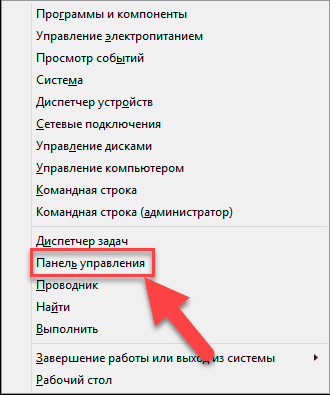
Используя полосу прокрутки, опустите бегунок вниз и откройте раздел «Программы по умолчанию».
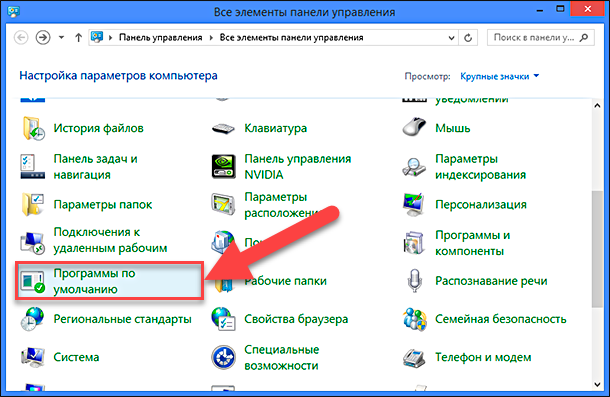
В новом окне нажмите на текстовую ссылку «Задание программ по умолчанию».
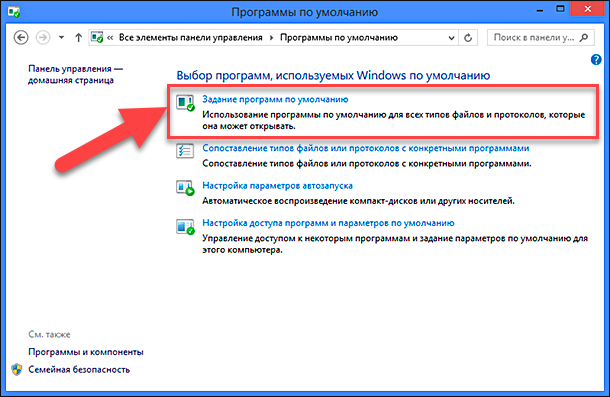
Будет произведено сканирование системы, по результатам которого, вы увидите длинный список программ, и сможете настроить их как приложения по умолчанию для разных типов файлов и протоколов. Найдите и выберите браузер, который вы хотите установить по умолчанию.
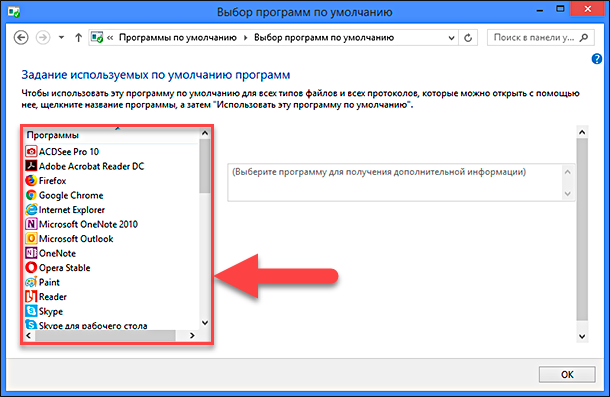
Панель справа изменится и будет показано описание выбранной программы. Нажмите ссылку «Использовать эту программу по умолчанию», чтобы установить ее в качестве веб-браузера по умолчанию.
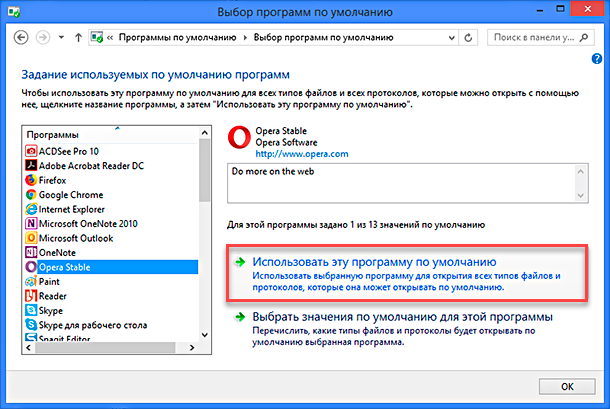
Если вы просто хотели установить браузер по умолчанию, то все готово и ваша цель достигнута. Но, если вам нужен более подробный отчет, какие виды файлов и протоколов будет открывать по умолчанию выбранная программа, то нажмите следующую кнопку «Выбрать значения по умолчанию для этой программы».
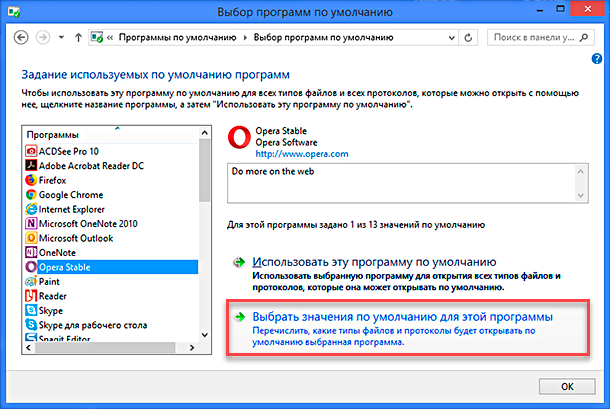
В этом окне будет представлен список расширений, которые вы можете связать с этим браузером. Если вы выбрали более простой вариант «Использовать эту программу по умолчанию», то операционная система «Windows» будет ассоциировать все перечисленные расширения с выбранным браузером.
Просто поставьте флажки рядом со всеми расширениями и протоколами, которые вы хотите открывать с помощью этого браузера. Или установите флажок в ячейке «Выделить все», расположенной над списком, а затем удалите флажки из расширений, которые не будут связаны с браузером. По окончании, нажмите кнопку «Сохранить», чтобы все изменения вступили в силу.
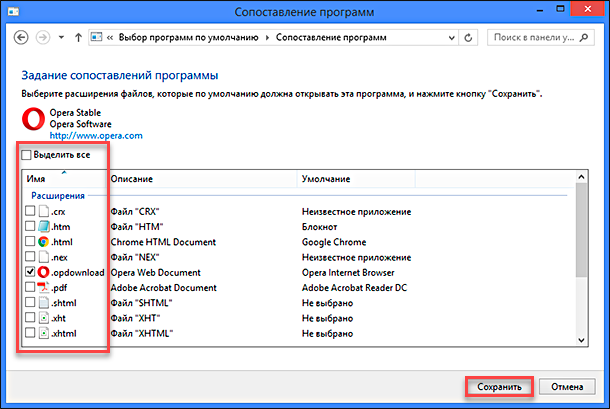
Возможно, такой уровень детализации вам не нужен, но приятно знать, что вы всегда можете им воспользоваться, при необходимости.
В этой статье мы постарались описать, каким образом вы можете настроить свой любимый веб-браузер в качестве браузера по умолчанию для доступа к сети «Интернет» в операционной системе «Windows».
Мы будем рады ответить на любые вопросы, оставленные вами в комментариях к нашей статье.









Для удаления стандартного веб-браузера в Windows необходимо выполнить следующие действия:
1. Откройте Панель управления.
2. Выберите «Программы».
3. Нажмите «Отключить или удалить программу».
4. Выберите веб-браузер и нажмите «Удалить».
5. Следуйте инструкциям на экране, чтобы завершить процесс удаления.