Как задать домашнюю страницу в веб-браузере и сделать работу в удобнее
Как задать домашнюю страницу в веб-браузере (Chrome, Firefox, Opera, Explorer, Edge) – это вопрос, который волнует многих пользователей. В этой статье мы представляем вам способ быстрого изменения домашней страницы в вашем браузере. Наш эксперт поделится с вами простыми и эффективными советами, которые помогут вам сделать это без лишних усилий.

- Измените домашнюю страницу в «Google Chrome»
- Измените домашнюю страницу в «Mozilla Firefox»
- Измените домашнюю страницу в «Opera»
- Измените домашнюю страницу в «Microsoft Edge»
- Измените домашнюю страницу в «Microsoft Explorer»
- Вопросы и ответы
- Комментарии
Очень часто, пользователю бывает необходимо установить конкретную главную страницу в веб-браузере по определенным причинам (например, любимый новостной сайт, важный форум, конкретный поисковый сайт и т.д.). Главная страница – это первая страница, которую открывает браузер при своем запуске. У большинства браузеров установлена собственная домашняя страница по умолчанию, в которой отображаются последние веб-сайты, которые вы посетили, и, возможно, другое содержимое, основанное на ваших личных интересах. Вы легко можете заменить предустановленную страницу браузера любой другой по вашему выбору. В этой статье мы рассмотрим возможные способы, как задать новую домашнюю страницу для основных видов веб-браузеров: «Google Chrome», «Mozilla Firefox», «Opera», «Microsoft Edge» и «Microsoft Explorer».
| Характеристика | Google Chrome | Mozilla Firefox | Opera | Internet Explorer | Microsoft Edge |
|---|---|---|---|---|---|
| Разработчик | Mozilla | Opera Software | Microsoft | Microsoft | |
| Движок | Blink | Gecko | Blink | Trident | Blink (Chromium) |
| Производительность | Высокая, но потребляет много ресурсов | Оптимизированная, хорошая скорость | Быстрая, встроенные функции экономии | Медленная | Высокая, оптимизирована |
| Потребление оперативной памяти | Высокое | Среднее | Среднее | Высокое | Среднее |
| Поддержка расширений | Широкий выбор | Большой выбор | Поддержка Chrome Web Store | Ограниченная | Совместимость с Chrome |
| Безопасность | Высокая, регулярные обновления | Открытый код, высокая безопасность | Дополнительные функции защиты | Устаревшая | Интеграция с Windows Defender |
| Поддерживаемые платформы | Windows, macOS, Linux, Android, iOS | Windows, macOS, Linux, Android, iOS | Windows, macOS, Linux, Android, iOS | Windows | Windows, macOS, Android, iOS |
| Дополнительные функции | Синхронизация с Google, режим инкогнито | Приватный режим, анти-трекинг | VPN, блокировка рекламы | Устаревший интерфейс | Интеграция с Windows 10/11 |

Как восстановить очищенную историю браузеров Chrome, Mozilla FireFox, Opera, Edge, Explorer 🌐⏳💻
Измените домашнюю страницу в «Google Chrome»
На момент написания этой статьи, обозреватель «Google Chrome» поддерживает возможное изменение домашней страницы на другую, по выбору пользователя, только в стационарно установленном браузере.

Горячие клавиши браузеров Google Chrome, Яндекс, Mozilla Firefox, Opera, Microsoft Edge ⌨️🌐⚙️
Запустите приложение «Google Chrome» и нажмите в правом верхнем углу кнопку вызова главного меню управления приложением «Настройка и управление Google Chrome», представленную в виде трех вертикальных точек. Иногда, когда обозреватель «Google Chrome» уже открыт и ожидает обновления, вместо кнопки меню с тремя точками может появиться зеленая или оранжевая стрелка, при нажатии на которую также будет открыто главное меню веб-браузера.
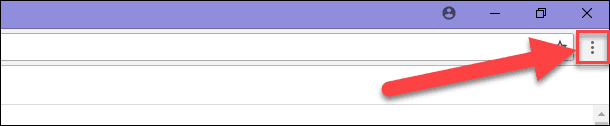
В открывшемся всплывающем меню выберите среди предложенных действий раздел «Настройки». Или скопируйте и вставьте в адресную строку обозревателя команду «chrome://settings/» для быстрого перехода на страницу настроек веб-браузера.
chrome://settings/
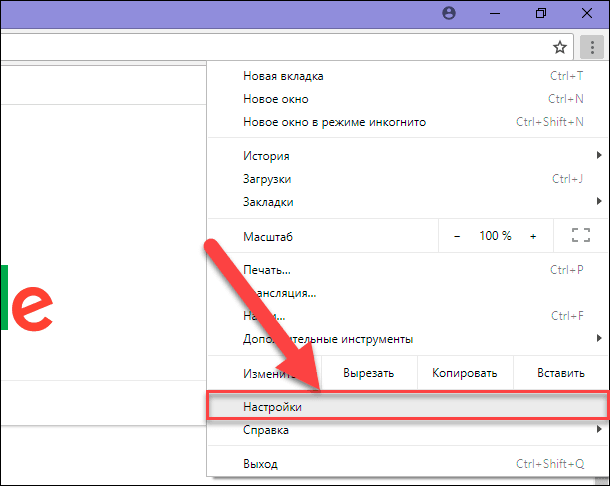
На открывшейся странице настроек браузера, используя полосу прокрутки, опустите бегунок вниз страницы, и найдите раздел «Запуск Chrome». В найденном разделе установите переключатель в ячейку «Заданные страницы». Указанное действие вызовет открытие скрытых текстовых ссылок раздела.
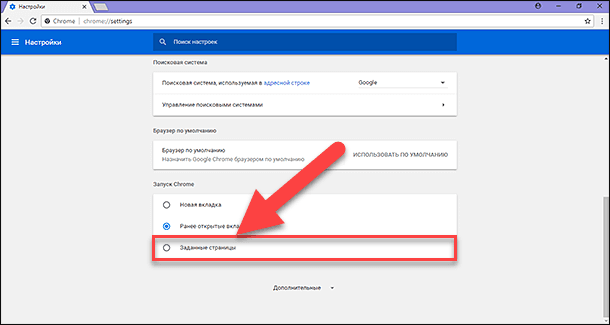
Если у вас уже есть заданная домашняя страница (или страницы), то вы увидите там ее название и ссылку (или список ссылок). Веб-браузер «Google Chrome» поддерживает несколько вариантов домашних страниц, а все открытые адреса отображаются в виде набора вкладок при запуске обозревателя.
На этом этапе у вас есть два варианта установки домашней страницы. Нажмите текстовую ссылку «Добавить страницу», чтобы ввести (или вставить) адрес вашей новой домашней страницы. Или нажмите ссылку «Использовать текущие страницы», чтобы добавить все открытые вкладки в текущее окно к вашей группе домашних страниц.
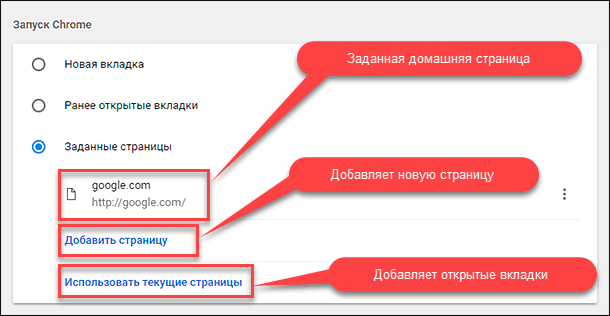
В первом случае появится небольшое всплывающее окно «Добавить страницу», в котором вы можете ввести в соответствующую ячейку «Адрес сайта» требуемый «URL-адрес» домашней страницы, а затем нажмите кнопку «Добавить».
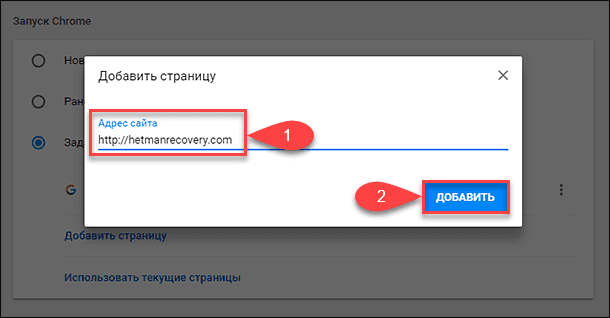
Выбранная страница сразу будет добавлена на главную страницу настроек в раздел «Запуск Chrome». Если вы хотите изменить существующие домашние страницы, то нажмите кнопку «Другие действия», представленную в виде трех вертикальных точек, расположенную рядом с нужным «URL-адресом».
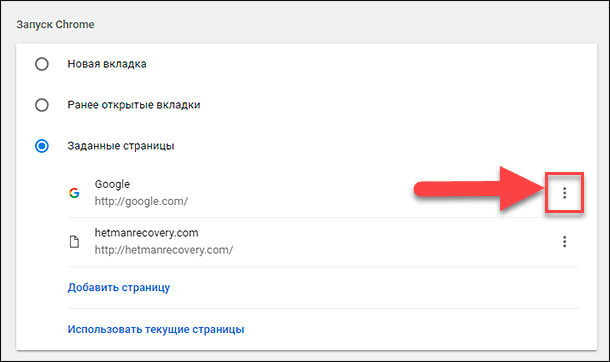
Вместо изображения кнопки появится всплывающее меню с двумя вариантами действий: «Изменить» и «Удалить», которые вы можете использовать для изменения или удаления, соответственно, выбранной домашней страницы.
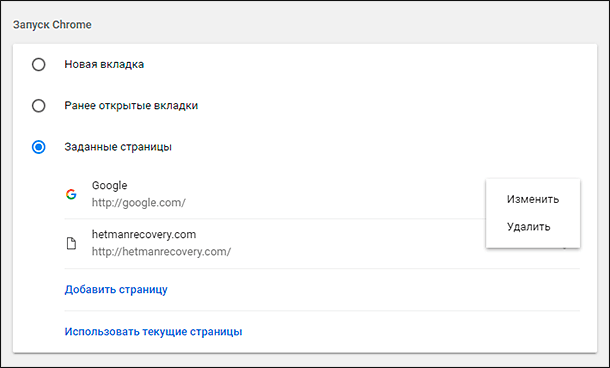
Измените домашнюю страницу в «Mozilla Firefox»
Веб-браузер «Mozilla Firefox» поддерживает пользовательские домашние страницы на своих обоих, стационарной и мобильной, версиях.
Вариант 1. Стационарно установленный веб-браузер «Mozilla Firefox»
Откройте веб-браузер «Mozilla Firefox» и нажмите кнопку вызова основного меню управления обозревателем «Открыть меню» в правом верхнем углу окна, имеющую вид трех вертикально расположенных горизонтальных полос.
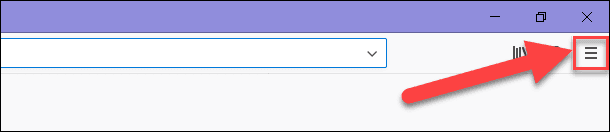
В открывшемся вертикальном меню выберите, среди возможных действий, раздел «Настройки». Или в адресную строку браузера скопируйте и вставьте следующую команду «about:preferences» для прямого доступа на страницу настроек обозревателя.
about:preferences
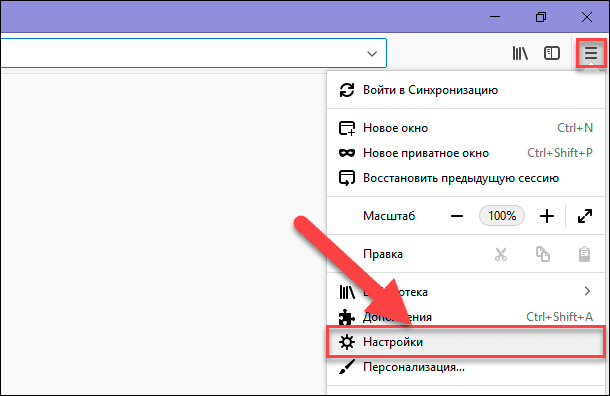
На открывшейся странице настроек веб-браузера «Mozilla Firefox» во вкладке «Основные» найдите раздел «Домашняя страница», в котором представлены несколько параметров настройки.
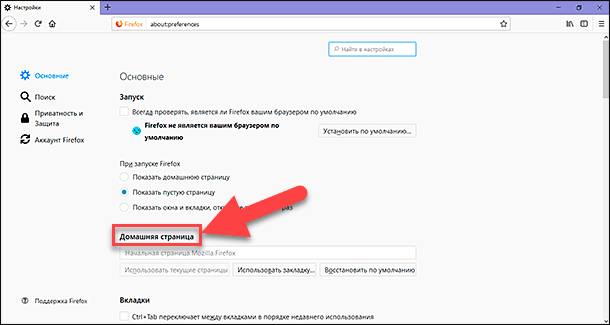
«Mozilla Firefox» поддерживает возможность установки нескольких домашних страниц. Если вы зададите более одной домашней страницы, то каждая страница будет открыта на отдельной вкладке при запуске браузера.
Вы можете вводить (или вставлять) адреса непосредственно в текстовое поле «Начальная страница Mozilla Firefox». Если вы решите ввести сразу несколько адресов, то отделите их друг от друга символом «|».
Нажатие кнопки «Использовать текущие страницы» добавляет все открытые вкладки в текстовое поле «Начальная страница Mozilla Firefox». При нажатии кнопки «Использовать закладку» вы можете выбрать нужный адрес из своих сохраненных закладок.
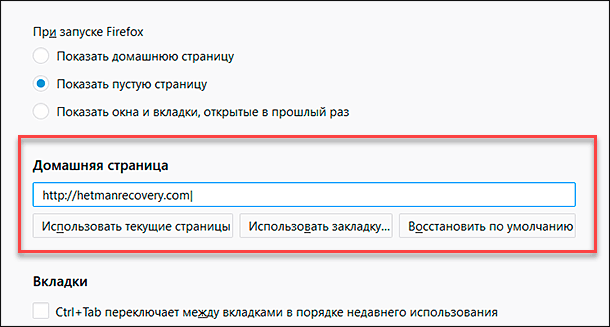
В браузере отсутствует кнопка сохранения, и любые сделанные вами изменения будут сохранены автоматически.
Однако процесс изменения домашней страницы в браузере еще не завершен. Прямо над разделом «Домашняя страница» вы увидите несколько вариантов действий, которые будут выполнены при запуске «Firefox». Выберите настройку «Показать домашнюю страницу», установив переключатель в соответствующую ячейку, чтобы обозреватель «Firefox» открывал ваши сохраненные домашние страницы при своем запуске.
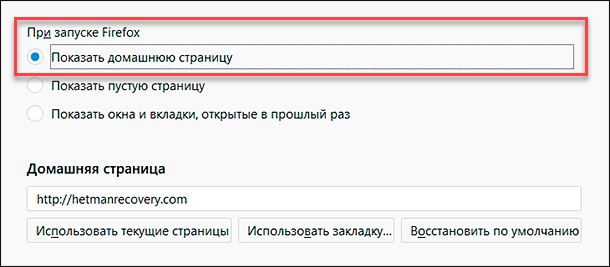
Вариант 2. Мобильный вариант веб-браузера «Mozilla Firefox»
Процесс установки домашней страницы в мобильной версии веб-браузера «Mozilla Firefox» несколько отличается. Откройте «Firefox» на своем телефоне, а затем нажмите кнопку меню в правом верхнем углу, представленную в виде трех вертикальных точек.
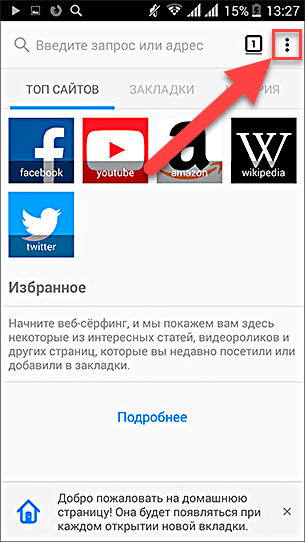
Во всплывающем меню, в предложенном списке доступных действий, выберите раздел «Параметры».
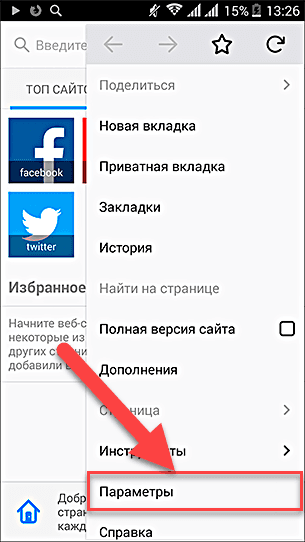
На полноразмерной странице параметров браузера выберите раздел «Основные».
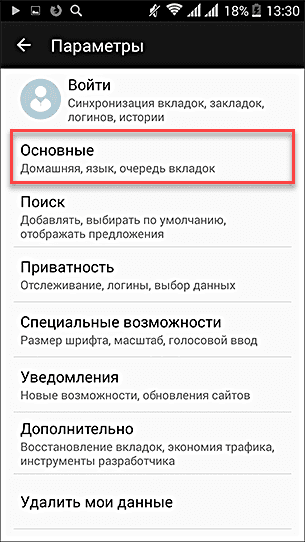
Затем в открывшемся разделе в верхней части экрана нажмите раздел «Дом».
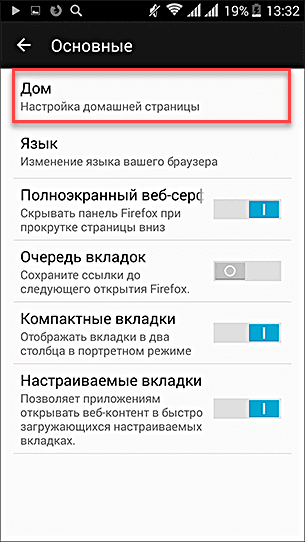
В открывшейся вкладке найдите раздел «Домашняя страница» и выберите строку «Установка домашней страницы».
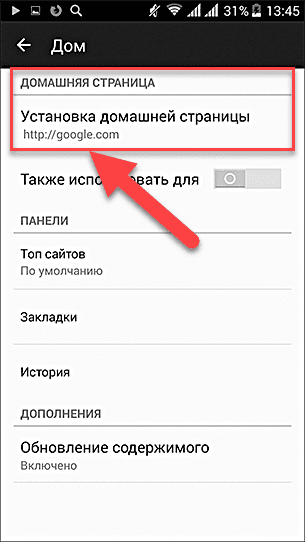
Во всплывающем окне установите переключатель в ячейку «Другая».
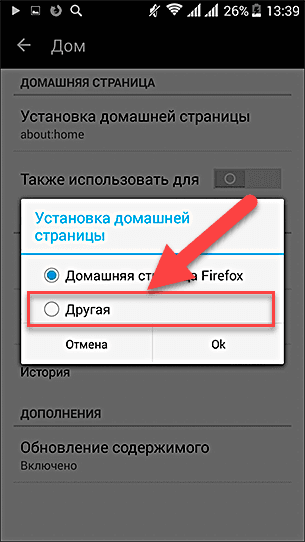
В появившемся текстовом поле введите желаемый «URL-адрес», который вы хотите установить в качестве домашней страницы, используя всплывающую виртуальную клавиатуру, а затем нажмите кнопку «ОК» для сохранения заданных параметров.
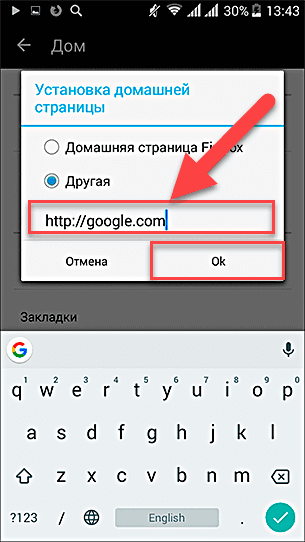
В разделе «Домашняя страница» вы увидите вашу, вновь установленную, домашнюю страницу.
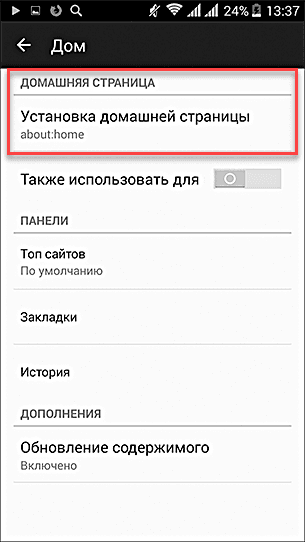
Измените домашнюю страницу в «Opera»
Запустите обозреватель «Opera» и найдите в левом верхнем углу экрана кнопку «Настройка и управление Opera» (представлена в виде красной буквы «О») и откройте главное меню управления браузером.

Среди предложенных вариантов возможных действий, найдите и откройте раздел «Настройки». Или в открытом браузере нажмите вместе сочетание клавиш Alt + P для быстрого перемещения на требуемую страницу.
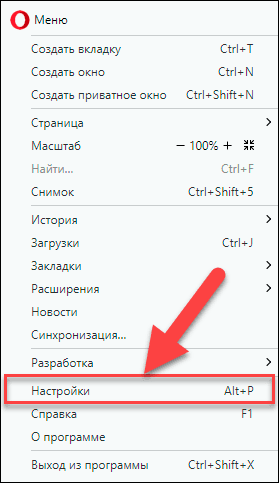
На странице настроек браузера во вкладке «Основные» найдите раздел «При запуске». В строке «Открыть определенную страницу или несколько страниц» нажмите на текстовую ссылку «Задать страницы».
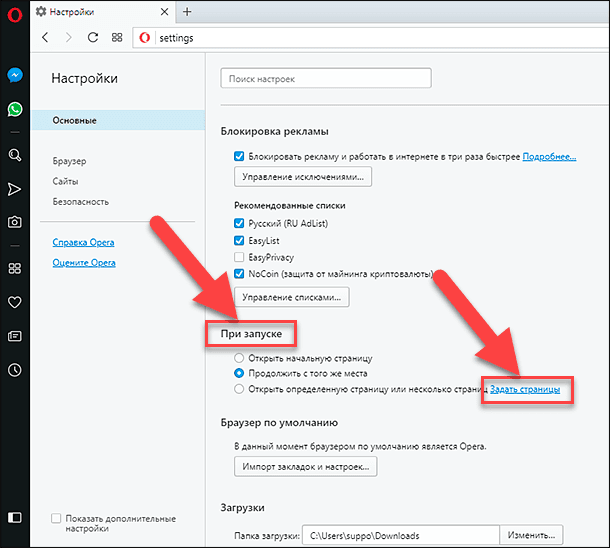
Теперь вы можете выбрать два варианта установки домашней страницы в браузере «Opera». В первом варианте во всплывающем окне «Начальные страницы» в строке «Добавить новую страницу» введите в соответствующей ячейке требуемый «URL-адрес» будущей домашней страницы и нажмите клавишу «Ввод» на клавиатуре.
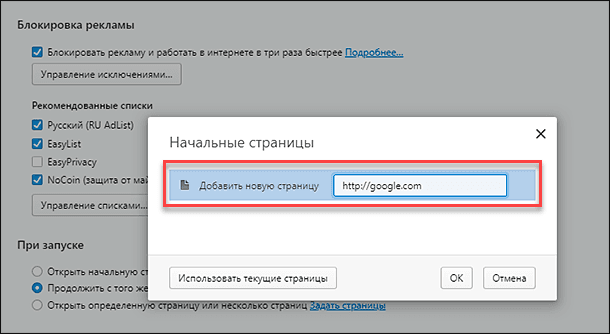
Указанный адрес будет сразу отображен в окне «Начальные страницы». Вы можете указать несколько адресов, которые будут открываться каждый в отдельной вкладке при запуске веб-браузера. По завершению нажмите кнопку «ОК» для сохранения установленных параметров домашних страниц.
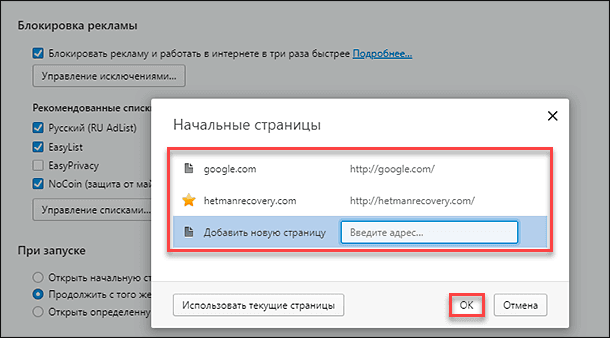
Во втором варианте нажмите кнопку «Использовать текущие страницы», чтобы добавить все открытые вкладки в текущее окно настроек «Начальные страницы» к вашей группе домашних страниц.
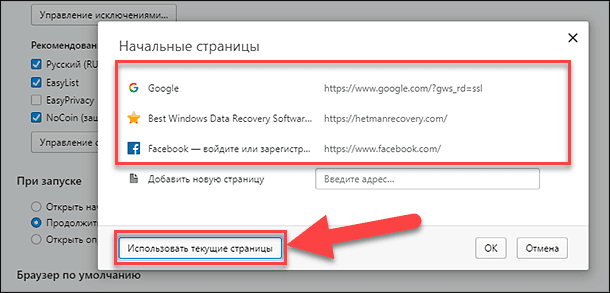
При наведении курсора на строку с «URL-адресом» домашней страницы появляется всплывающая кнопка «Удалить» (круг с красным крестом внутри), которую вы можете использовать для удаления ненужной страницы.
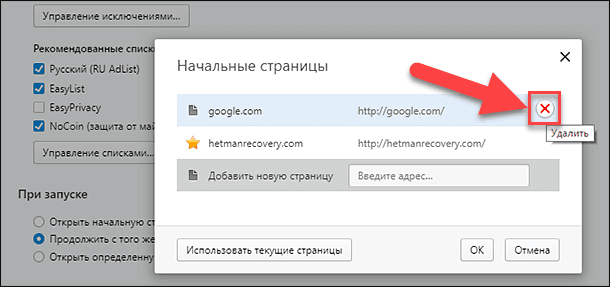
По окончанию всех действий нажмите кнопку «ОК», чтобы все внесенные изменения вступили в силу.
На основной странице настроек переключатель в ячейке «Открыть определенную страницу или несколько страниц» будет включен автоматически.
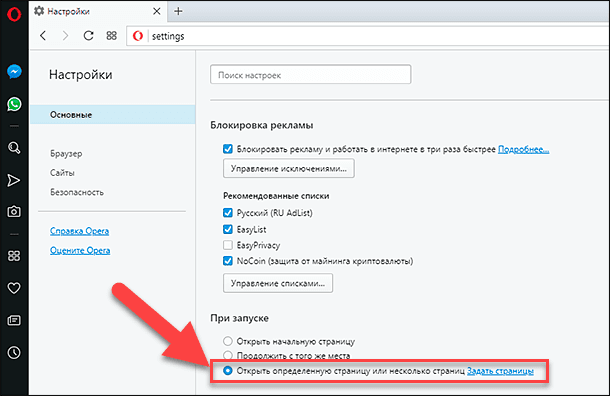
Измените домашнюю страницу в «Microsoft Edge»
Откройте браузер «Microsoft Edge» и нажмите кнопку доступа к меню управления обозревателем в виде трех горизонтальных точек «Параметры и прочее» в правом верхнем углу окна. Или напрямую откройте всплывающую панель меню, нажав в открытом браузере вместе сочетание клавиш Alt + X.
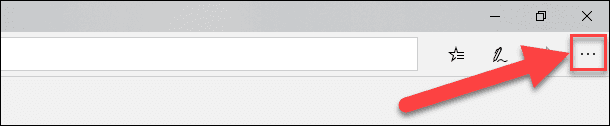
В открывшемся меню, среди возможных вариантов действий, выберите раздел «Параметры».
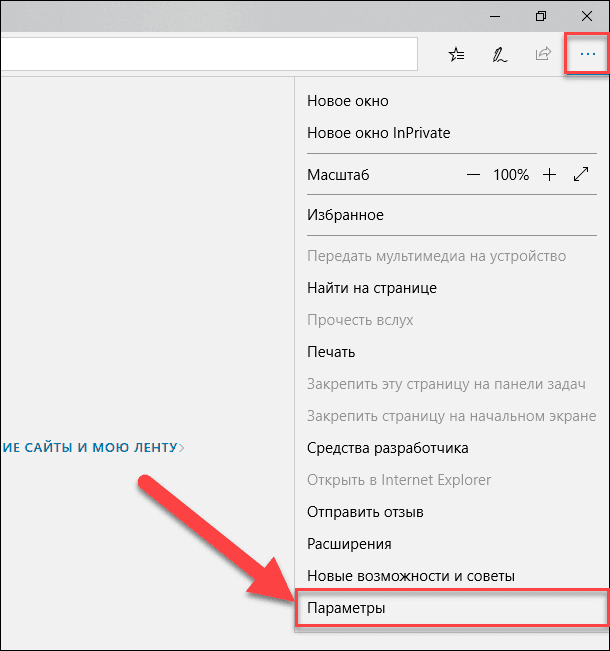
Панель меню будет обновлена и покажет все возможные настройки веб-браузера. В предложенном списке параметров найдите раздел «Показывать в новом окне Microsoft Edge» и выберите в раскрывающемся меню пункт «Конкретную страницу или страницы».
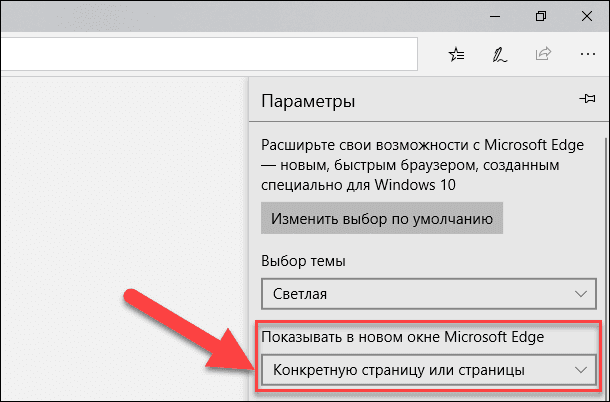
В текстовом поле, которое отображается после выбора указанного пункта, введите «URL-адрес», который вы хотите установить в качестве домашней страницы, а затем нажмите кнопку «Сохранить», представленную в виде дискеты и расположенную рядом с текстовым полем.
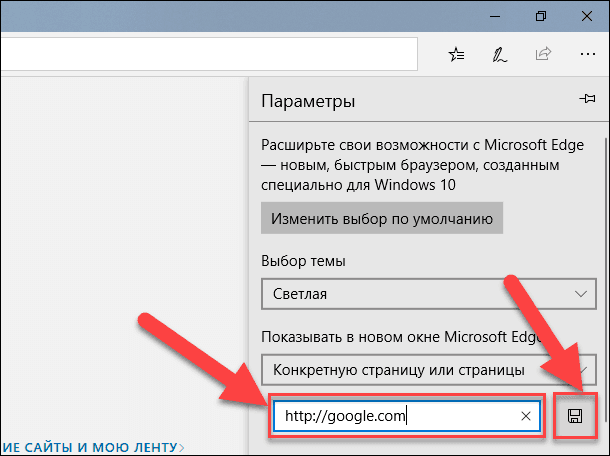
Как только внесенные изменения сохранены, ваша домашняя страница будет отображена в меню «Параметры» под разделом «Показывать в новом окне Microsoft Edge».
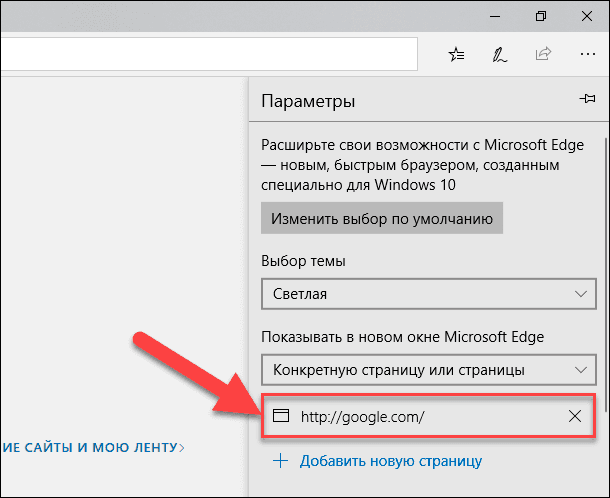
Вы можете добавить дополнительно несколько домашних страниц, используя текстовую ссылку «Добавить новую страницу». При ее нажатии будет открыто дополнительное текстовое поле, в которое необходимо ввести новый «URL-адрес» следующей домашней страницы и нажать кнопку «Сохранить».
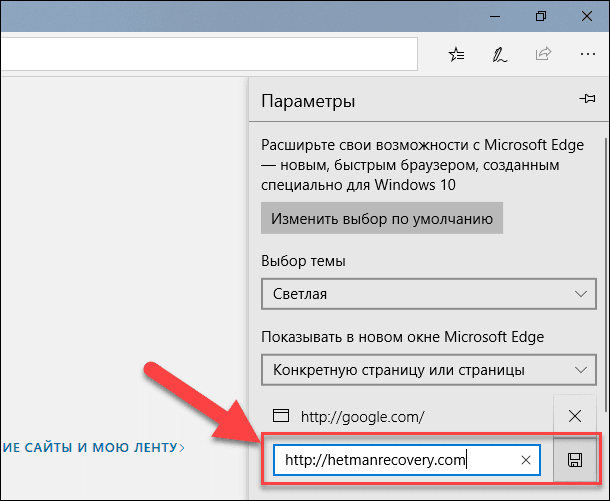
При наведении курсора на строку, содержащую «URL-адрес» домашней страницы, появляются всплывающие функциональные кнопки. Кнопка, с изображенным не ней карандашом, позволяет изменить существующий введенный «URL-адрес» на новый. В свою очередь, кнопка «Удалить» с изображением крестика на ней, позволяет мгновенно удалить домашнюю страницу из вашего списка.
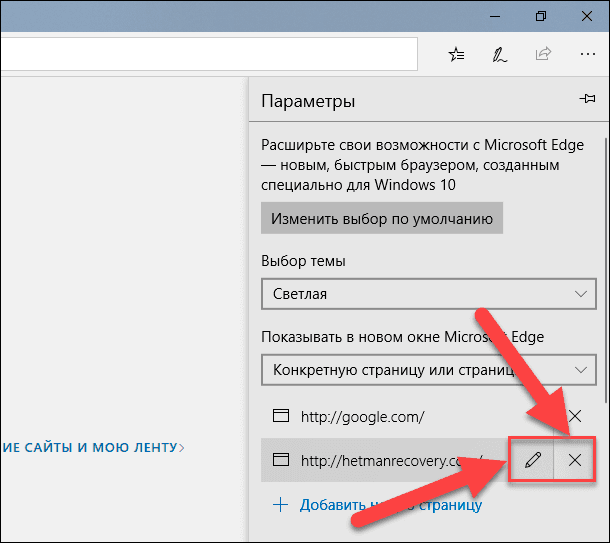
Измените домашнюю страницу в «Microsoft Explorer»
Откройте веб-браузер «Microsoft Explorer». Затем в правом верхнем углу окна нажмите на кнопку «Сервис», на которой изображена шестеренка, и откройте всплывающее меню управления браузером. Или нажмите в окне веб-браузера сочетание клавиш вместе Alt + X для мгновенного доступа к меню.

Среди доступных вариантов действий, во всплывающем меню выберите раздел «Свойства браузера».
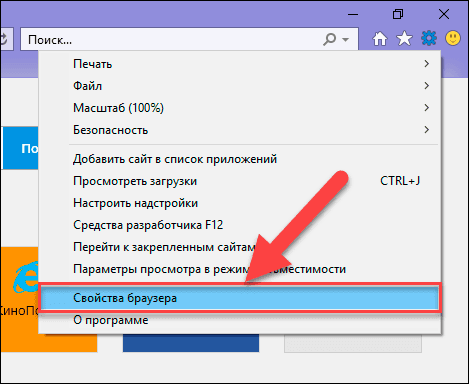
Появится окно свойств браузера, в верхней части которого расположены вкладки, содержащие различные настраиваемые параметры обозревателя. Перейдите на вкладку «Общие» и найдите раздел «Домашняя страница». Введите в текстовое поле каждый из требуемых адресов домашней страницы с новой строки. Вы можете ввести то количество адресов, которое вам необходимо. В разделе «Автозагрузка» установите переключатель в ячейку «Начинать с домашней страницы». Затем нажмите кнопки «Применить» и «ОК» для сохранения всех внесенных изменений.
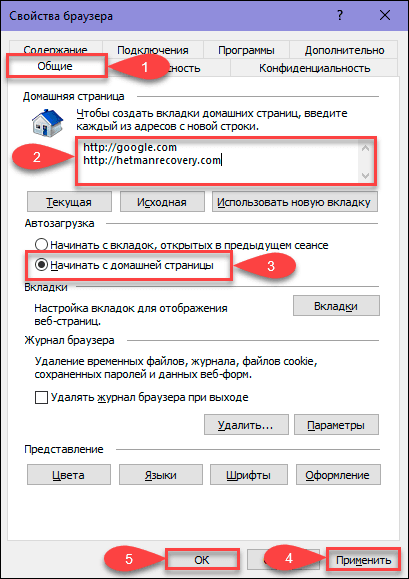
Теперь вы знаете, какие шаги необходимо предпринять, чтобы установить свою любимую домашнюю страницу в самых популярных версиях веб-браузеров, используемых на сегодняшний день. Если у вас есть какие-либо вопросы, сообщите нам об этом в комментариях к нашей статье.









1. Удобный и быстрый доступ к вашим любимым сайтам.
2. Просмотр новостей, погоды, социальных сетей и других сайтов на вашем домашнем экране.
3. Настройка различных функций, таких как расширения, темы, закладки и т.д.
4. Возможность просмотра рекламных баннеров и рекламных сообщений.
5. Использование сервисов, которые позволяют синхронизировать данные между устройствами.
1. Проверьте соединение с интернетом.
2. Очистите кэш браузера.
3. Проверьте настройки браузера.
4. Попробуйте перезагрузить компьютер.
5. Попробуйте использовать другой браузер.
6. Проверьте файлы hosts и DNS.
7. Отключите антивирусное программное обеспечение.
8. Свяжитесь с технической поддержкой вашего провайдера.
1. Откройте браузер Safari.
2. Нажмите на меню Safari в верхнем левом углу экрана.
3. Выберите пункт меню «Настройки».
4. Выберите вкладку «Основные».
5. Введите URL домашней страницы в поле «Домашняя страница».
6. Нажмите кнопку «Готово».