Как перевести DOCX документ в PDF без потери качества
Как перевести DOCX документ «Microsoft Word» в PDF формат? В этой статье вы узнаете о самых эффективных способах преобразования документов, подходящих для любого уровня пользователя. Независимо от вашего опыта, вы сможете легко и быстро освоить технику конвертации DOCX в PDF. Не упустите возможность узнать все секреты успешной конвертации!

- Сравнение DOCX и PDF
- Способ 1. Преобразование документа в «PDF файл» с использованием приложения «Microsoft Word»
- Способ 2. Преобразование документа в «PDF файл» с помощью других приложений
- Вопросы и ответы
- Комментарии
Сравнение DOCX и PDF
| Характеристика | DOCX | |
|---|---|---|
| Разработчик | Microsoft | Adobe |
| Основное назначение | Редактируемые текстовые документы | Формат для просмотра и печати |
| Редактируемость | Полностью редактируемый | Ограниченное редактирование |
| Совместимость | Требуется Microsoft Word или совместимое ПО | Открывается практически на любом устройстве |
| Сохранение формата | Может изменяться при открытии на разных устройствах | Сохраняет форматирование независимо от устройства |
| Безопасность | Может быть изменен без ограничений | Можно защитить паролем и запретить редактирование |
| Размер файла | Обычно меньше | Часто больше из-за встраивания шрифтов и изображений |
| Использование в юридических документах | Менее предпочтителен | Часто используется для официальных документов |

Как восстановить несохраненный или поврежденный документ Microsoft Word, Excel или PowerPoint ⚕️📖💥
Способ 1. Преобразование документа в «PDF файл» с использованием приложения «Microsoft Word»
Если у вас есть, установленная на вашем персональном компьютере, стационарная версия «Microsoft Word», то самый простой способ конвертировать текстовый документ в «PDF файл» – это воспользоваться возможностями самого приложения «Microsoft Word».
Запустите приложение и откройте документ, который вы планируете преобразовать. В верхней части окна на главной ленте меню нажмите на вкладку «Файл».
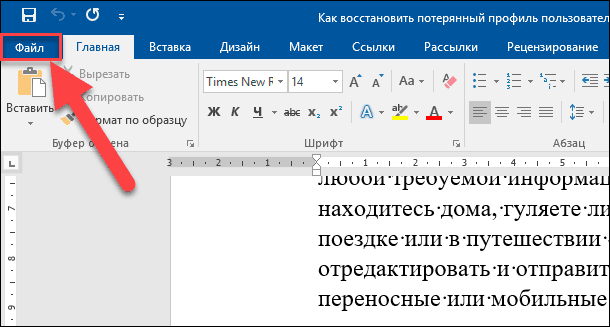
В открывшейся вкладке в левой панели меню выберите раздел «Сохранить как».
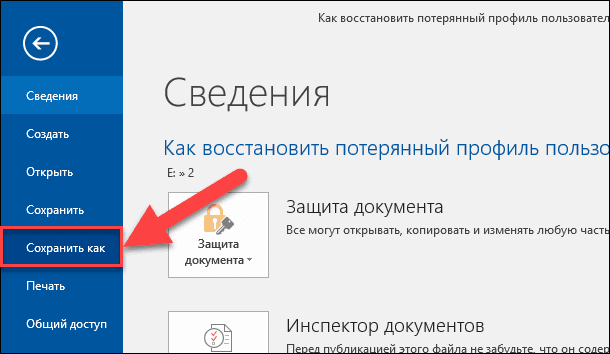
На выбранной странице в главной панели «Сохранить как» выберите место, куда вы хотите сохранить «PDF файл» (облачное хранилище «OneDrive», «Этот компьютер» или какая-либо конкретная папка).
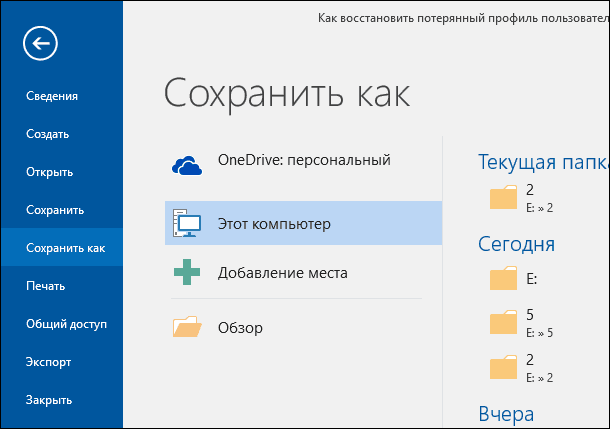
Во всплывающем окне «Сохранение документа» в ячейке «Тип файла» нажмите на черную стрелку, открывающую вложенный список доступных форматов, в которых можно сохранить выбранный документ, и выберите строку «PDF (* .pdf)».
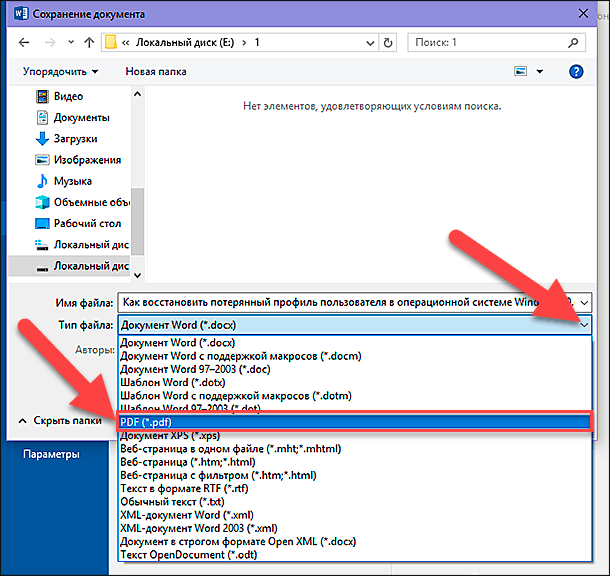
Под ячейкой «Тип файла» будут показаны на выбор два способа оптимизации «PDF документа»: «стандартная» (установлена по умолчанию) и «минимальная». Выберите тот способ, который вас наиболее устраивает. Не снимайте флажок в ячейке «Открыть файл после публикации», если после сохранения документа вы хотите его просмотреть. Дополнительно, вы можете нажать кнопку «Параметры» для вызова соответствующего окна настроек, в котором можете выбрать дополнительные параметры документа (например, зашифровать документ с помощью пароля, при необходимости). Затем нажмите кнопку «ОК» для сохранения внесенных изменений.
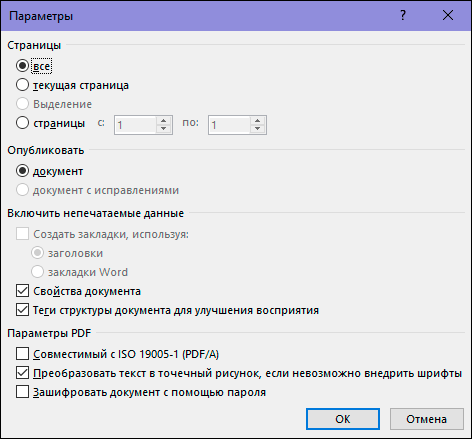
В ячейке «Имя файла» вы можете изменить или оставить прежнее имя документа. По окончанию, нажмите кнопку «Сохранить».
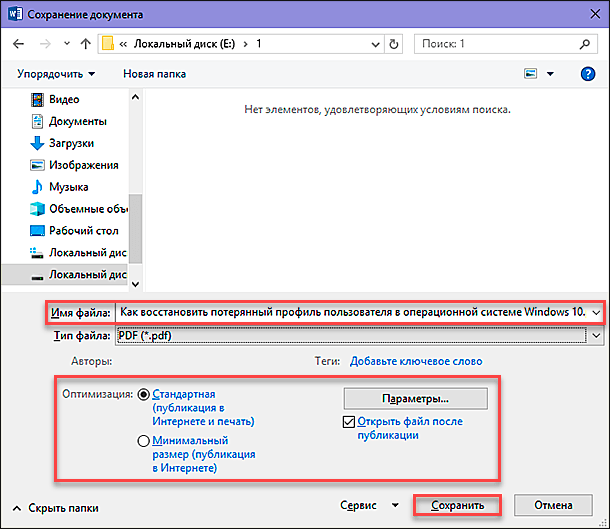
После завершения процесса сохранения «PDF документа» вы вернетесь к странице вашего документа в «Microsoft Word». Новый «PDF файл» также автоматически откроется в вашем приложении для просмотра «PDF файлов», установленного по умолчанию.
Способ 2. Преобразование документа в «PDF файл» с помощью других приложений

💥 Восстановите ⚕️ Open Writer (odt) и Calc (ods) документы в 2021 программой Hetman Office Recovery
Если у вас, по какой-либо причине, нет возможности использовать приложение «Microsoft Word», а вам нужно преобразовать текстовый документ в «PDF файл», то вы можете рассмотреть несколько других вариантов:
«Google Диск»: Вы можете загрузить свой документ «Microsoft Word» на «Google Диск», преобразовать его в «Документ Google», а затем конвертировать в «PDF файл». Это способ зарекомендовал себя достаточно хорошо, если вы используете простой, в основном текстовый документ «Microsoft Word» без особого форматирования (а также, если у вас уже есть учетная запись «Google»).
Конвертационные веб-сайты: Существует множество сайтов, которые предлагают конвертировать документы «Microsoft Word» в «PDF формат» абсолютно бесплатно. Без особого труда, вы можете использовать функцию поиска и найти в сети «Интернет» именно тот сайт, возможности которого отвечают вашим потребностям в полной мере. В свою очередь, мы рекомендуем вам обратить свое внимание на сайт freepdfconvert.com. Это полностью безопасный сайт, который очень быстро и достаточно неплохо справляется с документами «Microsoft Word», даже с небольшим количеством форматирования. Процесс конвертирования документа действительно бесплатный, если вам нужно просто преобразовать обычный документ «Microsoft Word» в формат «PDF». Оформление платной подписки предоставляет вам дополнительные функции, такие как неограниченное количество конвертаций (сразу несколько документов) и возможность конвертировать больше типов файлов в «PDF формат».
«LibreOffice»: «LibreOffice» – это бесплатное приложение с открытым исходным кодом, которое предлагает полный набор инструментов для стационарных компьютеров для работы с любыми видами документов. «LibreOffice» позиционирует себя как бесплатная замена набора приложений «Microsoft Office». Вы можете открыть документы «Microsoft Word» в этом приложении и преобразовать их в «PDF формат».
Процесс преобразования документа достаточно простой. Откройте приложение «LibreOffice». В левой панели окна нажмите кнопку «Открыть файл», в открывшемся окне «Открытие» выберите требуемый документ «Microsoft Word» и нажмите кнопку «Открыть» или клавишу «Ввод» на клавиатуре.
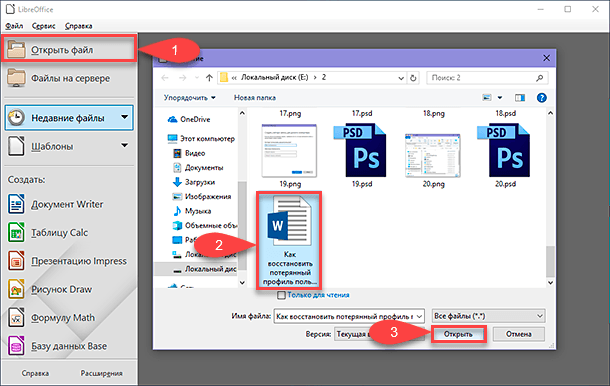
В ленте главного меню, расположенной в верхней части окна, нажмите на вкладку «Файл» и вызовите всплывающее меню. В списке доступных действий найдите раздел «Экспорт в». Откройте вложенное меню и нажмите раздел «Экспорт в PDF».
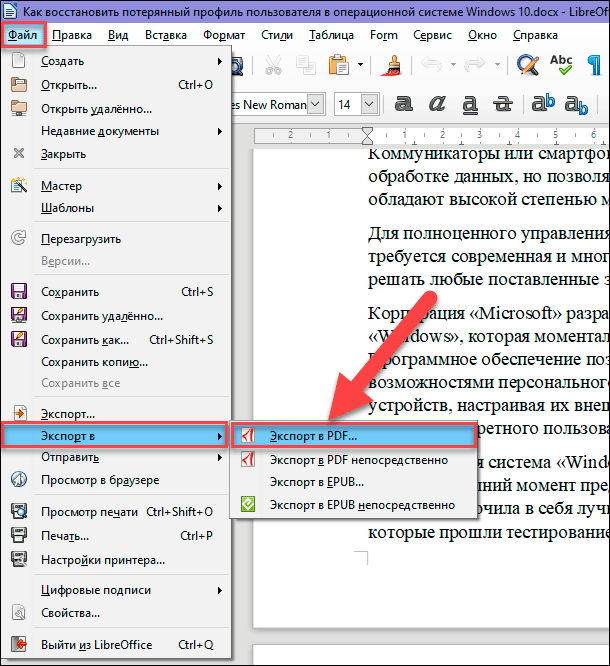
Во всплывающем окне «Параметры PDF» задайте требуемые настройки документа и, по окончанию, нажмите кнопку «Экспорт». Настройки представлены на нескольких вкладках и обладают широким спектром возможных характеристик.

В следующем окне «Экспорт» укажите имя файла или оставьте его без изменения, выберите место для его хранения и нажмите кнопку «Сохранить».
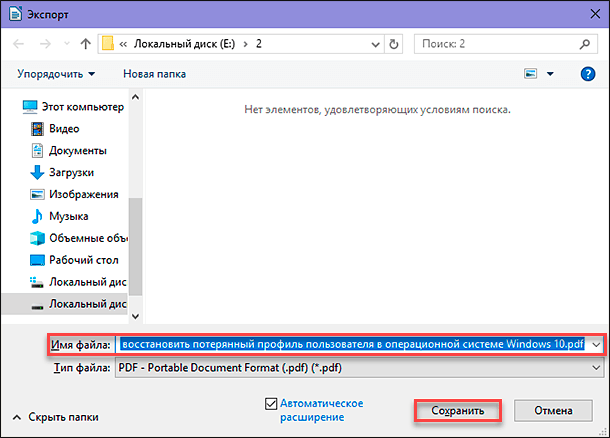
По завершению процесса экспорта файла в формат «PDF» вы окажитесь на странице исходного открытого документа «Microsoft Word». Теперь, используя проводник файлов «Windows», найдите свой «PDF документ» и откройте его для просмотра, если вы дополнительно не активировали эту опцию в настройках файла при его экспорте.
Как видите, процесс конвертации документа «Microsoft Word» в «PDF файл» достаточно простой и может быть выполнен различными способами, как с использованием возможностей приложения «Microsoft Word», так и при помощи сторонних инструментов.
Какими инструментами вы пользуетесь для преобразования документа «Microsoft Word» в «PDF файл»? Поделитесь с нами своим опытом в комментариях к этой статье.

🔝 Топ программ для восстановления удалённых документов Microsoft Office, OpenOffice, LibreOffice…





Для преобразования Word документа в PDF с помощью Adobe Reader необходимо выполнить следующие действия:
1. Откройте документ Word с помощью Adobe Reader.
2. Нажмите на вкладку «Файл» и выберите «Печать».
3. Выберите «Adobe PDF» в качестве принтера.
4. Нажмите «Принтер», чтобы сохранить документ Word в формате PDF.
5. Выберите папку, в которую хотите сохранить PDF-документ, и нажмите «Сохранить».