Как сбросить настройки «Google Docs»
Как сбросить настройки «Документов Google» («Google Docs»)? Эта статья предоставляет полезное руководство по сбросу настроек в Google Docs. Следуйте за нами, чтобы узнать простой и эффективный способ сделать это. Не теряйте время и начните прямо сейчас!

- Сброс настроек нумерации текста
- Сброс настроек форматирования
- Сброс настроек печати
- Сброс элементов пользовательского словаря
- Сброс настроек полей
- Сброс настроек полей колонтитулов
- Сброс настроек стилей абзацев
- Заключение
- Вопросы и ответы
- Комментарии
Большинство пользователей, как правило, работают с различными файлами, и применяют разные новые функции в соответствии с собственными требованиями. Однако во время настройки дополнительных функций, конечный результат документа может оказаться неприемлемым. Чтобы вернуться к значениям приложения по умолчанию, пользователям придется сбросить настройки или отменить их применение. В этой статье мы расскажем, как вернуть основные настройки «Документов Google» в первоначальное состояние, заданное приложением по умолчанию, такие как поля, нумерация, форматирование и т.д., или изменить их при соответствующей необходимости.

Как восстановить несохраненный или поврежденный документ Microsoft Word, Excel или PowerPoint ⚕️📖💥
Сброс настроек нумерации текста
При создании документа, содержащего нумерованный перечень, может возникнуть потребность разделить список и начать с нового номера, чтобы числовая нумерация строк в полной мере соответствовала пожеланиям пользователей. По умолчанию, при активации функции «Нумерованный список» на панели инструментов, числовой порядок нумерации начинается с единицы. Допустим, вы создаете перечень с несколькими заголовками и необходимо, чтобы в отдельных разделах нумерация не прерывалась. В первом разделе будет представлено четыре строки. Теперь, во втором разделе, нумерация строк должна продолжиться с цифры «пять». Но в соответствии с установленными настройками, нумерация начинается заново с первой цифры, как показано на нижеприведенном рисунке.
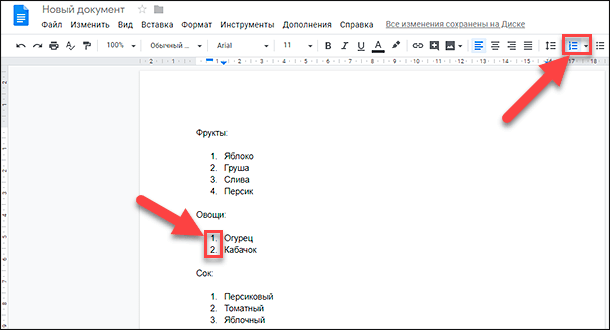
Для продолжения существующего списка пользователям придется перезапустить процесс нумерации. Процедура перезапуска проста и содержит несколько шагов.
Шаг 1. На странице «Документы Google» сначала создайте нумерованный список, используя соответствующую кнопку панели инструментов.
Шаг 2. Для запуска процесса сброса нумерации выделите цифровой индикатор необходимого номера списка, дважды щелкнув его левой кнопкой мыши. После выделения номера, нажмите на нем правой кнопкой мыши для вызова всплывающего контекстного меню.
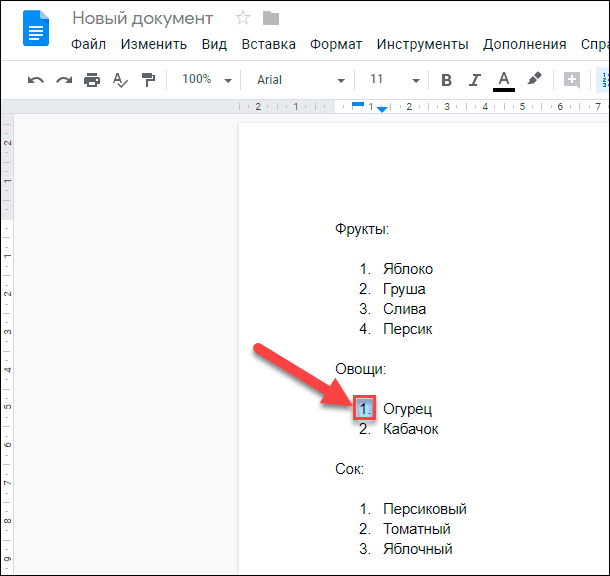
Шаг 3. В списке действий открывшегося меню выберите раздел «Начать нумерацию заново».
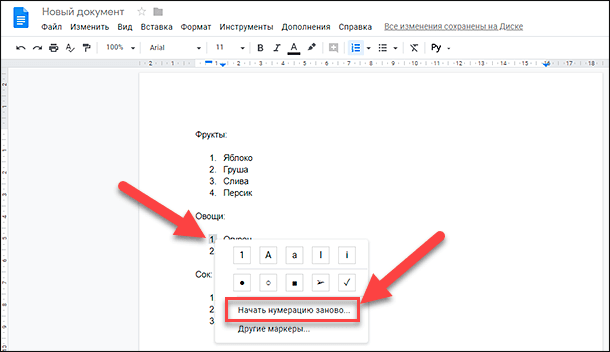
Шаг 4. В представленном окне в строке «Начать нумерацию с» введите номер, с которого необходимо продолжить список, а затем нажмите кнопку «ОК» или клавишу Enter на клавиатуре для принятия внесенных изменений.
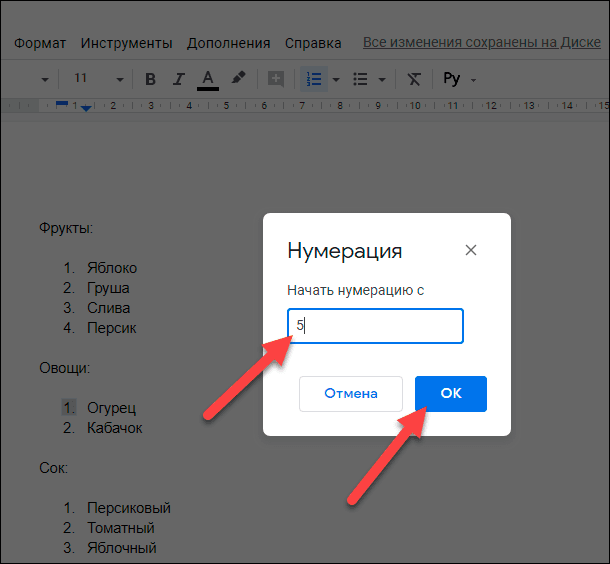
Теперь нумерация списка пользовательского документа будет продолжена с указанной цифры, и последовательность будет применена к последующим строкам данного раздела.
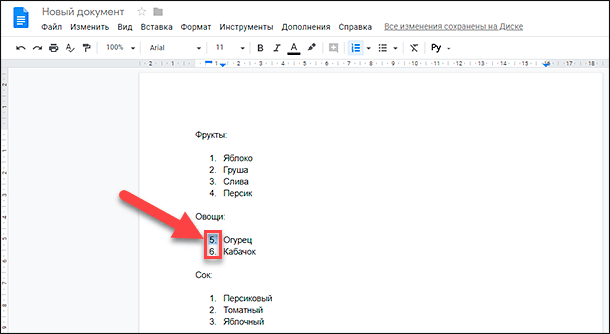
Также существует альтернативный способ изменения порядка нумерации списка. Установите метку курсора в начало строки, нумерацию которой требуется изменить, и щелкните в указанном месте правой кнопкой мыши.
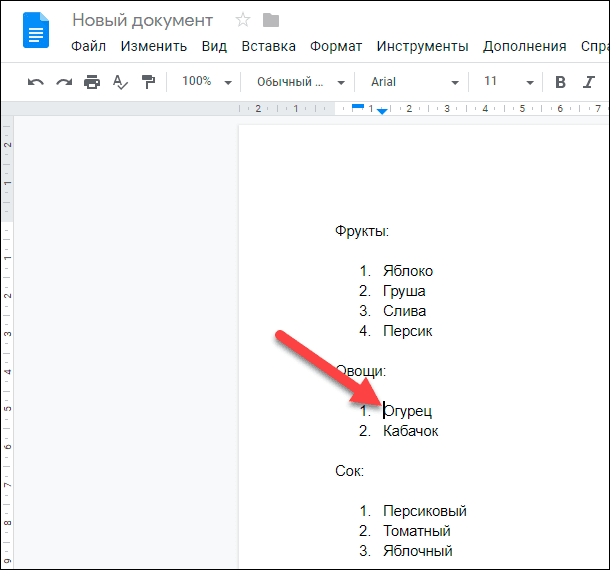
Затем во всплывающем контекстном меню выберите, из предложенного списка возможных действий, раздел «Начать нумерацию заново». Потом выполните действия, описанные в «Шаге 4» и задайте нужный вариант нумерации списка.
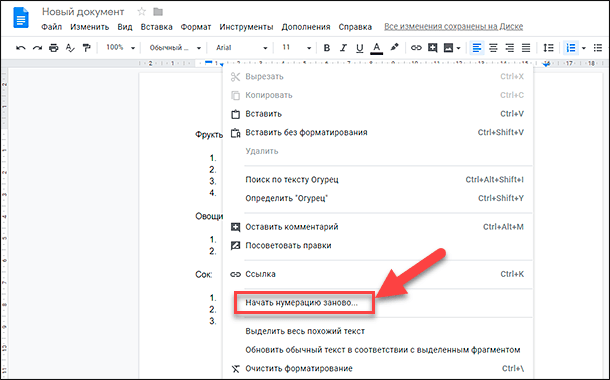
Сброс настроек форматирования
Существует два способа осуществить сброс настроек форматирования текста в «Документах Google». Один способ предполагает использование параметра «Очистить форматирование», а другой – «Вставить без форматирования».
Первый способ очистит стиль шрифта, но он не будет соответствовать общему стилю документа. Кроме того, также не будут удалены, существующие в тексте, изображения и ссылки. С другой стороны, второй вариант удалит все ссылки и изображения из текста, а также сопоставит его со шрифтом, используемым в теле документа. Такой способ позволяет удалить все виды форматирования и оставить только простой текст.
Чтобы удалить все форматирование, выделите и скопируйте текст, затем в месте вставки щелкните правой кнопкой мыши и выберите, во всплывающем контекстном меню из перечня возможных действий, раздел «Вставить без форматирования». Или используйте для вставки текста совместное сочетание клавиш Ctrl + Shift + V.
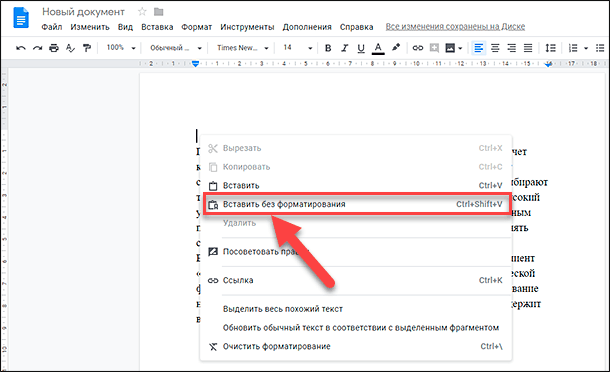
Для простой очистки стиля форматирования необходимо выделить текст, затем щелкнуть в главном меню приложения параметр «Формат», и в открывшемся всплывающем меню выбрать, из возможных вариантов действий, раздел «Очистить форматирование».
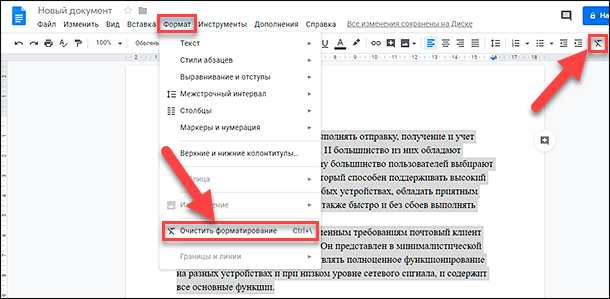
Также можно использовать кнопку «Очистить форматирование» на панели инструментов или применить совместное сочетание клавиш Ctrl + \.
Сброс настроек печати
Если пользователи столкнулись с проблемой при печати определенной страницы из сетевого приложения «Документы Google» или изменении предустановленных параметров, и устранить неполадку не удается, то попробуйте сбросить настройки принтера.
Поскольку в «Документах Google» используются настройки принтера для веб-браузера «Google Chrome», пользователям будет необходимо сбросить их. Для этого потребуется выполнить следующие действия:
Шаг 1. Откройте приложение «Документы Google» в обозревателе «Google Chrome» и нажмите кнопку «Настройка и управление Google Chrome», представленную в виде трех вертикально расположенных точек в правом верхнем углу веб-браузера. Затем из списка возможных действий выберите раздел «Настройки».
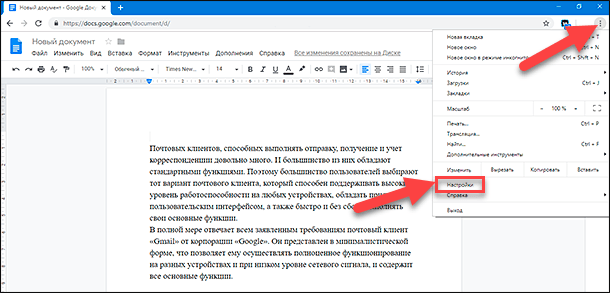
Шаг 2. На странице настроек обозревателя перейдите в самый низ списка параметров, используя бегунок полосы прокрутки, и нажмите на текстовую ссылку «Дополнительные».
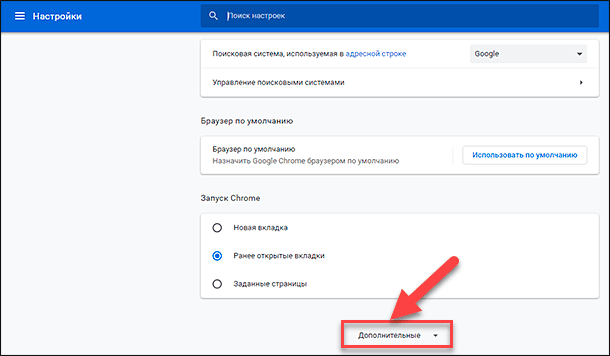
Шаг 3. Теперь снова опустите бегунок полосы прокрутки в низ страницы, и отыщите вкладку «Сброс настроек и удаление вредоносного ПО», в которой нажмите на текстовую ссылку «Восстановление настроек по умолчанию» для доступа к системным изменениям.
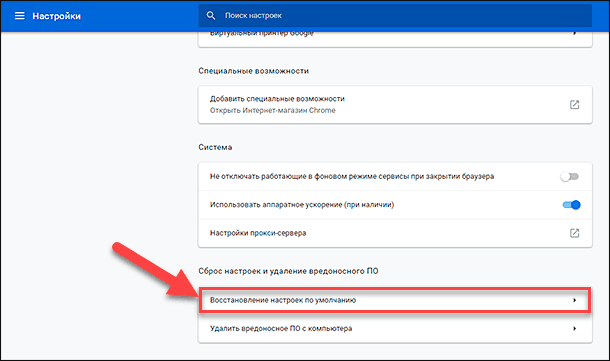
Появится всплывающее окно с просьбой подтвердить указанные действия. Нажмите на кнопку «Сбросить настройки» и верните параметры обозревателя, в том числе и настройки печати, к первоначальным значениям, установленным по умолчанию.
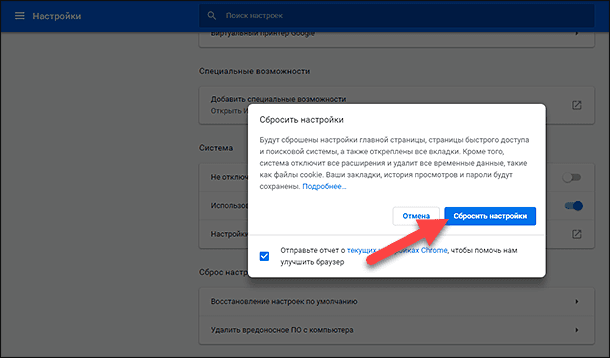
Примечание. Общий сброс настроек также очистит значения начальной страницы при запуске веб-браузера, поисковой системы, используемой в адресной строке, и закрепленной вкладки. Пользователи не утратят важные данные, такие как закладки, история и другие элементы.
Сброс элементов пользовательского словаря
Как и текстовый редактор «Microsoft Word», входящий в состав пакета «Microsoft Office», приложение «Документы Google» поставляется со своим собственным словарем, в который можно добавлять новые слова при необходимости. Однако иногда в словарь могут быть добавлены лишние или ошибочные слова, от которых пользователи заходят избавиться для поддержки лингвистической чистоты приложения.
Но, к сожалению, невозможно выполнить общий сброс бесполезных элементов словаря, и удалить все новые слова одновременно. Тем не менее, пользователи могут удалить по одному слову за каждый раз. Это можно выполнить следующим образом.
Шаг 1. Откройте любой документ в приложении «Документы Google». Затем нажмите в главном меню приложения параметр «Инструменты».
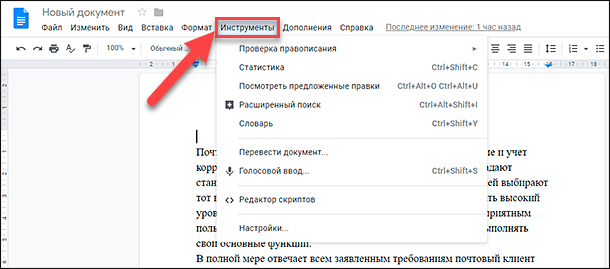
Шаг 2. Во всплывающем меню выберите раздел «Проверка правописания» и откройте вложенное меню, в котором, из перечня доступных действий, выберите раздел «Личный словарь».
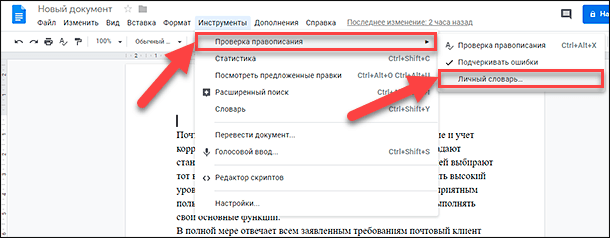
Шаг 3. На экране настроек пользовательского словаря нажмите на кнопку удаления, представленную в виде мусорной корзины, рядом со словом, значение которого необходимо изъять из памяти словаря приложения «Документы Google».
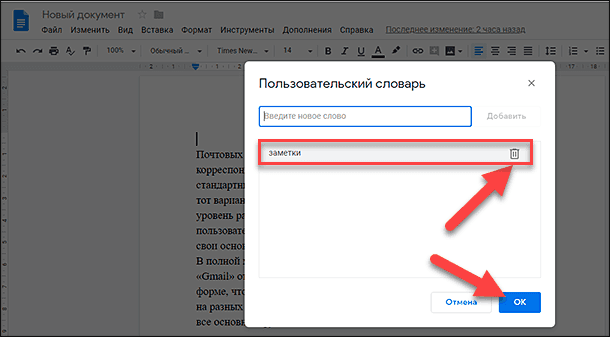
А затем нажмите на кнопку «ОК» или клавишу Enter на клавиатуре для подтверждения внесенных изменений.
Сброс настроек полей
Чтобы сбросить пользовательские настройки полей страницы, пользователям потребуется выполнить следующие действия.
Шаг 1. Откройте документ и нажмите в главном меню приложения параметр «Файл» для вызова вложенного меню. Из списка предложенных вариантов действий выберите раздел «Настройки страницы».
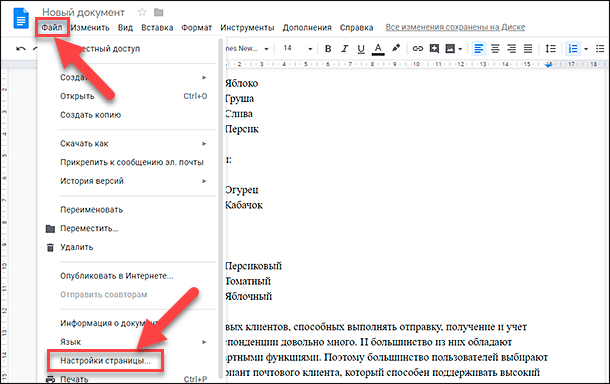
Шаг 2. В открывшемся окне настроек страницы в соответствующих ячейках пользователи могут задать новые значения полей для каждой стороны документа. Или при желании вернуть первоначальные значения полей, потребуется нажать на кнопку «Установить по умолчанию» для возврата к исходным показателям отступов. По окончанию, нажмите на клавиатуре клавишу Enter или кнопку «ОК» в окне настроек страницы для сохранения изменений.
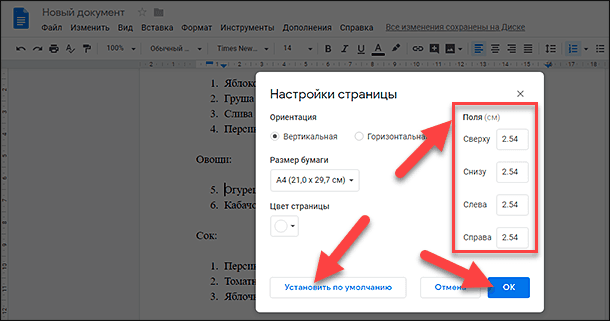
Заданные параметры настроек будут применены незамедлительно.
Сброс настроек полей колонтитулов
Чтобы изменить числовые значения полей верхнего и нижнего колонтитулов или полностью сбросить их, пользователям потребуется выполнить следующие действия.
Шаг 1. На открытой странице документа сетевого приложения «Документы Google» в главном меню нажмите параметр «Формат». Во всплывающем контекстном меню, из списка предложенных действий, выберите раздел «Верхние и нижние колонтитулы».
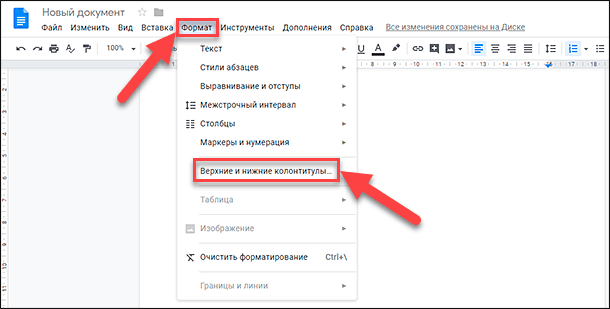
Шаг 2. В открывшемся окне настроек значений колонтитулов установите размеры полей верхнего и нижнего колонтитулов в соответствии с вашими потребностями, а затем нажмите кнопку «Применить» для подтверждения заданных параметров.
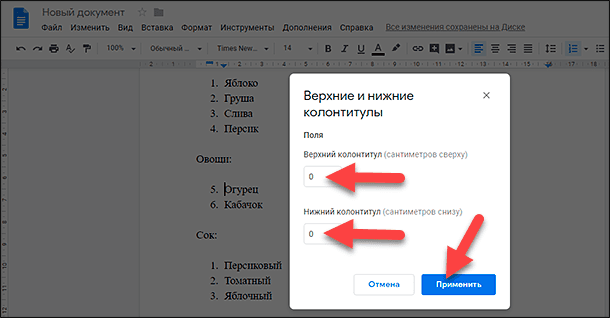
Сброс настроек стилей абзацев
Приложение «Документы Google» также позволяет сбрасывать стили абзацев. Пользователям нет необходимости выполнять полную очистку форматов, чтобы достичь этого. Управление настройками параметров «Стили абзацев» выделено в отдельный раздел, в котором за сброс стилей отвечает специальная функция. Процесс сброса стилей абсолютно прост и состоит из нескольких шагов.
Шаг 1. Запустите приложение «Документы Google» и откройте документ, в котором необходимо выполнить сброс абзацев. В главном меню выберите параметр «Формат», вызывающий отображение вложенного меню, а затем из перечня доступных действий выберите раздел «Стили абзацев».
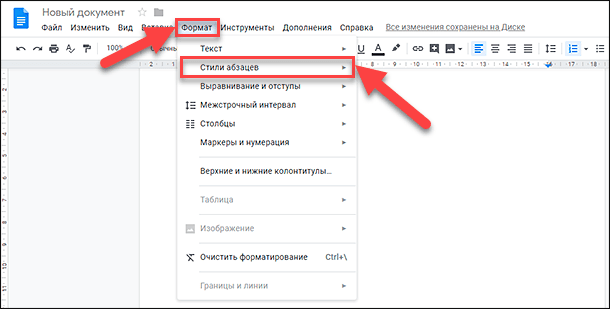
Шаг 2. В указанном разделе под списком вариантов настроек текста и заголовков отыщите и нажмите раздел «Настройки», ответственный за открытие следующего вложенного меню, в котором из представленных разделов выберите функцию «Сбросить стили».
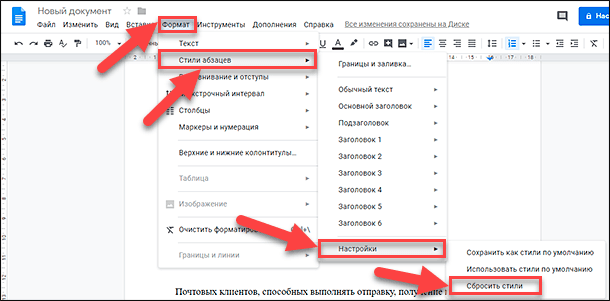
На этом действия пользователей завершены, о чем сообщит всплывающее сообщение системной службы уведомлений приложения «Документы Google»: «Стили в этом документе были сброшены».

Заключение
В связи со значительным увеличением видов информационных ресурсов и способов их ежедневного применения пользователями, возможность удаленных вариантов обработки информации на различных устройствах приобретает важное значение. Большие возможности по созданию и редактированию разнообразных документов предоставляет приложение «Документы Google». Обладая набором стандартных инструментов, приложение позволяет изучить различные внутренние настройки и ознакомиться с их действием, а также изменить и попробовать их разные варианты. И теперь, если вдруг отдельные настройки были испорчены, представленные способы помогут вернуть их в первоначальное состояние. Таким образом, пользователи могут восстановить баланс настроек и продолжить использовать приложение «Документы Google» по своему усмотрению.

🔝 Топ программ для восстановления удалённых документов Microsoft Office, OpenOffice, LibreOffice…






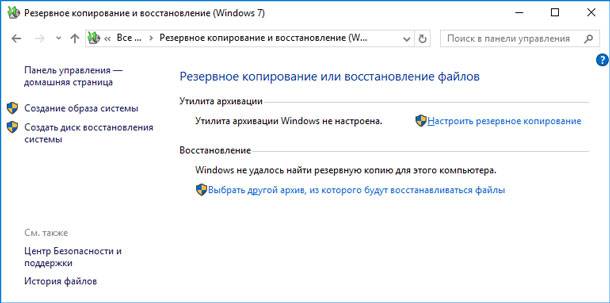

Для использования шаблонов документов в Google Документах необходимо выполнить следующие действия:
1. Откройте Google Документы.
2. Нажмите на кнопку «Файл» в верхнем меню.
3. Выберите «Создать» и «Шаблон».
4. Выберите шаблон, который хотите использовать.
5. Начните работу с шаблоном.
1. Откройте документ в Google Документах.
2. Нажмите на меню «Формат» и выберите «Параметры страницы».
3. В появившемся окне выберите вкладку «Автокоррекция».
4. Установите флажок «Включить автокоррекцию», чтобы включить автокоррекцию, или снимите флажок, чтобы ее отключить.
5. Нажмите «OK», чтобы сохранить изменения.