Как восстановить несохраненный документ: Microsoft Word, Excel или PowerPoint
Эта статья предлагает простые и эффективные способы восстановления утерянных несохраненных документов в Microsoft Office. Если вы когда-либо сталкивались с потерей несохраненного документа в Word, Excel или PowerPoint или хотите научиться его восстанавливать, то эта статья для вас! Мы предоставим вам подробное руководство по восстановлению документов в Microsoft Office, а также дадим ценные советы и рекомендации от эксперта.
По умолчанию офисные приложения автоматически сохраняют временные резервные копии ваших документов в процессе работы, так что вы можете восстановить их.

🔝 Топ программ для восстановления удалённых документов Microsoft Office, OpenOffice, LibreOffice…
- Восстановление несохраненного документа в Word 2016
- Изменение настроек автоматического сохранения фалов
- Вопросы и ответы
- Комментарии
В случае ошибочного удаления документа в Windows вы также можете воспользоваться эти способом восстановления комбинируя подход с использованием программ для восстановления удаленных документов. Однако мы рекомендуем предпринять дополнительные меры, которые защитят вас от проблемы утери важных данных. Windows 10 имеет множество решений для создания резервных копий документов. Если вы всё же столкнулись с проблемой не сохраненного Word документа, читайте как восстановить его!
Восстановление несохраненного документа в Word 2016

Как восстановить несохраненный или поврежденный документ Microsoft Word, Excel или PowerPoint ⚕️📖💥
Данную инструкцию мы рассмотрим на примере Word 2016, но шаги по возвращению документа полностью идентичны в случае с приложениями Excel и Power Point. Функция восстановления доступна уже долгое время, поэтому вы можете использовать ее в версиях Microsoft Office 2016, 2013, 2010 и 2007. Конечно вам нужно будет найти расположение соответствующих команд в интерфейс.
-
Откройте офисное приложение, в котором вы работали с несохраненным файлом. Затем Выберите меню Файл.
-
Кликните на пункт Информация.
-
На странице Информация, кликните “Управление документом” и в выпадающем меню выберите “Восстановить не сохраненный документ”. В данном меню вам также доступна функция удалить все не сохраненные документы.
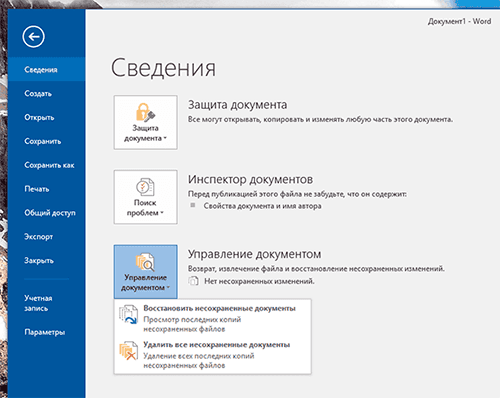
-
Папка Несохраненные файлы содержит все файлы, для которых Microsoft Office создал резервную копию. Выберите нужный файл и нажмите Открыть.
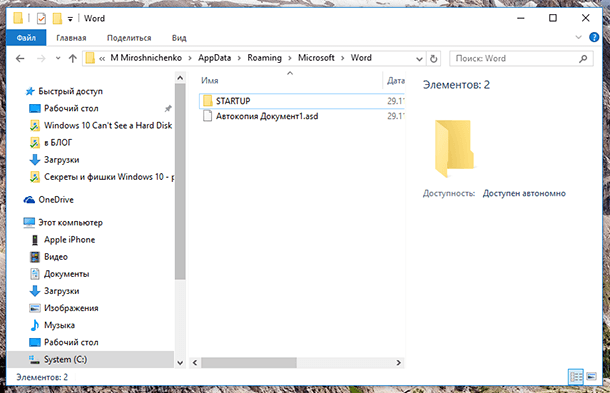
Офисные приложения автоматически сохраняют резервные копии файлов с интервалом в 10 минут, поэтому вы должны вернуть большую часть утерянной работы.
Изменение настроек автоматического сохранения фалов
Вы можете настроить автоматическое сохранение в любом приложении Microsoft Office по своему усмотрению. Укажите папку для сохранения временных файлов, как часто производить сохранение и что делать с временными файлами если документ был закрыт без сохранения.
- Вернитесь в меню Файл и кликните Настройки.
- На странице Настройки нажмите Сохранить, и найдите секцию Сохранить документ. Здесь расположены требуемые настройки.
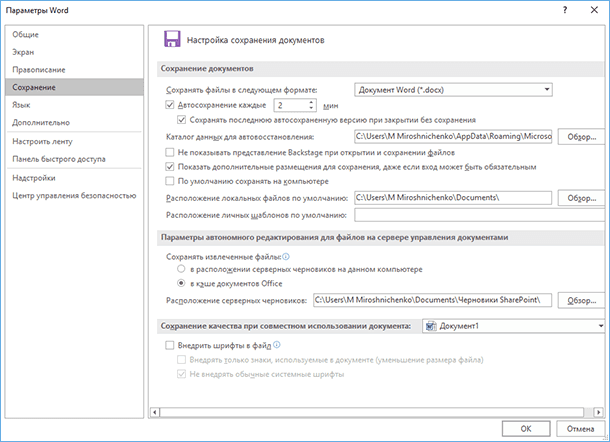
Если интервал автосохранения в 10 минут покажется вам слишком длинным, укажите свое значение. Вы можете установить интервал от 1 до 120 минут. В нашем случае мы выставили интервал в 2 минуты, так как процесс сохранения никак не влияет на работу. Оставьте значения в остальных опциях по умолчанию, если у вас нет веских причин изменять их.
Запомните, функция автоматического сохранения не оградит вас на 100% от всякого рода неприятностей, которые могут случиться с вашими файлами, но однозначно будет полезна в работе! В случае необходимости воспользуйтесь Hetman Partition Recovery для восстановления удаленных документов. Помните, вы можете найти удаленный документ как по месту его хранения, так и в папке для сохранения временных фалов.
| Характеристика | Hetman Partition Recovery | Hetman Office Recovery | Hetman Uneraser |
|---|---|---|---|
| Призначення | Восстановление данных с поврежденных, удаленных или отформатированных разделов дисков. | Восстановление удаленных или поврежденных документов Microsoft Office, PDF-файлов. | Восстановление удаленных файлов популярных форматов. |
| Целевая аудитория | Пользователи, потерявшие доступ к разделам или целому диску. | Офисные работники, ученые, студенты. | Пользователи, потерявшие файлы. |
| Поддерживаемые типы файлов | Все типы файлов (документы, фото, видео и т.д.). | Документы: DOC(X), XLS(X), PPT(X), PDF, RTF, TXT, CSV. | Все известные форматы файлов. |
| Методы восстановления | Быстрое и глубокое сканирование, восстановление структуры разделов. | Быстрое и глубокое сканирование с фокусом на офисные файлы. | Поиск и восстановление удаленных файлов. |
| Файловые системы | FAT/exFAT, NTFS/ReFS, APFS/HFS+, Ext2/3/4/ReiserFS, XFS/UFS, ZFS/Btrfs, VMFS, HikvisionFS. | FAT/exFAT, NTFS/ReFS, APFS/HFS+, Ext2/3/4/ReiserFS, XFS/UFS. | FAT/exFAT, NTFS/ReFS, APFS/HFS+, Ext2/3/4/ReiserFS, XFS/UFS. |
| Интерфейс | Понятный графический интерфейс с пошаговым мастером. | Простой интерфейс с акцентом на офисные файлы. | Оптимизирован для работы с удаленными файлами. |
| Дополнительные функции | Восстановление виртуальных машин, создание образов дисков. | Предварительный просмотр документов перед восстановлением. | Предварительный просмотр фото, видео и документов перед восстановлением. |

Восстановление файлов после очистки Корзины Windows или удаленных с помощью «Shift» + «Del» 📁🔥⚕️






