Быстрое освобождение места на жестком диске в Windows 10
Хотите узнать, как быстро освободить место на жестком диске в Windows 10? В этой статье мы представляем вам эффективные способы освобождения дискового пространства. Вы узнаете о лучших инструментах и приемах для увеличения доступного места на вашем жестком диске.

- Суть проблемы
- Способ 1. Как удалить ненужные приложения и игры в Windows 10
- Способ 2. Используйте новую функцию «OneDrive Files On-Demand» (файлы по запросу)
- Способ 3. Сокращаем Windows 10 с помощью «Compact OS»
- Способ 4. Отключаем спящий режим (гибернизацию) в Windows 10
- Способ 5. Перемещение файлов, программ и игр на внешний жесткий диск
- Вопросы и ответы
- Комментарии
Суть проблемы
Мы уже писали на нашем блоге о «7-ми лучших способах освободить место на жестком диске», с выходом «Fall Creators Update» в эту статью есть что добавить. Сейчас мы рассмотрим несколько новых возможностей удаления ненужных файлов, приложений и игр, которые вы не используете.

Очистка системного диска компьютера или ноутбука с Windows 10, 8 или 7 от мусора 🔥💻⛏️
Несмотря на то, что диски становятся все больше и цены продолжают снижаться, мы постоянно продолжаем занимать всё большее пространство на устройствах с Windows 10. Потому что, мы каждый день загружаем множество файлов из Интернета, снимаем много фотографий и записываем часы видео.
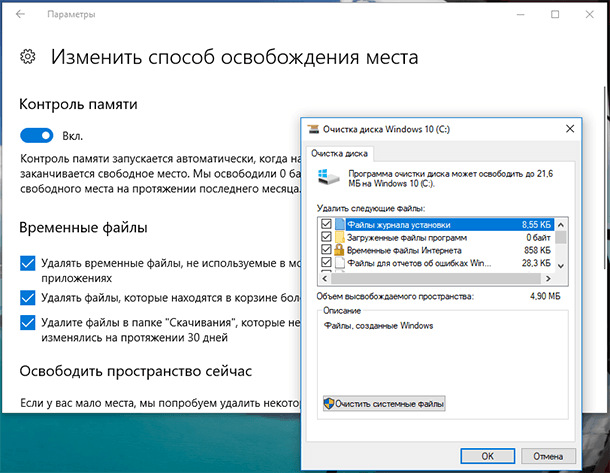
Эта проблема чаще встречается на недорогих устройствах, которые располагают ограниченным, и как правило, небольшим объёмом внутренней памяти (ПЗУ). Более остро дело обстоит с твердотельными накопителями (SSD), цены на них по-прежнему довольно высоки, чем на традиционные жесткие диски (HDD), а самые распространённые объёмы – 64, 128 и 256 ГБ. Если на «SSD-диск» установлена Windows 10, то свободного места для разных полезных программ просто не остаётся.
Однако, если вы столкнулись с данной проблемой, то первым шагом не должна быть покупка нового носителя. Первое, что нужно сделать, это оптимизировать занятое пространство, избавиться от ненужных файлов, приложений и игр, которыми вы не пользуетесь.

Программы для очистки места на жестком диске и реестра Windows 10, 8, 7 от мусора 💻🔥📁
Способ 1. Как удалить ненужные приложения и игры в Windows 10
Удаление приложений, которые вы не используете, прекрасный способ очистить дополнительное пространство на диске. Можно удалить как те, которые были предварительно установлены на вашем ПК, так и те, которые установлены вручную.
В то же время, игры, установленные через «Microsoft Store», могут храниться в разных местах одновременно, поэтому рекомендуется удалить те, которые уже надоели, и вы больше не играете в них. Для этого откройте окно «Параметры» через меню «Пуск», далее жмём на «Приложения».
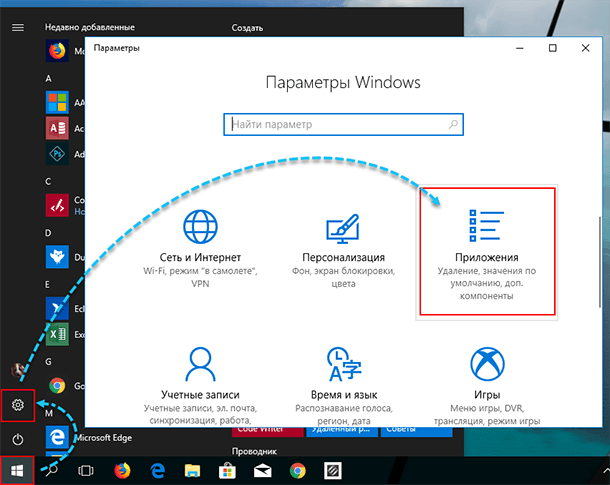
На вкладке «Приложения и возможности» опускаемся вниз и видим список всех установленных приложений и программ.
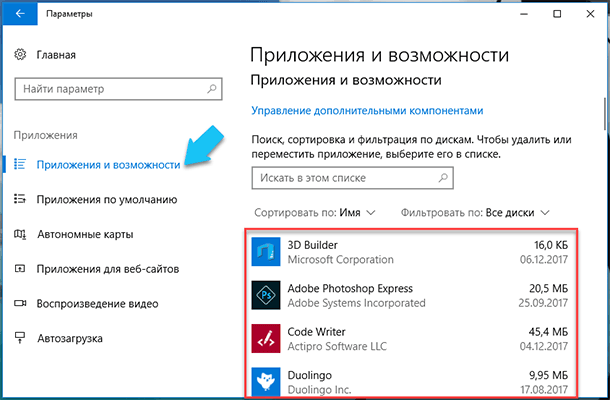
Далее выбираем ненужное приложение, игру или программу и нажимаем кнопку «Удалить».
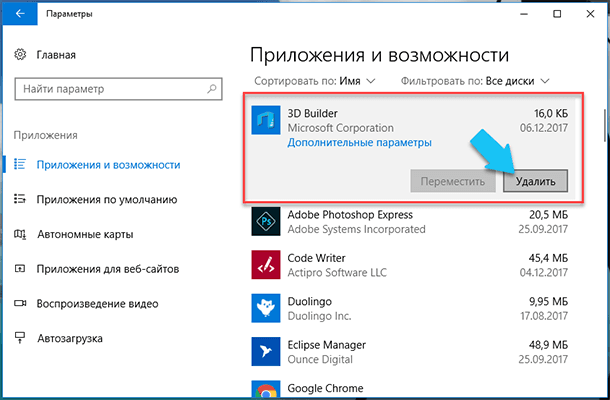
Примечание. В выпадающем меню «Сортировать по» выберите «Размер», чтобы сначала отображались приложения и игры, которые занимают больше всего места. Также выберите диск «С:\» в меню «Фильтровать по», чтобы освободить пространство именно на системном диске. Это очень упрощает поиск.
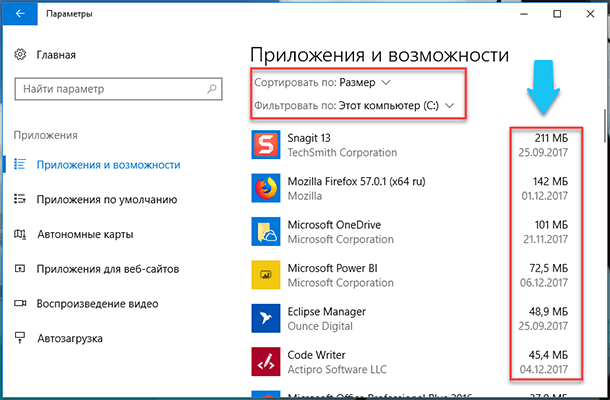
Пробегитесь по списку и проделайте данные действия несколько раз, чтобы удалить все ненужные вам игры и приложения, также можно удалить и предустановленные.
Способ 2. Используйте новую функцию «OneDrive Files On-Demand» (файлы по запросу)

Как отключить, включить или полностью удалить Onedrive в Windows 10 💻🛑💥
«OneDrive Files On-Demand» – это новая функция, появившаяся в Windows 10 с обновлением «Fall Creators Update», которая позволяет вам получать доступ к вашим файлам, хранящимся в облаке, с помощью «Проводника Windows» без необходимости синхронизироваться (скачивать их на ваш локальный диск).
Если у вас заканчивается свободное место на диске, то можно использовать функцию «Files On-Demand» для загрузки и хранения файлов в облаке «OneDrive», чтобы скачать их только тогда, когда они вам понадобятся.
-
Включение функции «OneDrive Files On-Demand» «файлы по запросу»
Щелкните правой кнопкой мыши на значке «OneDrive» в области уведомлений и выберите «Параметры».
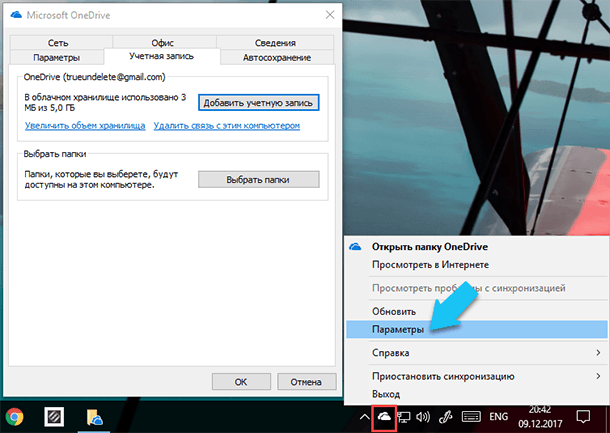
Перейдите на вкладку «Параметры». Далее, в разделе «Файлы по запросу» установите флажок «Экономьте место и скачивайте файлы по мере их использования», чтобы включить эту функцию, и нажмите «Ok».
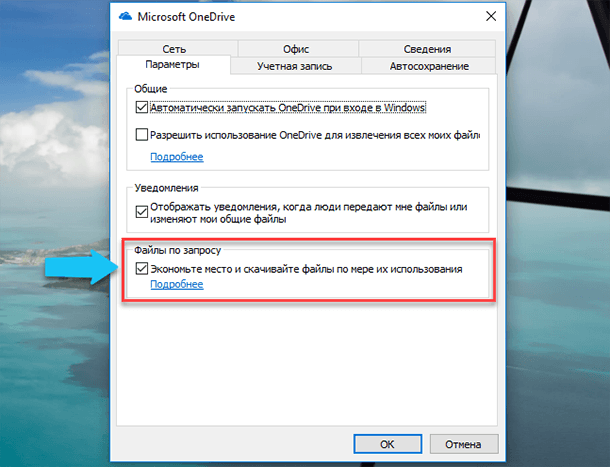
-
Освобождаем дополнительно место на диске
После включения этой функции, можно переместить необходимы файлы в каталог «OneDrive» и сделать их доступными только онлайн. Для этого, щелкните правой кнопкой мыши на значке «OneDrive» в области уведомлений, и нажмите на «Открыть папку OneDrive». Выберите файлы и папки, которые вы хотите сохранить только в облаке и кликните по ним правой кнопкой мыши. В всплывающем меню выбираем «Освободить место».
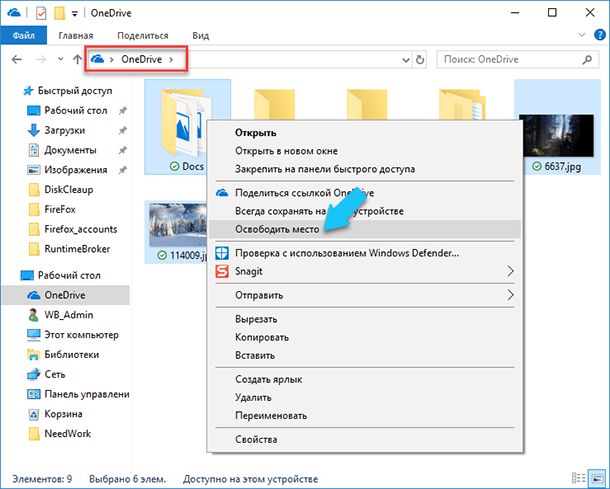
Помимо освобождения пространства от файлов, которые уже сохранены в облаке «OneDrive», можно пойти дальше. В настройках Windows 10, переместите стандартные каталоги из вашего профиля (Мои картинки, моя музыка и т.д.) в каталог «OneDrive», и также сделайте их «файлами по запросу».
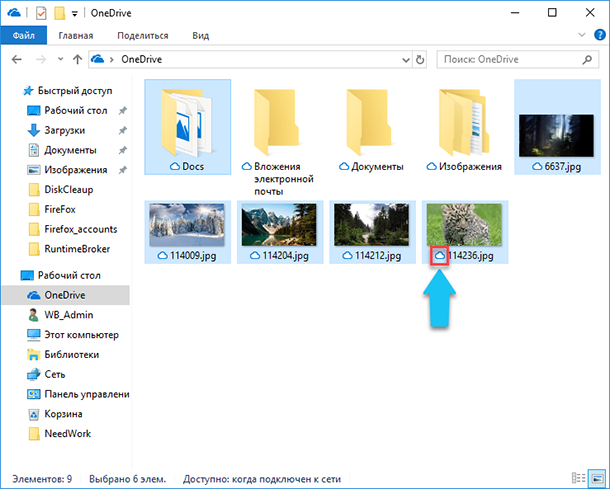
Это лучший способ синхронизировать все ваши файлы, расположенные на «Рабочем столе», в папке «Мои документы» и других стандартных папках, без необходимости вручную перемещать их в каталог «OneDrive».
Теперь возле имени каждого файла появился значок «облачка», это и значит, что они сохранены только онлайн, и для их открытия вам понадобится Интернет-соединение.
Примечание: если вы используете только бесплатную версию «OneDrive», то сможете хранить не более 5 ГБ данных в облаке. Для увеличения этого объема придётся приобрести «Office 365 с расширенными возможностями OneDrive» и купить «Увеличенное хранилище до 50 Гб».
Способ 3. Сокращаем Windows 10 с помощью «Compact OS»
«Compact OS» – это инструмент, добавленный вместе с Windows 10, который позволяет сжимать установочные файлы и предустановленные приложения, уменьшая, таким образом, занимаемое операционной системой дисковое пространство.
Предупреждение. Это напоминание о том, что, используя данную функцию, вы будете изменять системные файлы. И хотя пользоваться «Compact OS» в целом безопасно, но от случайности никто не застрахован. Настоятельно рекомендуется сделать полную резервную копию вашего ПК, или хотя бы наиболее важных для вас файлов.
Итак, в строке поиска вводим «Командная строка», в результатах находим нужное приложение, кликаем правой кнопкой мыши и выбираем «Запуск от имени администратора».
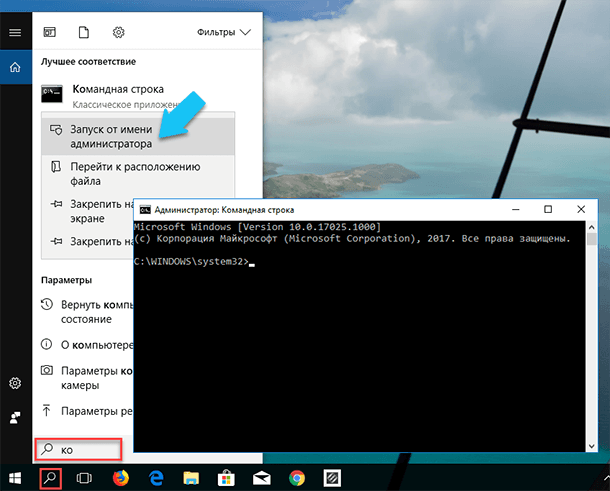
Введите следующую команду для сжатия Windows 10 и установленных приложений и нажмите Enter:
Compact.exe /CompactOS:always
Далее, «Compact OS» начнет процесс, который может занять от 10 до 20 минут, и самое главное, что вам даже не потребуется перезагружать ПК.
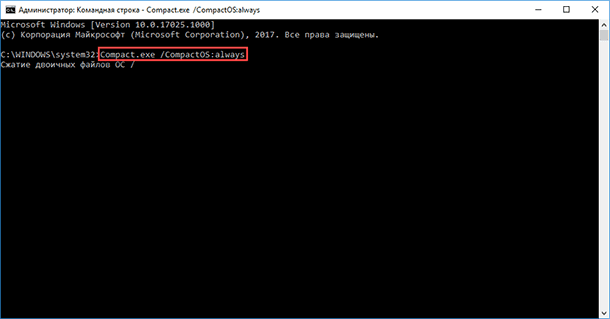
Вы в любой момент cможете отменить это действие, используя те же инструкции, но в командной строке введите: «Compact.exe /CompactOS:never» и нажмите Enter.
Compact.exe /CompactOS:never
Используя данный метод, можно будет освободить около 2 ГБ пространства на жёстком диске, но точный объем будет зависеть от каждой конкретной операционной системы.
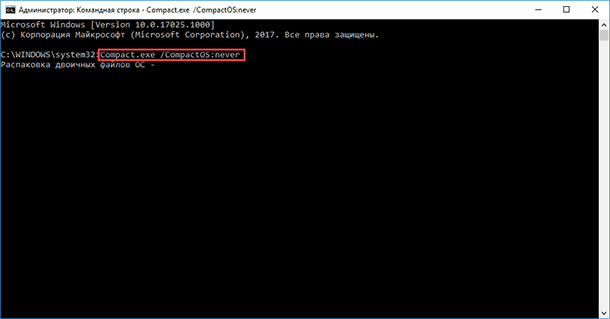
Хотя использование этой функции на постоянной основе не должно заметно влиять на производительность компьютера, но мы рекомендуем прибегать к этому варианту только на устройстве с крайне ограниченным дисковым пространством, или же когда у вас просто нет другого выбора.
Способ 4. Отключаем спящий режим (гибернизацию) в Windows 10

ПК не уходит или не выходит из спящего режима? Как включить, отключить спящий режим Windows 💻 💤 ⏰
«Спящий режим» - это функция, которая сохраняет данные, содержащиеся в оперативной памяти на жесткий диск, что позволяет полностью отключить устройство, и при следующем включении продолжить работать на том же месте где закончили.
Хотя «Спящий режим» - крайне полезная функция (на наш взгляд), но для сохранения содержимого ОЗУ в файле «hiberfil.sys» на жестком диске требуется несколько гигабайт памяти.
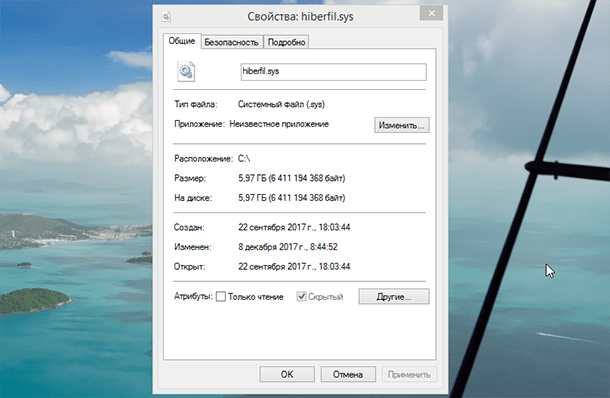
Эту функцию можно отключить и в результате, вы получите прирост свободного пространства от 2ГБ до 12ГБ, в зависимости от количества оперативной памяти установленной на вашем ПК.
Опять же, проще всего это сделать из «Командной строки», открываем её с правами администратора и вводим «powercfg /hibernate off», чтобы отключить спящий режим и нажимаем Enter.
powercfg /hibernate off
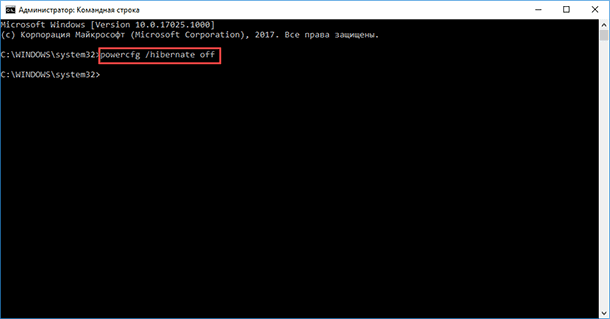
Единственный недостаток, связанный с отключением этой функции, заключается в том, что вы потеряете возможность пользоваться «Спящим режимом». Но этот вариант может предоставить достаточно большой объём дискового пространства практически сразу. Естественно, «Спящий режим» можно включить обратно, когда разберётесь с проблемой.
Способ 5. Перемещение файлов, программ и игр на внешний жесткий диск
В начале статьи сказано, что не нужно сразу докупать внешний или дополнительный жесткий диск, чтобы избавиться от этой напасти. Но если вы всё перепробовали, а места особо не прибавилось, то стоит всерьёз задуматься о такой покупке.
Используя внешний или дополнительный жесткий диск в системе, вы сможете переместить существующие файлы и настроить Windows 10 таким образом, чтобы новые данные сохранялись и устанавливались на новом диске. Также, можно перенести некоторые приложения и игры из «Microsoft Store», что значительно увеличит свободное пространство на системном диске.
Как переместить существующие файлы на новый диск?
Подключите дополнительный диск или флэшку. Откройте «Проводник Windows», перейдите в каталог с файлами и папками, которые вы хотите переместить. Выберите нужные элементы и в пункте меню «Главная» нажмите на кнопку «Переместить в».
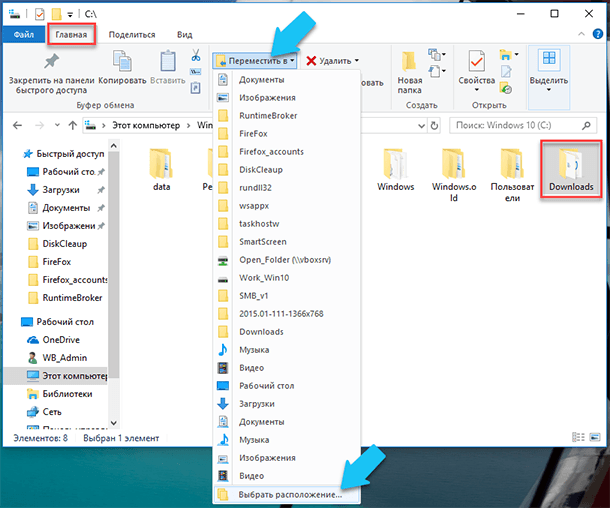
Нажмите на «Выбрать расположение», далее выбираем новый диск и нажимаем кнопку «Переместить».
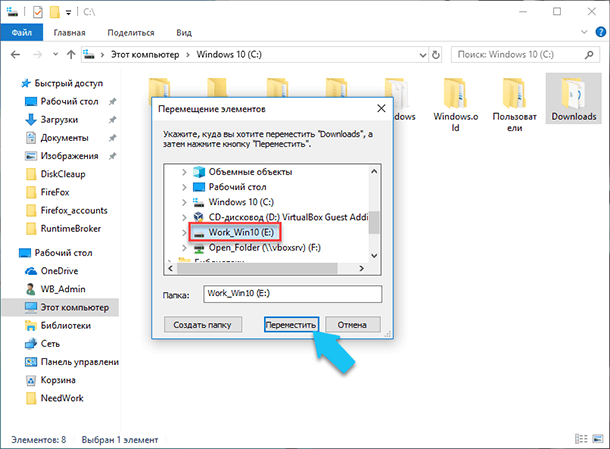
Сохранение новых данных на новый диск

Как перенести Windows с HDD одного ПК на другой или перейти с HDD на SSD диск 💻 ➡️ 💻
Чтобы автоматически сохранять файлы на дополнительный диск, сделаем следующее. Подключите диск, перейдите в «Пуск», далее «Параметры» и нажмите «Система», заходим на вкладку «Хранилище».
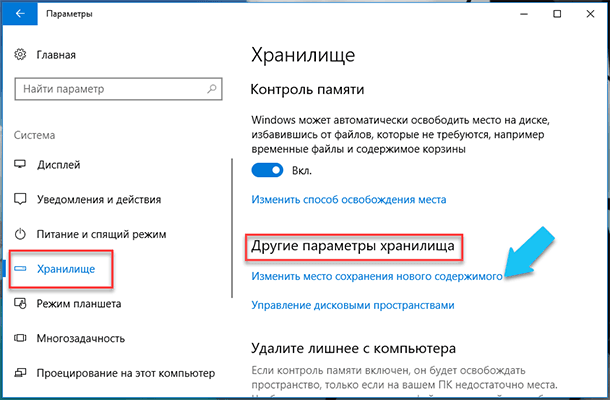
Опускаемся вниз, находим строку «Другие параметры хранилища» и нажимаем на ссылку «Изменить место сохранения нового содержимого». Возле каждого поля открываем раскрывающееся меню и выбираем новый диск, который Windows 10 будет использовать для автоматического сохранения приложений и файлов каждого типа. Нажимаем «Применить».
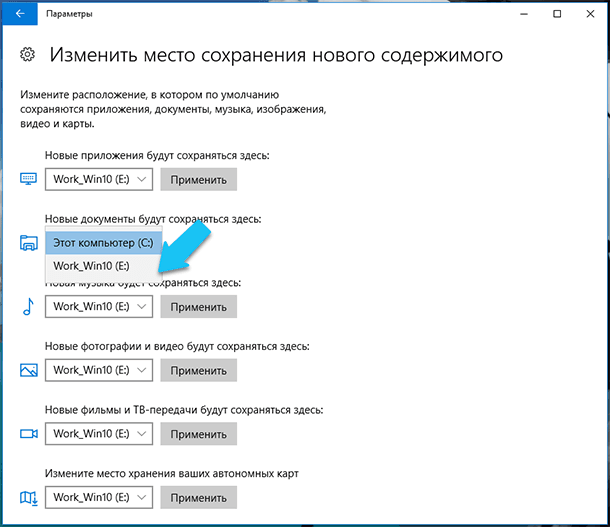
Перемещаем приложения и игры на новый диск

Как очистить реестр вручную в Windows 10, 8, 7 и бесплатные программы для очистки реестра ♻️📜👨💻
В Windows 10 также можно переместить определенные приложения и игры из «Microsoft Store» на другое устройство хранения без необходимости их переустановки.
Подключите съемный диск, опять открываем «Пуск» - «Параметры». Далее заходим в «Приложения» и выбираем пункт меню слева «Приложения в возможности». Опускаемся вниз до списка всех установленных приложений, выбираем приложение или игру и нажимаем «Переместить».
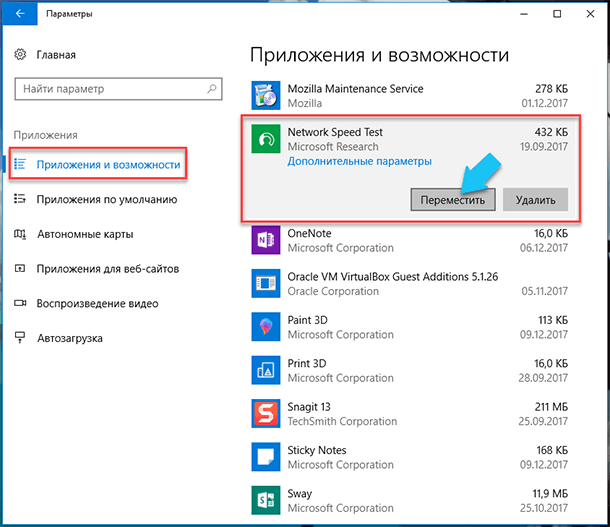
В раскрывающемся меню выберите новое местоположение и нажимаем кнопку «Переместить».
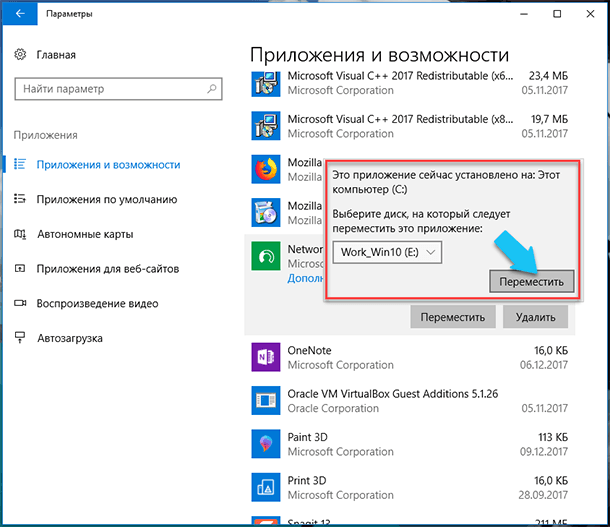
Далее выбираем следующее приложение и переносим его, пока вы не освободите достаточное количество дискового пространства.









1. Откройте папку «Временные файлы». Она находится в папке «Документы» или «Мои документы».
2. Выберите все файлы и папки в папке «Временные файлы».
3. Нажмите клавишу «Delete» на клавиатуре, чтобы удалить все выбранные файлы и папки.
4. Если вы хотите удалить старые файлы, которые были созданы до определенного дня, используйте функцию «Поиск».
5. Нажмите «Поиск», чтобы открыть окно «Поиск».
6. Введите «*.tmp» (без кавычек) в строку «Тип файла».
7. Введите «дату создания» файла, до которой хотите удалить файлы, в строку «Дата».
8. Нажмите «Начать», чтобы начать поиск.
9. Выделите все результаты поиска.
10. Нажмите «Delete», чтобы удалить все файлы.
1. Откройте меню «Пуск» и введите «disk cleanup» в поисковую строку.
2. Нажмите «Enter», чтобы запустить программу Disk Cleanup.
3. Выберите жесткий диск, для которого вы хотите очистить место.
4. Выберите файлы, которые вы хотите удалить, и нажмите «OK».
5. Подтвердите удаление файлов, нажав «Да».
1. Откройте панель управления и перейдите в раздел «Программы и компоненты».
2. В списке программ найдите пункт «Установленные обновления».
3. В списке обновлений найдите устаревшие установочные файлы Windows и нажмите «Удалить».
4. После удаления устаревших установочных файлов Windows свободное место на жестком диске будет увеличено.
1. Откройте Проводник и перейдите к своему диску.
2. Щелкните правой кнопкой мыши на диске и выберите «Свойства».
3. На вкладке «Общие» выберите «Сжатие».
4. Выберите «Сжать только свободное пространство», чтобы сжать только свободное место на диске, или «Сжать всё», чтобы сжать все файлы на диске.
5. Нажмите «ОК», чтобы применить изменения.