Хост-процесс для задач Windows (taskhostw.exe): назначение и запуск
Что такое «Хост-процесс для задач Windows» (taskhostw.exe) и почему он запущен на вашем ПК? В этой статье мы разберемся в функциях и важности этого процесса для операционной системы Windows. Узнайте все о taskhostw.exe и его влиянии на производительность вашего компьютера!

- Что это за процесс и почему их так много работает одновременно?
- Почему эти процессы расходуют так много ресурсов при запуске Windows?
- Можно ли его отключить?
- Возможно это вирус?
- Вопросы и ответы
- Комментарии

Как запустить Диспетчер задач, его функции и что делать если он не запускается 💻📊🛠️
Что это за процесс и почему их так много работает одновременно?
| Параметр | Описание |
|---|---|
| Название | Хост-процесс для задач Windows (taskhostw.exe) |
| Тип процесса | Системный процесс Windows |
| Назначение | Запуск динамически подключаемых библиотек (DLL) в качестве процессов |
| Расположение файла | C:\Windows\System32\taskhostw.exe |
| Основные функции | – Запуск задач, работающих через библиотеки DLL – Управление фоновыми процессами Windows – Обеспечение работы служб и системных задач |
| Связанные процессы | taskhost.exe (в старых версиях Windows), svchost.exe |
| Безопасность | – Является системным процессом Windows – Может маскироваться вредоносным ПО, если находится вне System32 |
| Как проверить подлинность | – Открыть диспетчер задач и проверить расположение файла – Проверить цифровую подпись Microsoft |
| Можно ли отключить? | Нет, процесс важен для работы системы |
«Хост-процесс для задач Windows» является официальным, разработанным Microsoft, одним из основных процессов ядра операционной системы. В ОС Windows службы, которые загружаются через исполняемые файлы (EXE), могут внедряться (и представляться в «Диспетчере задач») в качестве полностью самостоятельных процессов операционной системы, и будут перечислены собственными именами в «Диспетчере задач». Но службы, которые запускаются из «динамически подключаемых библиотек» (DLL), и которые не имеют собственных исполняемых файлов «EXE», не могут внедряться в качестве отдельного процесса. Вместо этого «Хост-процесс для задач Windows» и должен служить базовым процессом (хостом) для запуска и работы таких служб.
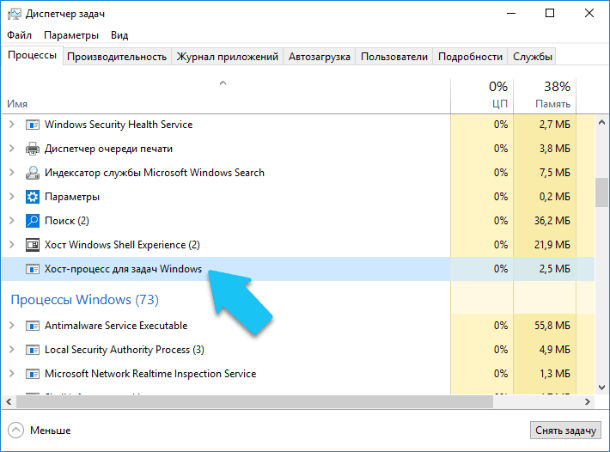
Операционная система создаст по отдельному процессу «Хост-процесс для задач Windows», для каждой службы, запускаемой через «DLL-файл», также ОС может создать отдельный процесс и для группы служб на основе «DLL». Создание отдельного процесса для группы служб зависит от разработчиков самой службы. Количество таких процессов, которые отображаются в «Диспетчере задач», полностью зависит от того, сколько таких служб запущено и используется в данный момент в вашей системе. В моём случае, работает только один экземпляр, но в процессе работы их количество может увеличиться.
К сожалению, «Диспетчер задач» не дает вам возможности точно определить, какие именно службы (или группы служб) отображаются как запись «Хост-процесс для задач Windows». Если вам действительно интересно это узнать, то вам потребуется скачать программу «Process Explorer», бесплатную утилиту «Sysinternals», предоставленную и разработанную Microsoft. Перейдите по ссылке и кликните на «Download Process Explorer» (Ссылка: https://learn.microsoft.com/ru-ru/sysinternals/downloads/process-explorer). Эта программа не требует установки, она предоставляется в портативном виде (в ZIP-архиве).
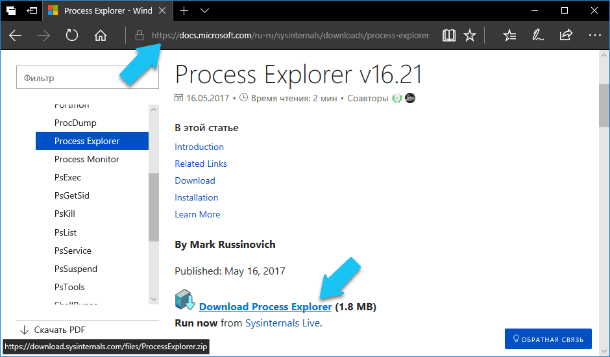
Сохраните архив на диск, извлеките файлы и запустите «procepx.exe» для 32-битной операционной системы, или «procepx64.exe» для 64-битной. В главном меню окна программы нажмите на «View» и выберите «Show lower pane», для того чтобы увидеть детали для выбранного процесса.
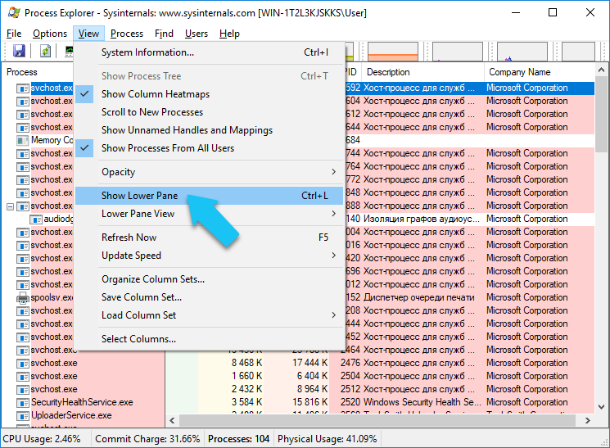
Прокрутите список вниз и нажмите на строчку с названием «taskhostw.exe». Это имя исполняемого файла, который именно запускает «Хост-процесс для задач Windows».
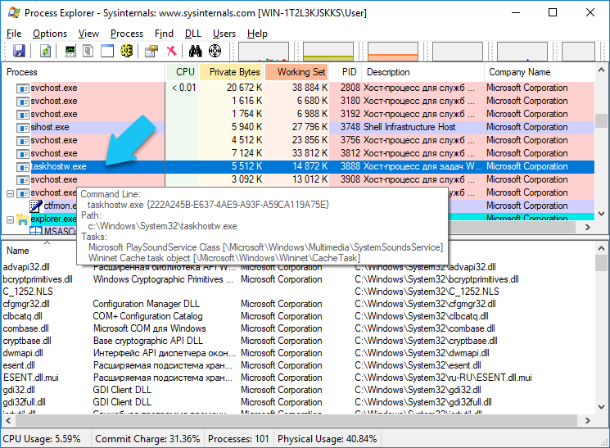
Просматривая детали данного процесса в нижней панели, можно более подробно узнать какие именно «DLL-файлы» запущены, их место расположение, а также компанию-производитель. В моём случае, это список стандартных системных служб операционной системы, производитель – Microsoft, и мне нечего переживать.

Тормозит компьютер, ноутбук и HDD загружен на 100% - что делать в Windows 10, 8 или 7 💻🐢🛠️
Почему эти процессы расходуют так много ресурсов при запуске Windows?
Как правило, расход ресурсов процессора (CPU) и оперативной памяти у каждого экземпляра «Хост-процесса для задач Windows» различается, это зависит от того, какую именно службу запускает процесс и используется ли она в данный момент. Естественно, что каждая служба будет потреблять ресурсы вашего компьютера, необходимые для выполнения своей работы, а затем потребление уменьшиться и опуститься до базового уровня. Если вы заметили, что определённый экземпляр «Хост-процесса для задач Windows» постоянно использует гораздо большее количество ресурсов, чем нужно, то вам необходимо будет отследить, какая именно служба подключена к этому процессу, и устранить ошибку связанную с ней.
Сразу после запуска ПК, потребление ресурсов всеми экземплярами «Хост-процесса для задач Windows» может выглядеть так, как будто они потребляют слишком много, особенно ресурс процессора «CPU». Но это нормально и потребление скоро должно быстро прийти в норму. Когда вы запускаете ОС Windows, «Хост-процесс для задач Windows» проверяет записи в реестре и создает список служб на основе «DLL-файлов», которые необходимо загрузить. Затем он загружает каждую из этих служб, и как можно увидеть, в это время он потребляет достаточно большой объём ресурсов процессора.

Как проверить и увеличить производительность компьютера с Windows 🥇 🏃 🚀
Можно ли его отключить?
Полностью нет, вы не сможете отключить данный процесс. На самом деле это и не требуется. Очень важно, для правильной работы ОС, иметь возможность подгружать службы на основе «DLL-файлов» и, в зависимости от того, какие службы выполняются в данный момент, отключение «Хост-процесса для задач Windows» может нарушить их работу.
Возможно это вирус?
Сам процесс является официальным компонентом ядра операционной системы Windows. Хотя существует возможность, что вирус заменил реальный исполняемый файл «taskhostw.exe» данного процесса собственным вредоносным «EXE-файлом». В сети пока не встречаются сообщений о вирусах, которые захватывают или маскируются под «Хост-процесс для задач Windows». Если вы желаете быть полностью уверенным, что это не вирус, то необходимо проверить месторасположение основного исполняемого файла «taskhostw.exe». Для этого, откройте «Диспетчер задач», найдите строчку «Хост-процесс для задач Windows», щелкните по ней правой кнопкой мыши и выберите опцию «Открыть расположение файла».
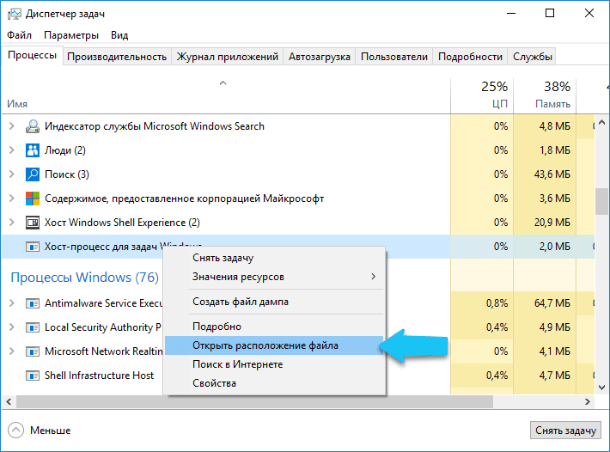
Если файл «taskhostw.exe» хранится в каталоге с установленной ОС Windows, по умолчанию это «С:\Windows\System32», то вы можете быть уверены, что данный файл не является вирусом.
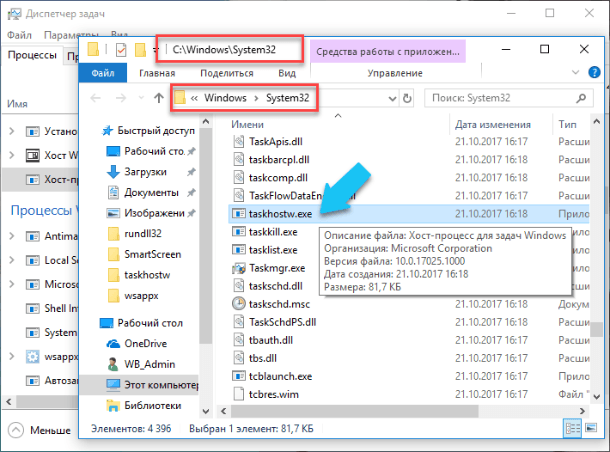
Тем не менее, если вы хотите ещё больше обезопасить свой ПК, или вы видите, что этот файл запущен из другого каталога, то обязательно проведите полное сканирование системы вашим антивирусом.









1. Windows Task Scheduler (Планировщик задач Windows);
2. Windows Services (Службы Windows);
3. Командная строка;
4. PowerShell;
5. Windows Subsystem for Linux (WSL);
6. Приложения третьих лиц;
7. Программы для автозапуска;
8. Утилиты управления процессами.
1. Переключатель запуска/остановки хост-процесса: Этот переключатель позволяет запускать и останавливать хост-процесс для задач в Windows.
2. Переключатель приоритета хост-процесса: Этот переключатель позволяет установить приоритет хост-процесса для задач в Windows.
3. Переключатель управления задачами: Этот переключатель позволяет управлять задачами, связанными с хост-процессом, такими как удаление, остановка, изменение и управление приоритетом.
Да, можно. Для этого необходимо выполнить следующие действия:
1. Откройте диспетчер задач (Пуск -> Выполнить -> taskmgr).
2. На вкладке «Процессы» найдите хост-процесс и выберите его.
3. Нажмите на кнопку «Приоритет» в верхней части окна.
4. Выберите нужный уровень приоритета.