Параметры памяти компьютера с Windows 10: где посмотреть
В этой статье мы подробно рассмотрим шаги, которые необходимо предпринять, чтобы получить всю необходимую информацию о памяти вашего компьютера под управлением Windows 10. Не упустите возможность узнать все о своем устройстве!

- Как определить детальную информацию об оперативной памяти с помощью консоли командной строки
- Шаг 1. Определение производителя памяти
- Шаг 2. Определение номера детали памяти
- Шаг 3. Проверка серийного номера планки памяти
- Шаг 4. Определение внутреннего объема памяти
- Шаг 5. Проверка скорости оперативной памяти
- Шаг 6. Проверка типа памяти
- Шаг 7. Проверка форм-фактора памяти
- Шаг 8. Непосредственное отображение всех деталей памяти
- Заключение
- Вопросы и ответы
- Комментарии

Как узнать сколько оперативной памяти установлено, сделать тест или освободить память ПК 🤖⚙️💻
Какой бы ни была причина, операционная система «Windows 10» способна предоставить всю необходимую информацию, потребность в которой может возникнуть. И для ее получения абсолютно нет необходимости вскрывать корпус устройства или дополнительно устанавливать инструменты сторонних разработчиков, рискуя вызвать конфликт интересов или проблемы совместимости с отдельными компонентами системы.
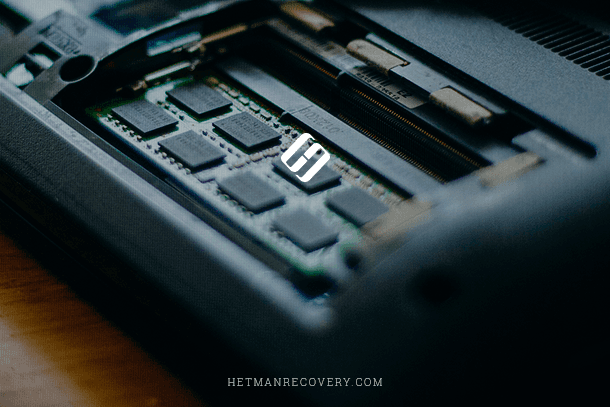
В данном руководстве мы постараемся показать, как определить технические характеристики оперативной памяти, непосредственно установленной на компьютере, включая данные о производителе, номере детали, серийном номере, скорости, емкости, форм-факторе, типе памяти и т.д.
Краткое примечание: Несмотря на тот факт, что операционная система «Windows 10» предоставляет возможность пользователям получить подробную информацию о конфигурации оперативной памяти своего устройства, в зависимости от аппаратного обеспечения, некоторые сведения могут быть недоступны.
Как определить детальную информацию об оперативной памяти с помощью консоли командной строки

Если присутствует уверенность, что системное приложение «Диспетчер задач» отображает неточную или ошибочную информацию характеристик оперативного запоминающего устройства «ОЗУ», или пользователю необходимо получить больше различных детальных данных, таких как серийный номер, номер детали, производитель и другие сведения о каждом модуле памяти, то в операционной системе «Windows 10» можно применить определенный набор системных команд и обрести необходимые информационные значения.
Для реализации поиска и определения конкретных сведений о модулях оперативной памяти персонального компьютера или ноутбука пользователям необходимо использовать возможности консоли командной строки операционной системы «Windows 10», обладающей правами администратора. Открыть исходное приложение «Командная строка», наделенное дополнительными системными привилегиями, можно различными способами.
Нажмите на «Панели задач» на кнопку «Поиск», расположенную рядом с кнопкой «Пуск» и представленную в виде лупы. В открывшейся панели введите в строке поискового запроса фразу «Командная строка» или «cmd». В разделе «Лучшее соответствие» будет представлен искомый результат. Щелкните его правой кнопкой мыши и, в открывшемся контекстном меню управления, выберите раздел «Запуск от имени администратора». Или нажмите на соответствующую кнопку в правом столбце поисковой панели, и приложение с требуемыми параметрами будет запущено.
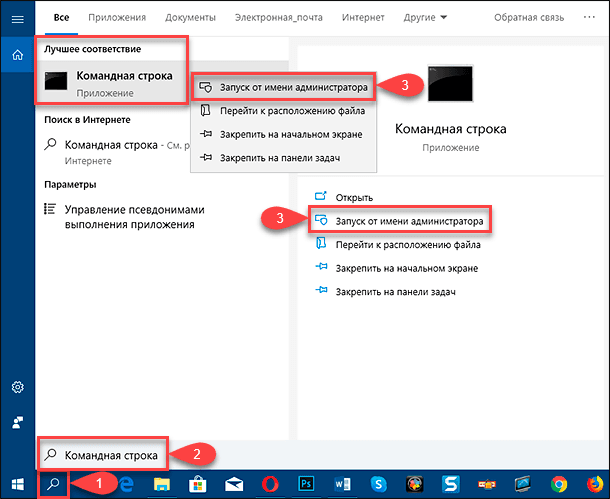
Теперь, обладая знаниями о способах запуска консоли командной строки с правами администратора, перейдем к вариантам получения необходимых сведений о модулях установленной памяти.
Шаг 1. Определение производителя памяти
Чтобы определить компанию-производитель (торговую марку), которая выпустила модули оперативной памяти, установленные на пользовательском компьютере, необходимо пошагово выполнить следующие действия.
-
Откройте наиболее удобным способом консоль командной строки с правами администратора.
-
В окне приложения введите следующую команду, чтобы определить марку производителя памяти, и нажмите клавишу Enter на клавиатуре для исполнения (ввод команды выполните без использования кавычек).
wmic memorychip get devicelocator, manufacturer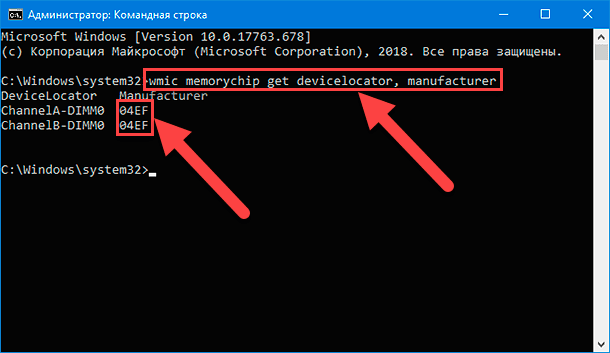
-
Ознакомьтесь с названием марки производителя модулей оперативной памяти в столбце «Manufacturer».
Шаг 2. Определение номера детали памяти
Чтобы получить сведения о номере конкретной детали каждого модуля оперативной памяти, присвоенный производителем физического элемента, пользователям предстоит выполнить следующий простой алгоритм пошаговых действий.
-
Откройте любым, из ранее представленных на выбор, способом консоль командной строки с расширенными привилегированными правами.
-
В представленном окне в соответствующей строке введите исполняемую команду (без дополнительных кавычек), ответственную за определение номера партии памяти, а затем нажмите на клавиатуре клавишу Enter.
wmic memorychip get devicelocator, partnumber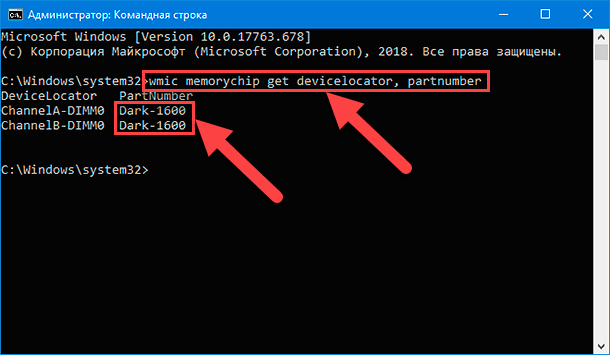
-
В соответствующем столбце «PartNumber» будет представлен искомый номер идентификатора продукта.
Примечание: Если скорость обработки данных и общая функциональность персонального компьютера снижается, то обновление модулей оперативной памяти, возможно, является одним из лучших способов повышения его производительности. Используя современные модули оперативной памяти, пользователи могут укомплектовать свое устройство отличными компонентами с высокой пропускной способностью, поддерживающими возможность дополнительной настройки, по доступной цене.
Шаг 3. Проверка серийного номера планки памяти
Чтобы определить серийный номер каждой планки памяти, расположенной на компьютерном устройстве, пользователям предстоит воспользоваться следующим алгоритмом.
-
Откройте приложение «Командная строка», обладающее привилегиями администратора, любым понравившимся, из предложенных вариантов, способом.
-
В строке приложения введите команду (кавычки не используйте), запускающую исполнение процесса идентификации серийного номера для каждой из доступных планок памяти, и нажмите клавишу Enter для начала процедуры.
wmic memorychip get devicelocator, serialnumber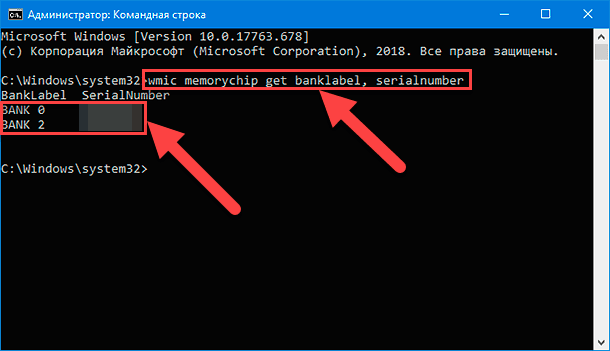
Подсказка: В, ответственной за обнаружение серийного номера, команде можно заменить фразу «devicelocator» на «banklabel», чтобы система указала серийный номер физической метки банка, в котором находится память на материнской плате.
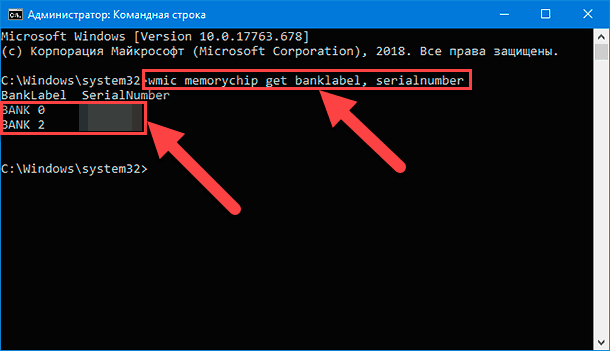
-
Искомый результат будет отображен в окне приложения «Командная строка» в соответствующем столбце «SerialNumber».
Шаг 4. Определение внутреннего объема памяти
В операционной системе «Windows 10» пользователи, посредством варьируемого набора команд, могут определить общую емкость для каждого присутствующего модуля памяти и всей системы.
Величина емкости модулей памяти
Чтобы определить емкость каждого из установленного модуля памяти необходимо осуществить следующий пошаговый порядок действий.
-
Откройте приложение «Командная строка» с правами администратора, применив привычный или любой доступный, из приведенных выше, способ.
-
На странице консоли в предлагаемой строке введите следующую команду, ответственную за отображение внутренней емкости памяти, а затем нажмите на клавиатуре клавишу «Ввод» для непосредственного запуска процедуры определения вместительности (без дополнительного использования кавычек).
wmic memorychip get devicelocator, capacity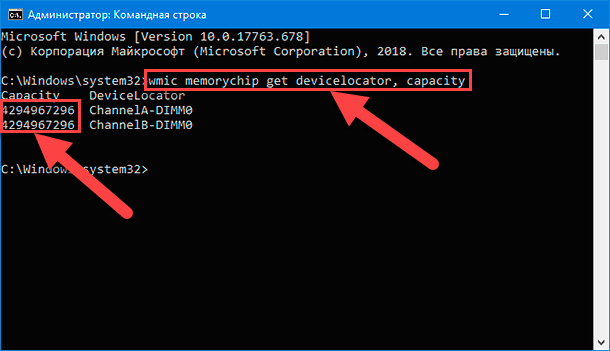
-
Размер емкости памяти «ОЗУ», установленной на персональном компьютере, будет отображен в столбце «Capacity».
Примечание: Результат вместительного объема памяти для хранения информации определяется системой в байтах, и для привычного восприятия пользователям потребуется выполнить их перевод в гигабайты стандартным методом (разделите полученное значение на числовой коэффициент «1073741824», равный величине одного гигабайта в байтах).
Отображение величины общего объема системной памяти
Кроме того, пользователи могут быстро определить общий объем оперативной памяти, установленной на используемом персональном компьютере, выполнив простую процедуру последовательных действий.
-
Выполните запуск приложения «Командная строка», владеющего системными правами администратора, используя один из понравившихся способов, описанных ранее.
-
В соответствующей строке командной консоли введите следующую команду, чтобы определить общий объем установленной физической памяти в локализованной русскоязычной версии операционной системы «Windows 10», и нажмите клавишу Enter на клавиатуре для запуска процедуры подсчета и отображения искомой величины (внешние кавычки не учитывать).
systeminfo | find "Полный объем физической памяти"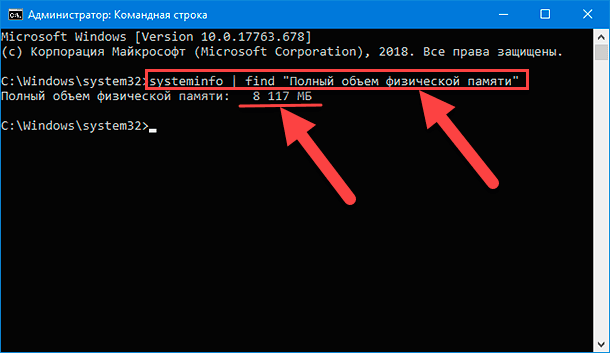
Примечание: Для операционной системы «Windows 10» с английской локализацией необходимо использовать следующий вариант команды:
systeminfo | find "Total Physical Memory"Или применить схожий вариант, если требуемое значение общего объема оперативной памяти не отображено:
systeminfo | findstr /C:"Total Physical Memory"В каждом из вариантов команда не включает наружные кавычки.
-
Полный объем физической памяти (в мегабайтах), установленной на пользовательском компьютере, будет представлен в соответствующей строке.
Шаг 5. Проверка скорости оперативной памяти
Чтобы получить числовое значение скорости функционирования модулей памяти, пользователям предстоит исполнить следующий алгоритм упорядоченных шагов.
-
Используя любой из ранее представленных способов, откройте консоль командной строки, наделенную привилегированными системными разрешениями (правами администратора).
-
В открывшемся окне приложения введите, запускающую процесс проверки, команду для непосредственного определения скорости памяти «ОЗУ», и нажмите на клавиатуре клавишу Enter для ее выполнения (наружные кавычки опустите).
wmic memorychip get devicelocator, speed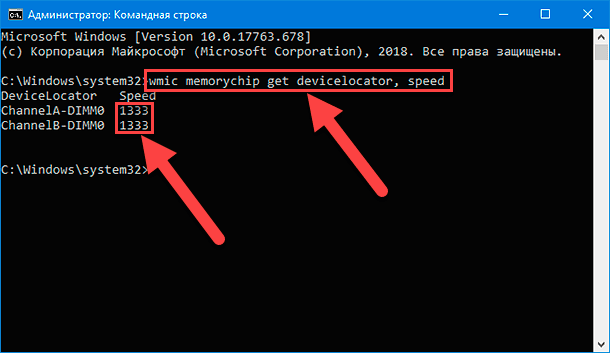
-
В соответствующем столбце «Speed» система отобразит числовую величину скорости модулей памяти (в «МГц»).
Шаг 6. Проверка типа памяти
Чтобы проверить тип (поколение) оперативной памяти в операционной системе «Windows 10», необходимо выполнить следующий пошаговый алгоритм действий.
-
Откройте приложение «Командная строка» с правами администратора комфортным способом, по выбору пользователя.
-
В соответствующей строке консоли введите исполняемую команду, обеспечивающую определение конкретного типа памяти, а потом нажмите клавишу Enter для отображения итогового результата (граничные кавычки не вводить).
wmic memorychip get devicelocator, memorytype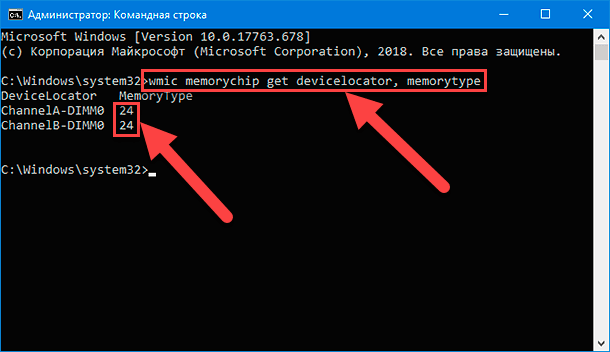
-
Столбец «MemoryType» будет содержать числовой коэффициент от нуля до двадцати пяти, означающий определенный тип памяти. Например, когда в столбце представлено число «24», то значит устройство использует модули памяти «DDR3».
Также параметр «MemoryType» может отображать нули, что означает отсутствие возможности для системного инструмента управления «Windows» «wmic.exe» верно определить поколение оперативной памяти (например, при использовании типа памяти «DDR4»), так как в спецификации таких значений не предусмотрено.
Полный список поддерживаемых типов памяти
Далее представлен полный список типов памяти, которые команда может идентифицировать:
- 0: Неизвестный.
- 1: Другой.
- 2: DRAM.
- 3: Синхронная DRAM.
- 4: Кэш DRAM.
- 5: EDO.
- 6: EDRAM.
- 7: VRAM.
- 8: SRAM.
- 9: RAM.
- 10: ROM.
- 11: Флэш.
- 12: EEPROM.
- 13: FEPROM.
- 14: EPROM.
- 15: CDRAM.
- 16: 3DRAM.
- 17: SDRAM.
- 18: SGRAM.
- 19: RDRAM.
- 20: DDR.
- 21: DDR2.
- 22: DDR2 FB-DIMM.
- 24: DDR3.
- 25: FBD2.

Как в ноутбуке 💻 заменить HDD на SSD, добавить оперативную память или жесткий диск
Шаг 7. Проверка форм-фактора памяти
Понятие форм-фактор (типоразмер) означает определенный стандарт планки памяти, устанавливающий непосредственные габаритные размеры изделия и определяющий сочетание дополнительных параметров (например, форму планки). Основное разделение форм-факторов модулей оперативной памяти содержит двадцать пять категорий. Однако наиболее распространены две часто встречающиеся категории: DIMM и SODIMM.
Чтобы определить, к какой категории форм-факторов относятся модули оперативной памяти, пользователям предстоит произвести следующий порядок действий.
-
Выполните запуск консоли командной строки, дополненную предпочтительными разрешениями (правами администратора), посредством любого приемлемого способа.
-
В окне приложения «Администратор: Командная строка» введите команду, направленную на прямое определение форм-фактора оперативной памяти, и нажмите клавишу Enter на клавиатуре для проверки искомого параметра (кавычки не применять).
wmic memorychip get devicelocator, formfactor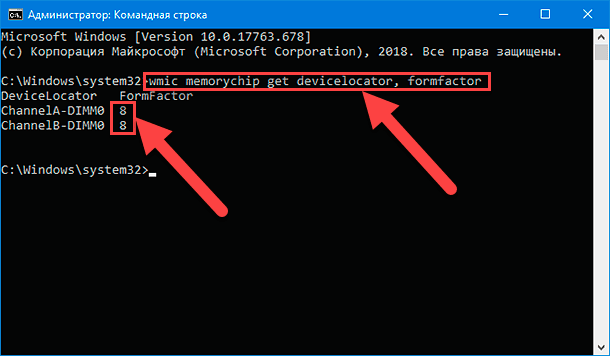
-
Если значение столбца «FormFactor» равно «8», то компьютерное устройство использует модули памяти «DIMM» (стандартный форм-фактор для стационарных персональных компьютеров). В противном случае, если результатом исполнения команды выступает число «12», значит, компьютер использует модули «SODIMM» (компактные модули, применяемые обычно для ноутбуков).
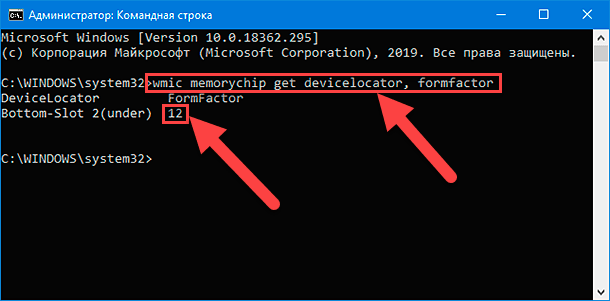
Полный список поддерживаемых форм-факторов
Далее представлен список форм-факторов, которые команда способна идентифицировать:
- 0: Неизвестный.
- 1: Другой.
- 2: SIP.
- 3: DIP.
- 4: ZIP.
- 5: SOJ
- 6: Собственный.
- 7: SIMM.
- 8: DIMM.
- 9: TSOP.
- 10: PGA.
- 11: RIMM.
- 12: SODIMM.
- 13: SRIMM.
- 14: SMD.
- 15: SSMP.
- 16: QFP.
- 17: TQFP.
- 18: SOIC.
- 19: LCC.
- 20: PLCC.
- 21: BGA.
- 22: FPBGA.
- 23: LGA.
- 24: FB-DIMM.

Разгон ПК в 2019: процессор Ryzen 5 1600, видеокарта GeForce 1060, оперативная память HyperX
Шаг 8. Непосредственное отображение всех деталей памяти
Вышеприведенные команды позволяют пользователям определить минимальный набор наиболее важной информации о расположенных в корпусе персонального компьютерного устройства модулях памяти. Однако, если присутствует необходимость определить все возможные сведения программным способом, то воспользуйтесь следующим последовательным упорядоченным алгоритмом действий.
-
Произведите запуск приложения «Командная строка» с привилегиями администратора любым понравившимся или удобным способом.
-
В соответствующей строке консоли командной строки с исключительными административными разрешениями введите следующую команду, отвечающую за отображение всех деталей памяти, а затем нажмите на клавиатуре клавишу Enter для ее непосредственного запуска (без внешних кавычек).
wmic memorychip list full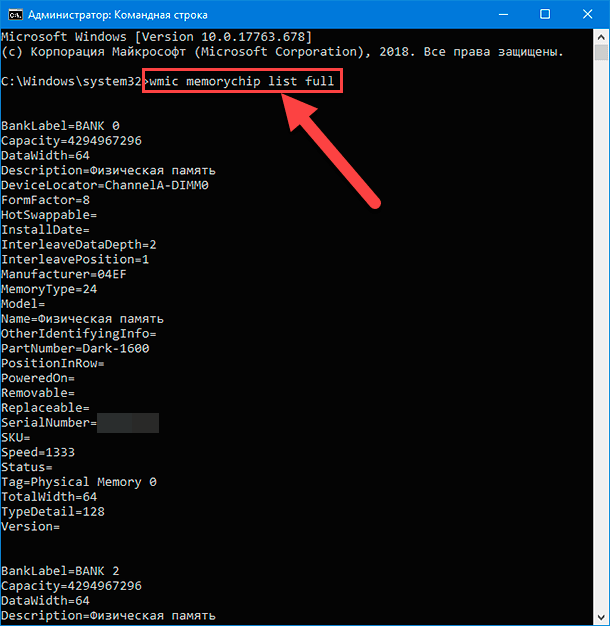
-
Просмотрите всю доступную информацию для каждого модуля «ОЗУ», установленного на вашем устройстве, представленную в окне консоли по исполнению системой заданной команды.
-
(Необязательно) Если список информационных данных слишком велик и нет надобности в отображении всех параметров, то введите в строке командной консоли следующую команду, чтобы просмотреть только необходимые сведения, и нажмите на клавиатуре клавишу Enter (набор команды выполните в одну строку без использования внешних кавычек).
wmic memorychip get devicelocator, manufacturer, partnumber, serialnumber, capacity, speed, memorytype, formfactor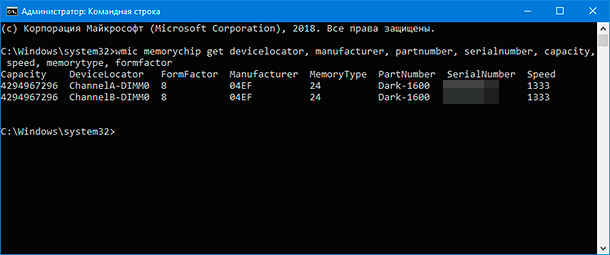
-
Ознакомьтесь с искомой информацией о памяти согласно заданных к исполнению команд.
Заключение
Персональные компьютерные устройства развиваются стремительными темпами и используют в своей комплектации новейшие образцы внутренних компонентов. И дополнительно, учитывая возможности готовых компьютеров, также более требовательным становится современное программное обеспечение, передающее повышенную нагрузку на устройство.
Поэтому важным шагом на пути последующего повышения производительности компьютера и устранения различных неполадок становятся способы получения информации об используемых комплектующих.
Применяя описанные в статье шаги по определению сведений одного из главных компонентов устройства (оперативной памяти), пользователи получат огромное количество разнообразной информации о модулях «ОЗУ», непосредственно установленных на компьютере. Представленный порядок действий пригодится при устранении неполадок, настройке конфигурации (например, при дополнительном разгоне) или при планировании обновления системной памяти для повышения общей производительности устройства.








