Поиск пароля от WiFi в Windows
Хотите узнать, как найти свой WiFi пароль? В этой статье мы представим вам инструкции и советы по поиску и восстановлению потерянного пароля от сети WiFi на компьютере с операционной системой Windows. Узнайте, как найти WiFi пароль на своем устройстве и обеспечить безопасность своей сети.

- Шаг 1. Проверьте пароль Wifi роутера по умолчанию
- Шаг 2. Посмотрите WIFI пароль на роутере или модеме
- Шаг 3. Как сбросить настройки роутера
- Шаг 4. Как найти текущий пароль сети Wi-Fi в Windows 10
- Шаг 5. Как найти использовавшиеся пароли сети Wi-Fi в Windows 10
- Вопросы и ответы
- Комментарии

Как узнать пароль от WiFi на компьютере или Android телефоне 🌐💻📱

Как узнать, поменять Wifi пароль роутера или модема DLink, TPLink, Ростелеком, Asus 🌐💻⚙️
Шаг 1. Проверьте пароль Wifi роутера по умолчанию
Если ваш маршрутизатор все еще использует имя пользователя и пароль по умолчанию, его должно быть легко найти. Современные маршрутизаторы Wi-Fi и комбинированные модули маршрутизатора / модема, предлагаемые многими поставщиками интернет-услуг, включают в себя имя и пароль сети по умолчанию. Каждый маршрутизатор имеет свой собственный пароль по умолчанию, который часто бывает случайным.
Чтобы найти пароль по умолчанию, найдите маршрутизатор Wi-Fi и изучите его. Вы должны увидеть на нем стикер, содержащий как «SSID» – имя беспроводной сети, так и пароль. Если вы еще не изменили пароль по умолчанию, вы можете использовать этот пароль для подключения к маршрутизатору.
Если вы не видите пароль, напечатанный на самом маршрутизаторе, попробуйте обратиться к документации, прилагаемой к нему, для получения дополнительной информации.

Как подключить IPhone, IPad к ПК c кабелем или по WiFi для загрузки или скачивания музыки 📱 ↔️ 🖥️

Подключение ПК к Интернету через телефон, раздача 3G Интернета по WiFi, USB кабелю 📱 ↔️ 💻
Шаг 2. Посмотрите WIFI пароль на роутере или модеме
Что делать, если у вас нет руководства или пароль не находится на наклейке маршрутизатора? Вы можете зайти в настройки самого маршрутизатора и посмотреть свой пароль там.
Для того чтобы зайти в настройки роутера вам нужно узнать его IP, как правило, адрес указан на самом устройстве – на нижней крышке или сбоку, по умолчанию он 192.168.0.1 или 192.168.1.1. Или же его можно посмотреть в инструкции.
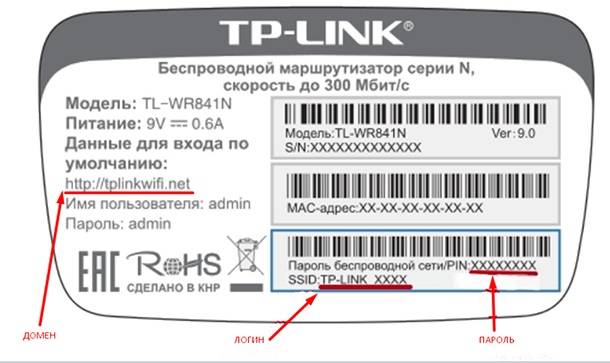

Открываем любой браузер и в адресной строке пишем IP роутера.
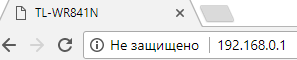
Дальше система запросит ввести логин и пароль.
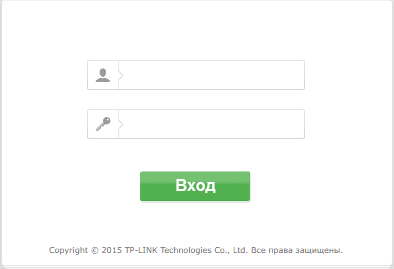
По умолчанию это admin и admin соответственно. Эти данные также обычно указаны на устройстве рядом с IP адресом, но они так же могут быть изменены. Дальше переходим в меню Беспроводной режим > Защита беспроводного режима.
Находим пункт «Пароль беспроводной сети», это и есть ваш пароль на WiFi. Здесь вы можете его посмотреть или изменить если вдруг забыли.
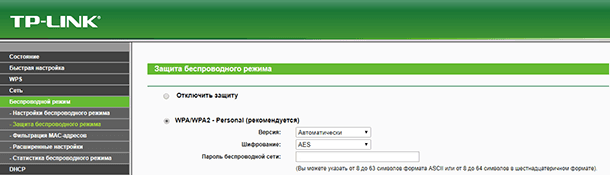
Шаг 3. Как сбросить настройки роутера
Если же вам так и не удалось зайти на роутер, описанным выше способом, можно сбросить его настройки. Для сброса настроек, у каждого WiFi-роутера есть кнопка Reset. Она расположена на задней стенке устройства, или на нижней крышке. Выполнена она в виде маленькой кнопочки, или же круглой дырочки, в глубине которой расположена маленькая кнопка. После сбрасывания роутер вернуться к заводским настройкам по умолчанию, и уже точно сможете зайти на него и перенастроить.
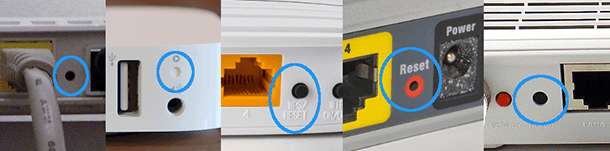
Шаг 4. Как найти текущий пароль сети Wi-Fi в Windows 10
Для использования этого способа, компьютер должен быть подключен к Интернету посредством Wi-Fi. Так же вы должны иметь права администратора в Windows 10.
Заходим в Пуск > Параметры > Сеть и интернет, там выбираем пункт «Центр управления сетями и общим доступом». Когда откроется указанное окно, справа кликните по значку Беспроводная сеть / Свойства беспроводной сети / Безопасность и отметить «Отображать вводимые знаки», после чего вы увидите пароль.
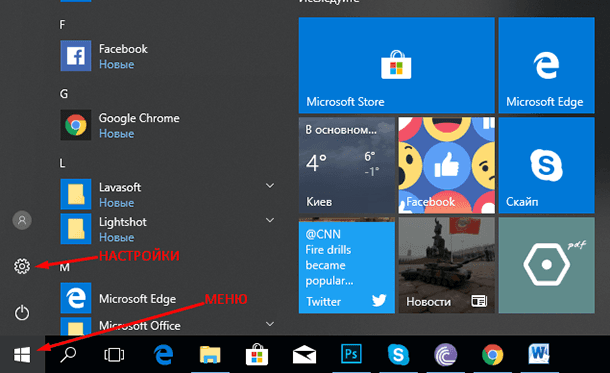
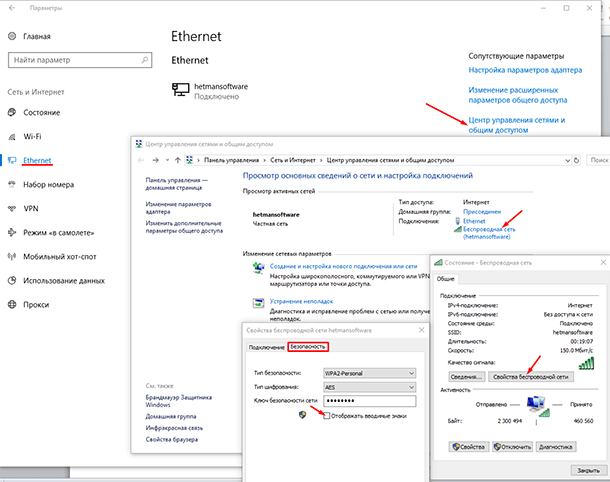
Шаг 5. Как найти использовавшиеся пароли сети Wi-Fi в Windows 10
В Windows 10, вам потребуется использовать командную строку, чтобы найти пароль сети, которая уже использовалась ранее. Как запустить командную строку подробно можете посмотреть на видео нашего канала, для этого просто перейдите по ссылке.
В открывшемся окне с командной строкой введите следующую команду:
netsh wlan show profiles
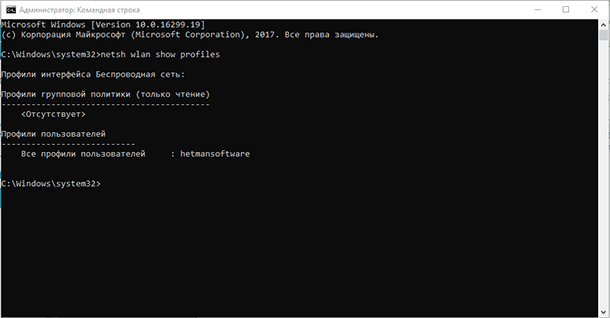
Вы получите список сетей Wi-Fi, к которым вы ранее обращались.
Чтобы найти пароль для одного из профилей, введите следующую команду, заменив profilename на имя сети.
netsh wlan show profile name=profilename key=clear
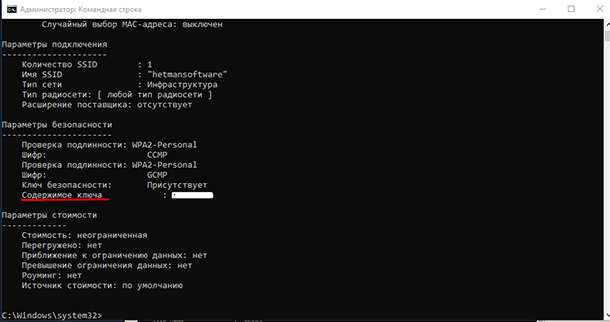
Найдите строку «Содержание ключа», чтобы найти пароль Wi-Fi для этой сети.
Также вам могут помочь некоторые видео нашего канала Hetman Software

Как восстановить очищенную историю браузеров Chrome, Mozilla FireFox, Opera, Edge, Explorer 🌐⏳💻




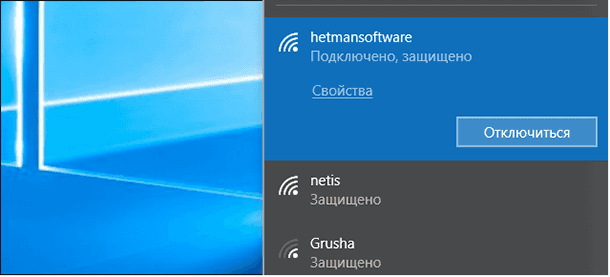




В зависимости от операционной системы, пароль Wi-Fi можно найти в разных местах.
Windows:
1. Откройте меню «Пуск» и нажмите «Панель управления».
2. Нажмите «Сеть и Интернет».
3. Нажмите «Центр управления сетями и общим доступом».
4. Нажмите «Изменить настройки адаптера».
5. Нажмите правой кнопкой мыши на соединение Wi-Fi, которое вы хотите просмотреть, и выберите «Свойства».
6. В разделе «Безопасность» вы увидите сохраненный пароль Wi-Fi.
Mac OS X:
1. Откройте «Предпочтения системы».
2. Нажмите «Сеть».
3. Выберите соединение Wi-Fi, которое вы хотите просмотреть, и нажмите «Дополнительные настройки».
4. В разделе «Wi-Fi» вы увидите сохраненный пароль Wi-Fi.
Для сброса пароля Wi-Fi на роутере необходимо выполнить следующие действия:
1. Подключите роутер к компьютеру с помощью кабеля Ethernet.
2. Откройте браузер и введите IP-адрес роутера в адресную строку.
3. Войдите в раздел «Настройки» роутера, используя имя пользователя и пароль.
4. Найдите раздел «Wi-Fi» или «Беспроводные сети».
5. Найдите параметр «Пароль Wi-Fi» или «Ключ Wi-Fi».
6. Введите новый пароль Wi-Fi.
7. Нажмите «Сохранить», чтобы сохранить настройки.
8. Перезагрузите роутер, чтобы изменения вступили в силу.
1. Использование утилиты восстановления пароля Wi-Fi. На рынке существует множество таких утилит, которые позволяют восстановить пароль Wi-Fi без необходимости перезагрузки роутера.
2. Использование службы поддержки производителя. Если вы не можете восстановить пароль Wi-Fi самостоятельно, обратитесь за помощью к службе поддержки производителя роутера.
3. Использование умных устройств. Некоторые умные устройства, такие как Google Home, Amazon Echo и Apple HomePod, могут помочь вам восстановить пароль Wi-Fi, если они успешно связаны с роутером.
1. Используйте длинный пароль, состоящий из букв, цифр и символов.
2. Не используйте пароли, которые могут быть легко догаданы, такие как даты рождения или имена.
3. Не раскрывайте свой пароль никому.
4. Регулярно обновляйте свой пароль.
5. Используйте функцию WPA2-PSK (AES), чтобы защитить свою сеть Wi-Fi.