Изменение языка Windows 10: пошаговая инструкция
Хотите узнать, как изменить язык в Windows 10? В этой статье мы представим вам простые шаги и настройки для смены языка интерфейса и ввода в операционной системе Windows 10. Узнайте, как выбрать и установить желаемый язык для лучшего пользовательского опыта.
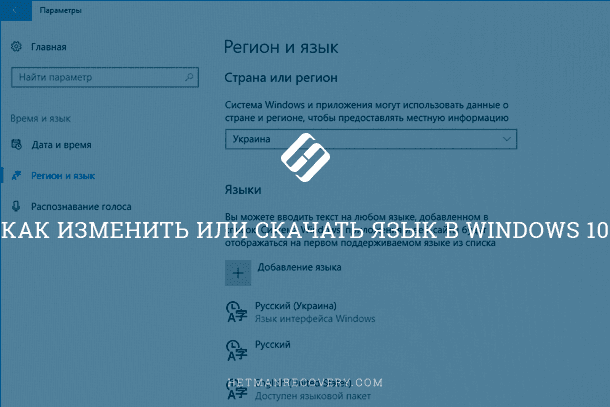
Бывают случаи, когда может понадобиться изменение языка ОС. В большинстве случаев это необходимо, если была установлена ее английская версия. Еще это будет полезно если несколько людей пользуются компьютером, и им нужны разные языки. Есть возможность загрузить и установить другие языки Windows 10, для отображения меню, диалоговых окон и других элементов пользовательского интерфейса на удобном для вас языке.
Но если вдруг случилось что ваша операционная система вышла из строя, и вы хотите ее переустановить – не спешите. Лучше попытайтесь восстановить ее, так вы не потеряете свои данные хранящиеся на компьютере. Видео нашего канала в YouTube помогут вам в этом.

Как добавить язык, изменить клавиши переключения или перевести интерфейс Windows 🇷🇺 🇺🇦 🇺🇸
Установка языка в Windows 10
Сначала войдите в Windows 10 с помощью учетной записи администратора. Нажмите Windows + I, чтобы открыть окно «Settings (Параметры)», а затем нажмите «Time & Language (Время и язык)».
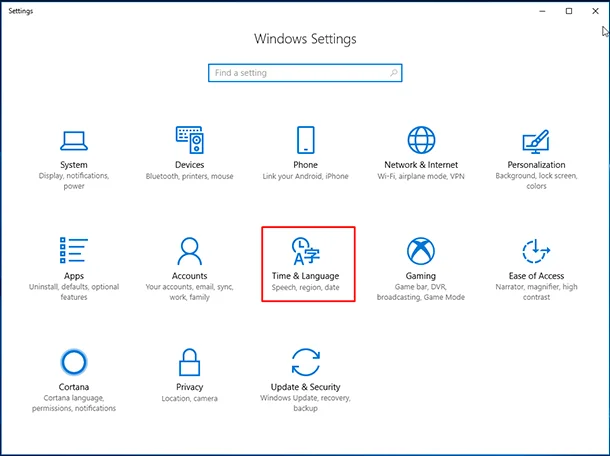
Выберите «Regional & language (Регион и язык)» слева, а затем нажмите «Additional date, time & regional settings (Дополнительные параметры даты и времени, региональные параметры)» справа.
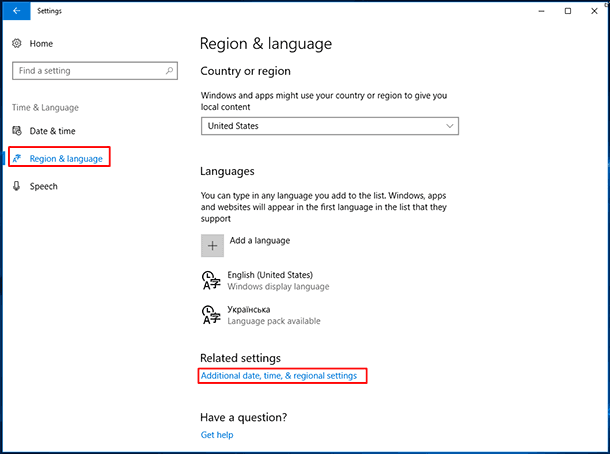
В окне «Clock, Language, and Region» нажмите «Add language». Здесь языки перечислены в алфавитном. Выберите тот который хотите загрузить.
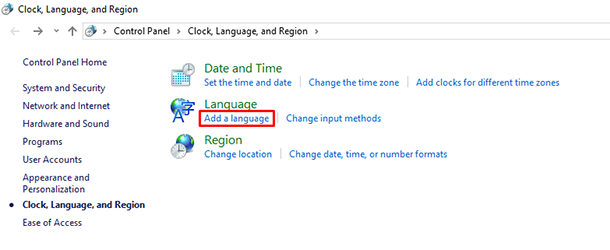
В открывшемся окне «Language» еще раз нажмите «Add a language» вы увидите уже установленные языки.
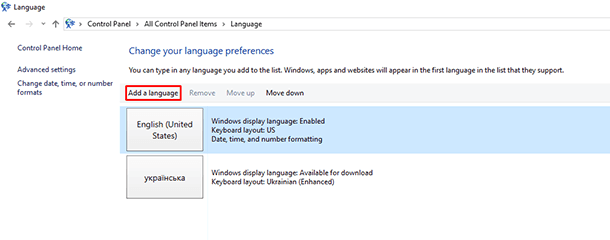
Откроется окно «Add language» со списком доступных языков в алфавитном порядке.
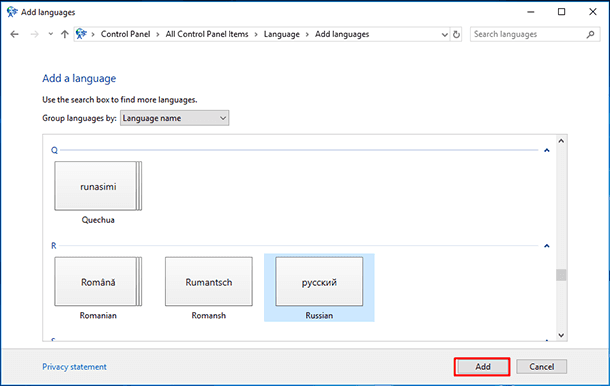
Выбираете тот который нужен, например, русский и нажимаете «Add».
Далее нужно будет зайти в настройки языка, в окне «Language» и нажать «Options».
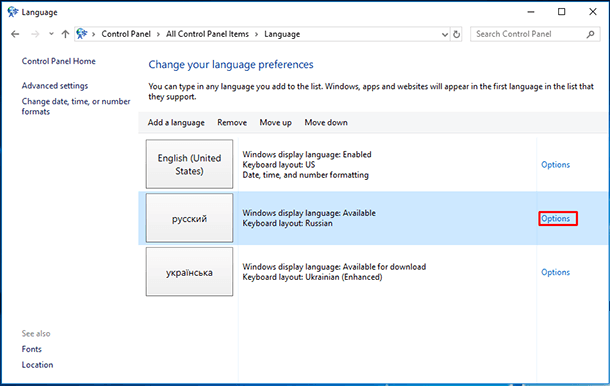
В следующем окне нужно загрузить язык «Download and install language pack».
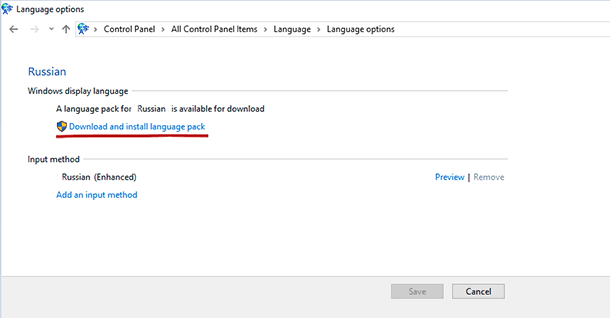
На экране «Region & language» отображены языки, установленные в системе. Выберите конкретный язык, и увидите три параметра внизу: «Set as default (Установить как значение по умолчанию)», «Options (Параметры)», «Remove (Удалить)». Выберите «Set as default», чтобы установить этот язык главным по умолчанию.
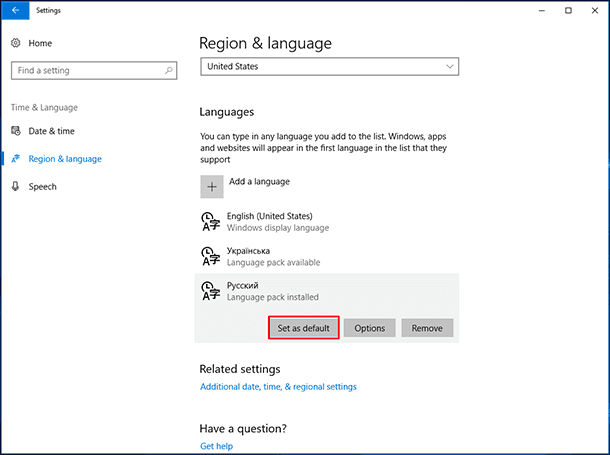
После вы увидите сообщение «Will be display language after next sign-in» (Этот язык интерфейса будет использоваться, когда вы в следующий раз войдете в систему).
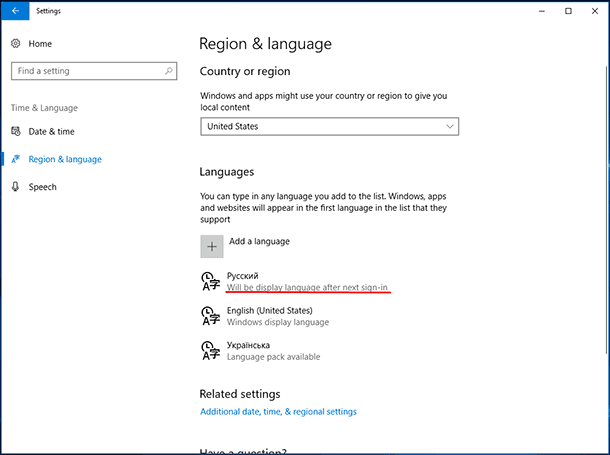
Еще что нужно будет сделать, это снова зайти в «Clock, Language, and Region» и там выбрать «Change location» в открывшемся окне «Administrative» / «Copy settings», отметить «Welcome screen and system accounts» и «New user accounts» и нажать Ок.
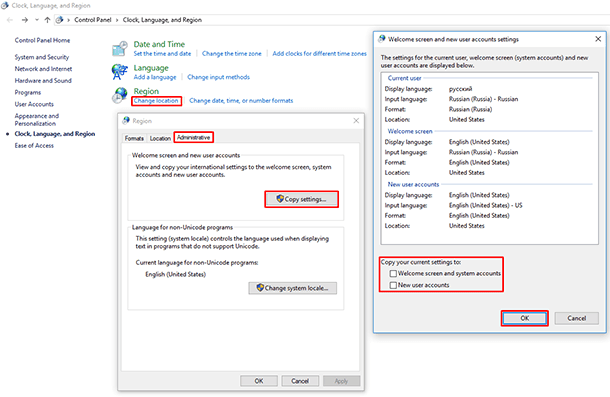
После чего система предложит вам перезагрузить компьютер. Нажимаете «Restart now», и после перезагрузки интерфейс вашей ОС должен сменится на выбранный вами язык.
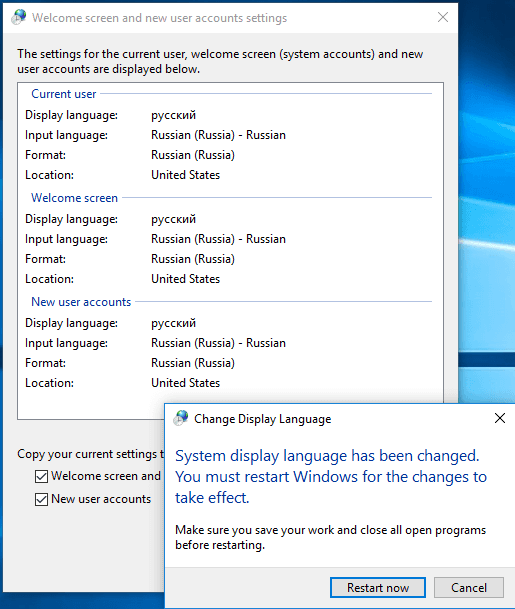
Добавление еще одного языка
Если вдруг понадобиться добавить еще один язык, нажмите Windows + I, чтобы открыть окно «Параметры», а затем нажмите «Время и язык».
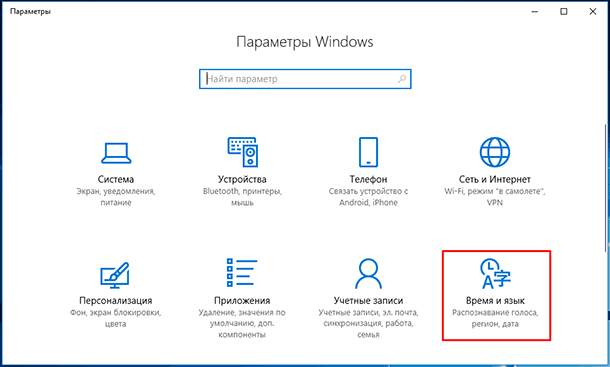
Дальше «Регион и язык» / «Добавление языка»
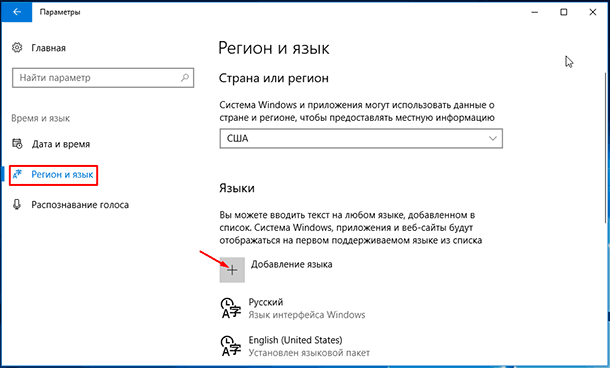
Выбираете нужный язык, например Французский.
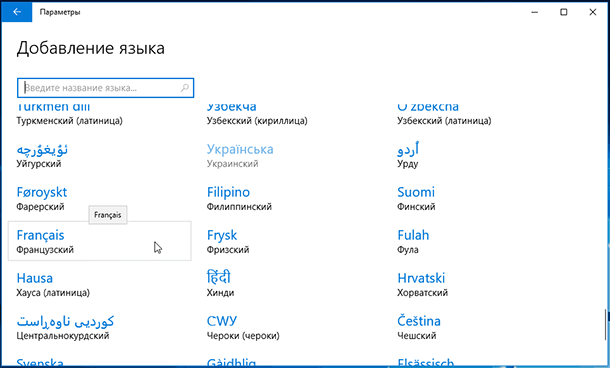
В дальнейшем его так же можно использовать как основной язык.
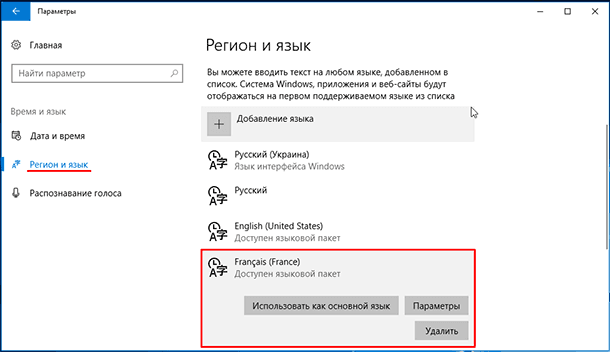
Если у вас возникают какие-либо проблемы при выполнении выше описанных действий или хотите поделиться некоторыми советами, пишите в комментариях.









1. Нажмите на кнопку Пуск и выберите настройки (или нажмите Win + I).
2. Выберите «Время и язык».
3. В разделе «Языки» нажмите на «Добавить языки».
4. Выберите нужный язык и нажмите «Добавить».
5. На следующем экране вы увидите список доступных языковых пакетов. Выберите пакет, который вы хотите установить, и нажмите «Добавить».
6. После установки языкового пакета, вы увидите сообщение «Пакет установлен». Нажмите «Готово».
7. Вы увидите, что язык, который вы установили, теперь доступен для использования.
1. Через настройки системы: Откройте панель управления, выберите пункт «Язык и региональные стандарты», затем выберите «Изменить язык Windows».
2. Через Центр обновления Windows: Откройте Центр обновления Windows, выберите «Изменить язык Windows», затем выберите язык, который хотите использовать.
3. Через установочный диск Windows 10: Вставьте установочный диск Windows 10, затем выберите «Изменить язык Windows», и установите нужный язык.
4. Через сайт Microsoft: Посетите сайт Microsoft, найдите свою версию Windows 10, затем найдите «Инструменты для смены языка», и установите нужный язык.
1. Формат даты и времени;
2. Язык интерфейса;
3. Региональные настройки чисел;
4. Формат денежных сумм;
5. Региональные настройки клавиатуры;
6. Настройки шрифтов;
7. Настройки по умолчанию для сохранения файлов;
8. Настройки локальной сети;
9. Настройки локальных учетных записей;
10. Настройки по умолчанию для поиска;
11. Настройки цветового режима;
12. Настройки уведомлений;
13. Настройки режима энергосбережения;
14. Настройки часового пояса;
15. Настройки сортировки файлов;
16. Настройки связанные с доступностью;
17. Настройки удаленного управления.