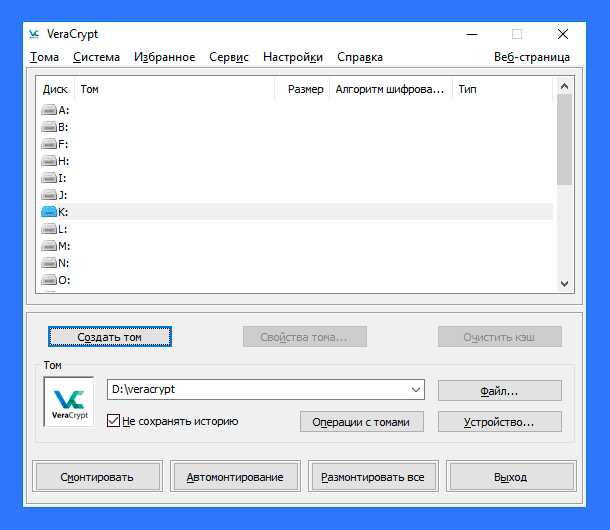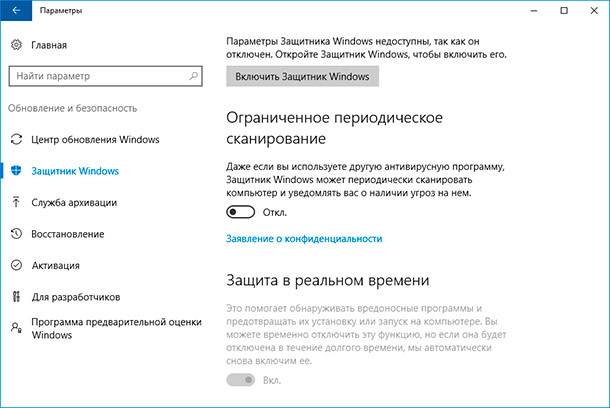Шифрование файлов и папок с помощью EFS в Windows
Хотите защитить свои файлы и папки на ПК с Windows? В этой статье мы подробно рассмотрим, как использовать EFS для шифрования данных и обеспечения их безопасности. Читайте, чтобы узнать шаги по зашифрованию и разберем, когда это необходимо для вашей безопасности и конфиденциальности.
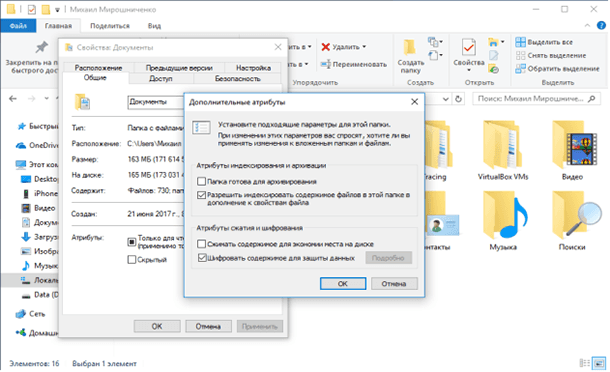
- Шаг 1. С чего начать шифрование
- Шаг 2. Как включить EFS в Windows 10
- Шаг 3. Как создать резервную копию ключа шифрования EFS
- Вопросы и ответы
- Комментарии
EFS является аналогом Bitlocker шифрования, и позволяет зашифровать отдельно взятые файлы и папки, в отличии от Bitlocker, который шифрует весь диск целиком. EFS не является полноценной файловой системой, она работает на базе NTFS и позволяет «на лету» шифровать отдельные файлы.
Ключи шифрования привязаны к пользователю Windows, поэтому другие пользователи ПК не смогут получить доступ к зашифрованным данным. EFS-шифрование не обеспечивает комплексную защиту, как Bitlocker. Во-первых, система хранит ключи шифрования локально, и злоумышленники могут получить к ним доступ. Также есть вероятность, что секретные данные могут сохраняться во временных или служебных файлах системы, которые остаются незашифрованными.
Тем не менее EFS – это быстрый и простой способ защиты отдельных файлов и папок на ПК, который используется совместно несколькими пользователями. Шифрование с помощью EFS не займет много времени – давайте посмотрим, как это делается.
| Характеристика | Описание |
|---|---|
| Тип шифрования | AES (Advanced Encryption Standard), 128 или 256 бит |
| Расположение зашифрованных файлов | Шифруются отдельные файлы или папки на дисках, поддерживающих NTFS |
| Использование | Шифрование данных для защиты от несанкционированного доступа, в том числе для отдельных файлов или папок |
| Интеграция с ОС | Интегрировано в Windows, доступно для пользователей, имеющих права администратора или соответствующие разрешения |
| Разблокировка доступа | Для доступа к зашифрованным файлам требуется соответствующий сертификат или ключ шифрования |
| Поддержка резервных копий | Зашифрованные файлы могут быть сохранены и восстановлены, если ключ шифрования доступен |
| Уровни доступа | Возможность установки прав доступа к файлам, чтобы разрешить доступ только определённым пользователям |
| Восстановление доступа | Возможность восстановления доступа через ключ восстановления, если сертификат или пароль утеряны |
| Кроссплатформенная совместимость | Не поддерживается на других операционных системах, только на Windows |
| Поддержка нескольких пользователей | Зашифрованные файлы могут быть доступны только пользователям, которым предоставлен соответствующий доступ |

Как установить пароль на папку или файл компьютера с Windows 10, 8 или 7 🔐📂💻
Шаг 1. С чего начать шифрование
EFS не доступен в домашних версиях Windows 10, 8 или 7, если вы используете Домашнюю версию – вам не повезло. Само шифрование теряет смысл, если вы не будете использовать надежный пароль со своей учетной записью, так как доступ к зашифрованным данным открывается автоматически при входе систему пользователя, который их зашифровал.
После шифрования файлов система автоматически создаст резервный ключ, который позволит получить доступ к данным, если у вас возникнут проблемы с входом в систему, и вы больше не сможете войти в свою учетную запись. Для этого требуется любой съёмный носитель, лучше всего использовать USB флешку.

Как зашифровать диск Bitlocker - ключ восстановления, разблокировка паролем 🔐💻⚕️
Шаг 2. Как включить EFS в Windows 10
Выберите файлы или папки для шифрования с EFS и выполните следующие действия:
- Запустите Windows проводник в меню «Пуск», на рабочем столе или на панели задач.
- Щелкните правой кнопкой мыши файл или папку и выберите «Свойства».
- На вкладке Общие нажмите кнопку «Другие».
- Установите флажок рядом с Шифровать содержимое для защиты данных.
- Нажмите «ОК», затем «Применить». Появится окно с вопросом, хотите ли вы только зашифровать выбранную папку или папку, вложенные папки и файлы.
- Нажмите «Применить изменения только к этой папке» или «Применить изменения к этой папке, подпапкам и файлам».
- Нажмите «ОК».
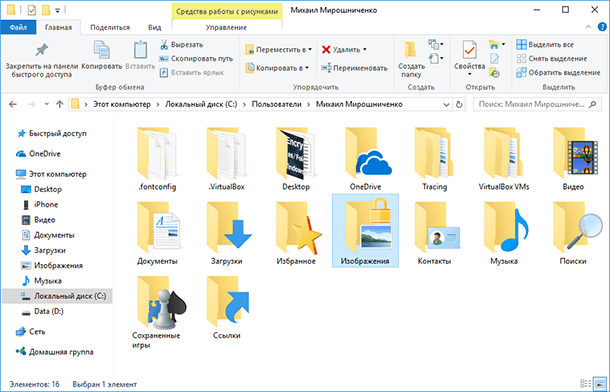
Файлы, которые вы зашифровали с помощью EFS, в правом верхнем углу иконки будут иметь значок маленького замка. После этого никто не сможет получить к ним доступ, пока не войдет в систему под вашим пользователем.
Шаг 3. Как создать резервную копию ключа шифрования EFS

Программа для восстановления удаленной папки из Корзины или архива Windows 📁⚕️👨💻
После включения EFS на панели задач в правом нижнем углу экрана появится небольшой значок. Это ваше напоминание о резервном копировании ключа шифрования EFS.
-
Подключите USB-накопитель к компьютеру.
-
Нажмите значок EFS на панели задач.
-
Нажмите «Архивировать сейчас (рекомендуется)».
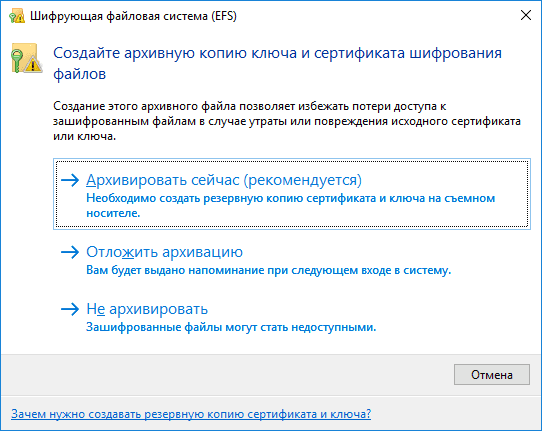
-
Нажмите Далее.
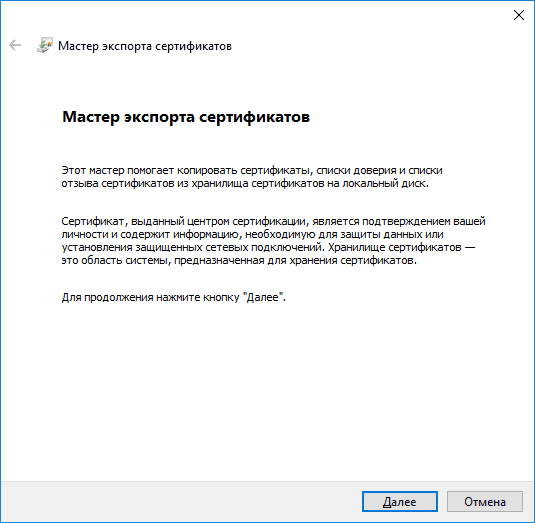
-
Нажмите Далее.
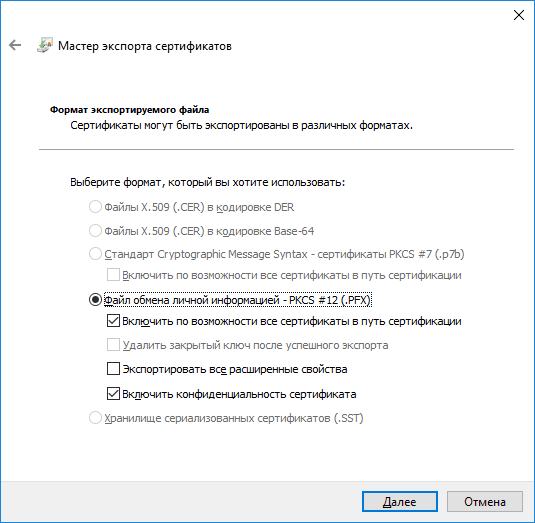
-
Установите флажок рядом с паролем, затем введите и подтвердите пароль. Нажмите Далее для продолжения.
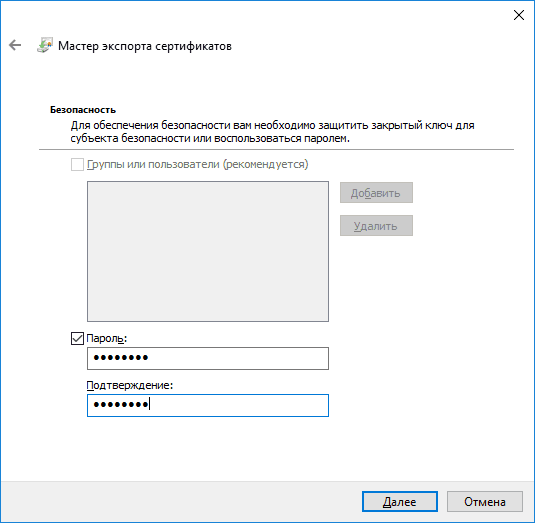
-
Нажмите Обзор, перейдите на USB-накопитель и сохраните файл.
Вот и все. Если вы потеряете доступ к своей учетной записи пользователя, резервный ключ можно будет использовать для доступа к зашифрованным файлам на ПК. Если вы случайно удалите папки и файлы, зашифрованные EFS, используйте наши программы для восстановления зашифрованных NTFS файлов.