Секреты Эффективной Работы: Как Изменить Размер Текста в Windows 10
Как изменить размер текста в Windows 10? В этой статье мы разглядываем самые эффективные способы настройки размера текста на вашем устройстве под управлением Windows 10. Откройте для себя секреты, которые улучшат ваш опыт работы с компьютером.
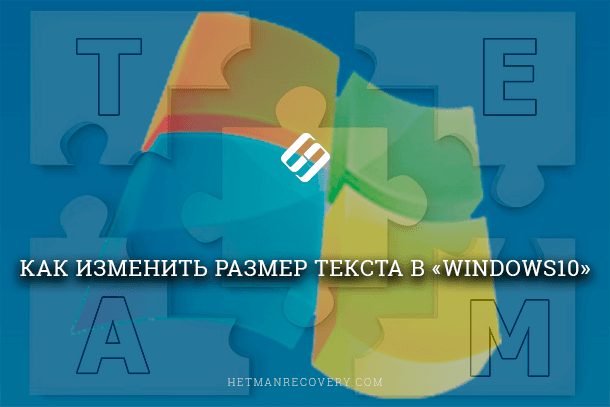
- Как изменить исходный размет текста
- Как увеличить размер всех элементов
- Заключение
- Вопросы и ответы
- Комментарии
Создание компьютерных комплектующих и сопутствующих товаров развивается стремительными темпами. И наличие мониторов, обладающих большими диагоналями и поддерживающих изображение высокой четкости со значительным расширением, уже не редкость. Иногда размер шрифта на вашем персональном компьютере может быть слишком маленьким или трудно различимым из-за проблем с масштабированием экрана на таких мониторах. С этой целью, в операционной системе Windows 10 присутствует возможность изменять размер текста по желанию пользователей.

Как подключить и настроить два монитора к компьютеру на WIndows 10, 8 или 7 📺🖥️📺
Как изменить исходный размет текста
Если единственная характеристика оптимизации, изменение которой вас интересует – это преобразование размера текста при навигации в операционной системе, влияющее на отображение заголовков, текста меню, надписей значков и других элементов, то ее настройка выполняется за несколько простых шагов.
Откройте приложение «Параметры» любым удобным для вас способом. Приложение содержит настройки всех основных характеристик операционной системы «Windows» и получить к нему доступ можно различными способами.
На «Панели задач Windows» рядом с кнопкой «Пуск» нажмите кнопку «Поиск», представленную в виде лупы. В поле поискового запроса впишите фразу «Параметры». Затем из списка предложенных вариантов в разделе «Лучшее соответствие» выберите искомое приложение.
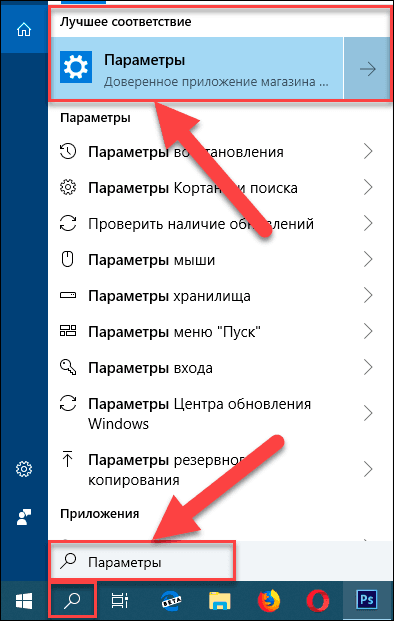
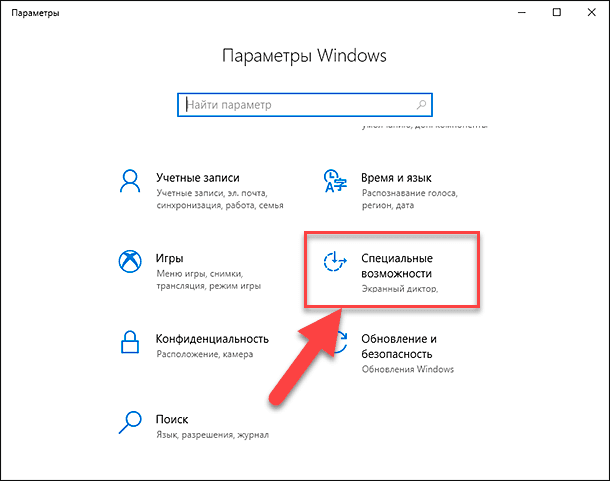
Используя боковой бегунок полосы прокрутки, перейдите в низ окна приложения «Параметры», и выберите из предложенных вариантов раздел «Специальные возможности».
На открывшейся странице выбранного раздела в левой панели окна по умолчанию будет открыта вкладка «Дисплей». В правой панели в разделе «Сделать текст больше» («Make text bigger») передвигайте ползунок индикатора оптимизации размера до тех пор, пока в окне примера «Sample text» не отобразиться, удовлетворяющий вас, размер текста, а затем нажмите кнопку «Применить» для сохранения установленных настроек параметров.
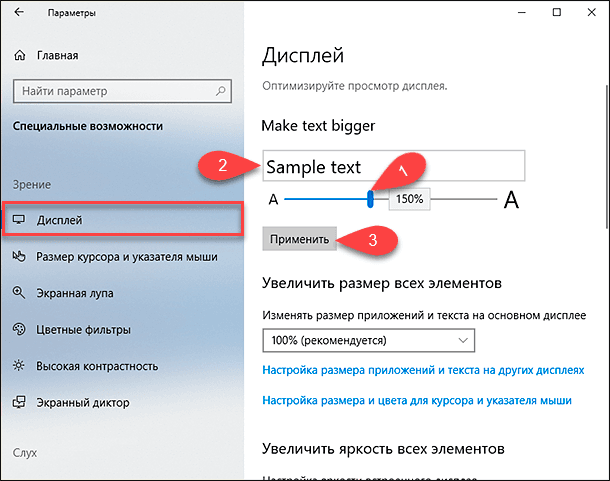
Операционная система Windows мгновенно произведет изменение размера текста в указанном масштабе.
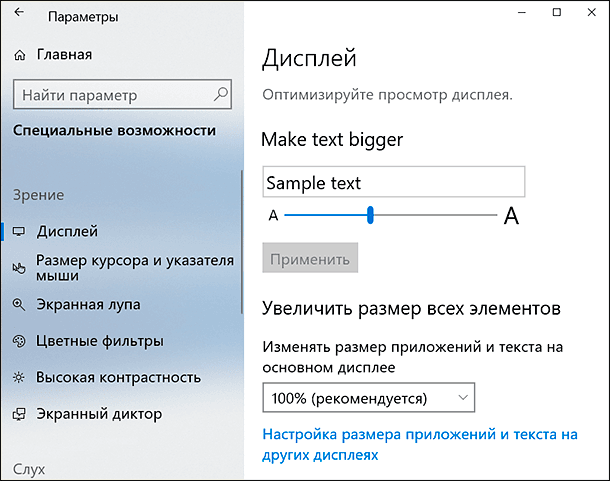
Как увеличить размер всех элементов
Если вы сделали текст более крупным, но все еще испытываете трудности с просмотром элементов на экране, то вы можете попробовать увеличить общий размер всех доступных элементов, пропорционально масштабируя содержимое пользовательского интерфейса, включая тексты, шрифты и приложения. Такая настройка коснется всех приложений «Универсальной платформы Windows UWP» («Universal Windows Platform») и прикладных приложений.
В приложении «Параметры» в разделе «Специальные возможности» во вкладке «Дисплей» перейдите в правую панель окна, где в разделе «Увеличить размер всех элементов» в соответствующем окне измените размер приложений и текста на основном дисплее.
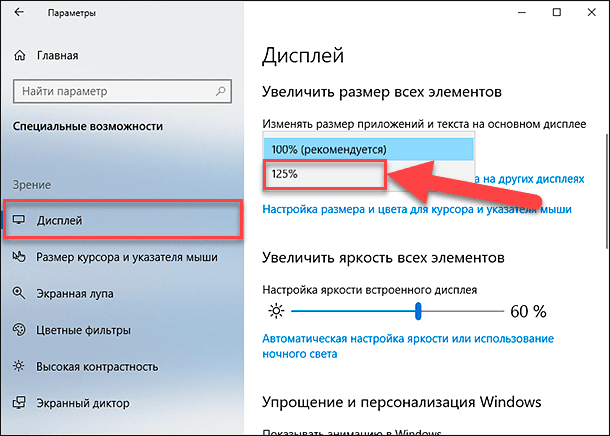
Возможно, вам потребуется перезагрузить операционную систему, чтобы внесенные изменения вступили в силу для некоторых отдельных приложений, но часто такого действия не требуется, и настройки размера текста и приложений применяются сразу к большинству элементов.
Чтобы вернуться к размеру, рекомендованному операционной системой «Windows» к установке по умолчанию, исходя их возможностей персонального компьютера, вернитесь в меню приложения «Параметры» раздел «Специальные возможности» вкладка «Дисплей» и выберите в раскрывающемся меню окна изменения размера текста и приложений рекомендованное значение.
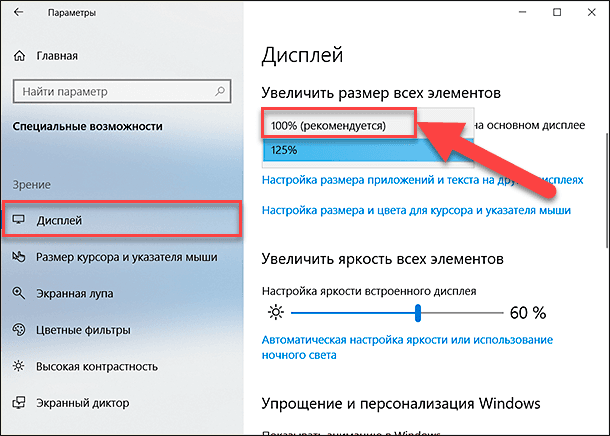
Заключение
Операционная система «Windows» приобрела высокую популярность и международное признание пользователей, во многом, благодаря разнообразным настройкам внутренних параметров «Windows», учитывающих индивидуальные предпочтения каждого из пользователей.
Широкий диапазон настроек системы позволяет выполнять настройку операционной системы в соответствии с особенностями ее применения без снижения общего уровня производительности и скорости обработки данных.
Используя системное стандартное приложение «Параметры» пользователи смогут изменить все доступные основные настройки для достижения желаемого уровня привлекательности операционной системы.

Как включить или выключить режим планшета Windows на ПК или ноутбуке и зачем он нужен 2019 💻🛠️









1. Нажмите на кнопку «Домой» в верхней части приложения.
2. Выберите раздел «Шрифт».
3. Выберите нужный размер шрифта из выпадающего списка.
4. Нажмите кнопку «Применить», чтобы сохранить изменения.
1. Откройте браузер Google Chrome.
2. Нажмите на значок трех точек в правом верхнем углу экрана.
3. Выберите пункт «Настройки».
4. В появившемся меню прокрутите до раздела «Внешний вид».
5. Нажмите на пункт «Масштаб страницы».
6. Выберите нужный размер шрифта из появившегося списка.