Станьте владельцем файла или папки: как получить доступ на просмотр и редактирование
Читайте, как получить полный контроль над файлами и папками на вашем компьютере. В этой статье мы подробно расскажем, как стать владельцем файла или папки и настроить доступ на просмотр и редактирование.
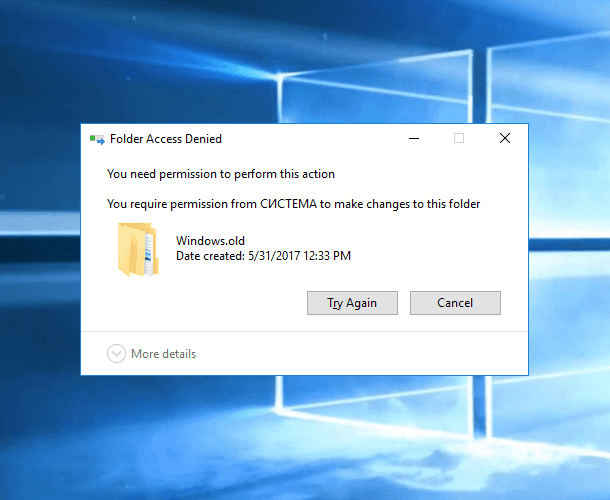
Если во время редактирования вы получили отказ в доступе к файлу или папке в ОС Windows, значит у вас нет прав на изменение данного объекта. Если вы включили отображение скрытых и системных файлов в Проводнике, но суммарный размер файлов и папок гораздо меньше чем занятое место на диске, значит не все объекты диска доступны вам для просмотра. Вы не видите какими файлами и паками занято пространство диска.
В Windows пользователь, являющийся владельцем, автоматически получает право на изменение прав доступа, чтение и редактирование этого объекту. Этот пользователь всегда имеет доступ к файлу или папке, даже если другие разрешения, казалось бы, противоречат этому доступу. Во время создания файла или папки, учетная запись пользователя, под которой вы вошли в систему, автоматически получает право собственности.

Как стать владельцем файла или папки и получить доступ на просмотр и редактирование ✍️👁️🗨️📁
Однако вы можете столкнуться с необходимостью изменить текущего владельца на себя или другого пользователя. Причиной этого может быть удаление учетной записи пользователя, одновременная работа нескольких пользователей компьютера или использование жесткого диска с другого ПК. Изменение владельца недоступных папок и файлов будет наилучшем решением таких проблем.
Во-первых, убедитесь, что вы вошли в систему с учетной записью с правами администратора. По умолчанию любая учетная запись с правами администратора может владеть файлом или папкой в Windows. Щелкните правой кнопкой мыши по файлу или папке и выберите «Свойства» в контекстном меню.
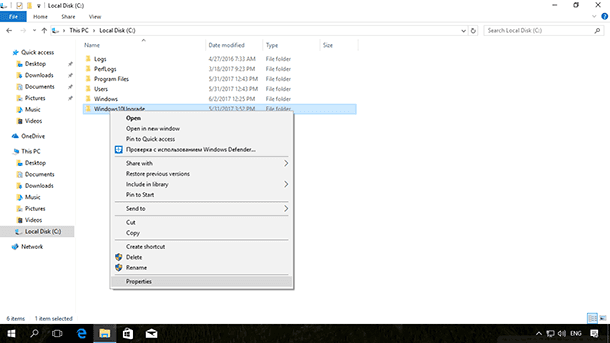
В окне «Свойства» перейдите на вкладку «Безопасность», а затем нажмите кнопку «Дополнительно».
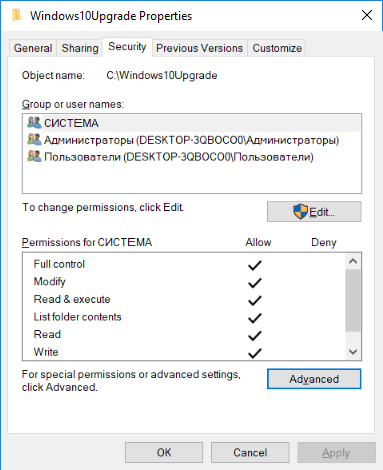
В окне «Дополнительные параметры безопасности» нажмите ссылку «Изменить» рядом с указанным владельцем.
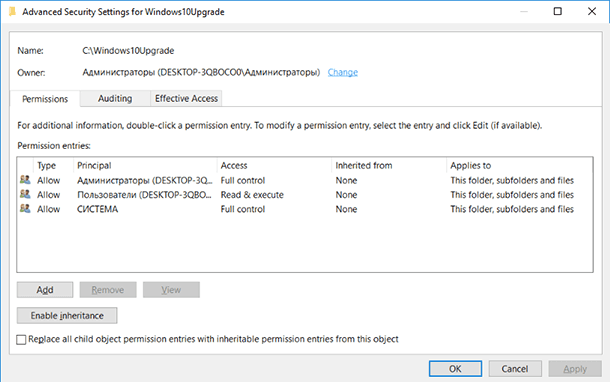
В окне «Выберите пользователя или группу» в поле «Введите имя объекта для выбора» укажите имя учетной записи и нажмите кнопку «Проверить имена». Если вы указали правильно имя, то оно должно измениться, чтобы показать путь полного имени пользователя с именем ПК перед ним. Нажмите кнопку «ОК».
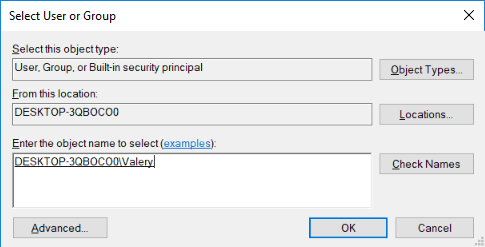
ПРИМЕЧАНИЕ. Если вы используете учетную запись Microsoft (а не локальную учетную запись), ваше официальное имя пользователя – это первые пять букв полного адреса электронной почты, который вы использовали для настройки учетной записи. Вероятно, вы также заметили, что эти пять букв также использовались для обозначения вашей папки пользователя.
Вернувшись в окно «Расширенные настройки безопасности», вы увидите, что ваша учетная запись теперь указана как владелец объекта. Если это папка, вы также увидите опцию под владельцем с именем «Заменить владельца на подконтейнеры и объекты». Убедитесь, что галочка выбрана, и нажмите «ОК».
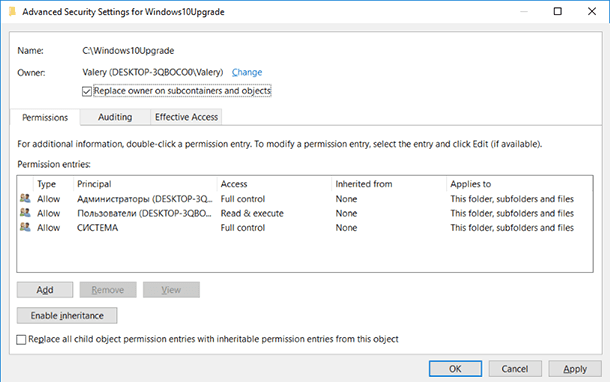
Далее нажмите «ОК» на вкладке «Безопасность» окна свойств файла. Теперь у вас должен быть полный доступ к любым операциям с файлом или папкой.

Как удалить файл или папку, если они не удаляются, защищены от записи или отсутствует доступ 📁🔥🤔




1. Утилита chmod в Unix-подобных операционных системах.
2. Утилита cacls в Windows.
3. Программа для управления правами доступа в Mac OS X.
4. Расширенные утилиты для управления правами доступа, такие как AccessEnum, AccessChk и Access Control Editor.
5. Средства управления правами доступа в системе Active Directory.
1. Имя файла или папки.
2. Размер файла или папки.
3. Дата создания файла или папки.
4. Дата последнего изменения файла или папки.
5. Тип файла или папки.
6. Атрибуты файла или папки.
7. Расположение файла или папки.
8. Права доступа файла или папки.
9. Владелец файла или папки.
1. Recuva.
2. Disk Drill.
3. EaseUS Data Recovery Wizard.
4. Stellar Data Recovery.
5. MiniTool Power Data Recovery.
6. Active@ File Recovery.
7. TestDisk.
8. R-Studio.
9. Wise Data Recovery.
10. PC Inspector File Recovery.