Блокировка сайтов в Google Chrome: простые шаги для безопасного интернет-серфинга!
Как просто заблокировать сайты в веб-приложении “Google Chrome”? Узнайте сейчас! В этой статье мы раскроем секреты быстрой и простой блокировки нежелательных сайтов в Google Chrome. Не тратьте время на поиск решений – с нашими советами вы сможете заблокировать ненужные сайты за считанные секунды!

- Способ 1. Как быстро заблокировать веб-сайты непосредственно для себя?
- Способ 2. Как заблокировать сайты с помощью родительского контроля?
- Способ 3. Как заблокировать доступ к веб-сайтам в организации?
- Заключение
- Вопросы и ответы
- Комментарии
Способ 1. Как быстро заблокировать веб-сайты непосредственно для себя?
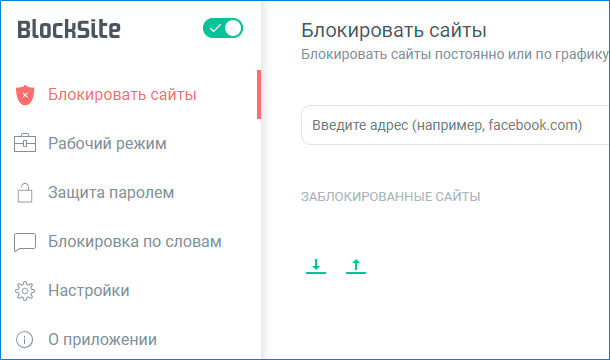
Простой, удобный и довольно быстрый способ блокирования веб-сайтов в сетевом обозревателе «Google Chrome» связан непосредственно с использованием соответствующего расширения из, проверенных на совместимость и работоспособность, готовых решений «Интернет-магазина Chrome». Мы рекомендуем воспользоваться предлагаемым потенциалом инструмента для повышения производительности «Block Site» (прямая ссылка на ресурс: https://chrome.google.com/webstore/detail/block-site-website-blocke/eiimnmioipafcokbfikbljfdeojpcgbh?hl=ru), препятствующем отображению, внесенных в пользовательский черный список, сетевых ресурсов.
По завершению процедуры установки, можно использовать простые параметры веб-расширения, чтобы определить список заблокированных сайтов. Перечень предустановленных настроек довольно обширен и включает в себя разные инструменты управления. Например, пользователи могут использовать функцию перенаправления, благодаря которой, при посещении заблокированного сайта, будет осуществлен автоматический переход на другой, предварительно заданный, веб-сайт, указанный для использования (возможно «Интернет-ресурс», задействованный непосредственно для ведения рабочих операций). Или, включить возможность посещения конкретного веб-сайта по установленному расписанию, позволяющему переходить на ресурс и полноценно с ним взаимодействовать до тех пор, пока не наступит время блокировки, определенное пользователями (как вариант, задайте график для чтения и общения в социальной сети в строго отведенный промежуток времени после окончания рабочего дня).
Но насколько сложно и надежно данное решение? Абсолютно простое и понятное в использовании. Однако «Block Site» не является безусловным инструментом блокирования доступа к веб-сайтам. При необходимости внести определенные изменения, пользователи смогут перейти к настройкам расширения и быстро отредактировать установленные разрешения на блокировку, мгновенно устранив препятствие для отображения востребованного ресурса. И несмотря на способность расширения устанавливать дополнительную защиту в виде пароля для доступа к заблокированным сайтам и предпочтительным параметрам «Block Site», любой из пользователей, имеющий доступ и возможность использовать данный компьютер, может обойти заданную блокировку путем применения другого веб-браузера.
Данный способ позволяет лишь несколько усложнить для себя порядок получения доступа к отвлекающим сайтам, чтобы иметь возможность направить свои основные усилия на исполнение гораздо более важных востребованных операций, только и всего. Он не поможет полноценно контролировать посещение запрещенных веб-сайтов для детей или сотрудников в организации, а служит лишь инструментом самоконтроля.
Если у пользователей присутствуют определенные опасения, что расширению «Block Site», блокирующему установленные в настройках сетевые ресурсы, разрешено просматривать и изменять пользовательские данные на посещаемых сайтах, то можно ограничить его доступ, используя инструмент управления правами доступа «Google Chrome». Например, при желании заблокировать веб-сайт «Facebook» и запретить приложению «Block Site» задействовать операции просмотра и изменения, можно в настройках расширения веб-браузера установить подобное ограничение и отозвать разрешение непосредственно для данного конкретного сайта, внеся его в соответствующий список.
Опытные пользователи могут попытаться блокировать веб сайты с помощью изменения системного файла «hosts», путем внесения в него дополнительного собственного списка доменов и связанных с ними «IP-адресов». Однако Google Chrome игнорирует данный файл пользовательской системы, что предотвращает перенаправление зловредными программами веб-сайтов, таких как «Facebook», во вредоносные местоположения и исключает возможное блокирование сайтов. Поэтому расширение «Block Site» является более предпочтительным, простым, удобным и полезным решением для ежедневного индивидуального применения.

Windows Firewall: как заблокировать приложению доступ в интернет (исходящий и входящий трафик) 🌐⛔💻
Способ 2. Как заблокировать сайты с помощью родительского контроля?
Расширение «Block Site» отлично работает и справляется с возложенными на него функциями, но только для личного персонального использования. К сожалению, как мы уже отмечали ранее, пользователи не могут эффективно использовать его, чтобы заблокировать доступ к запрещенным или потенциально небезопасным веб-сайтам для своих детей.
В таком случае стоит рассмотреть возможность аппаратного способа сдерживания несанкционированного доступа к сетевым ресурсам. Многие маршрутизаторы «Wi-Fi» имеют встроенные функции блокировки веб-сайтов, и такой способ будет работать намного лучше, чем представленное в предыдущем разделе расширение обозревателя «Google Chrome». Если используемый маршрутизатор оснащен подобной функцией, то пользователи могут указать в настройках устройства удаленной раздачи доступа к сети «Интернет» перечень запрещенных к посещению веб-сайтов, и никто из подключенных к данной сети «Wi-Fi» потребителей не сможет их посетить. Конечно, продвинутые и уверенные пользователи могут использовать «VPN» или «прокси-серверы», чтобы обойти установленный черный список – нет гарантированных и стопроцентных способов предотвращения доступа к закрытым сайтам. Но в любом случае, это мощный и достаточно надежный способ блокировки нежелательного содержимого в сети «Интернет».
Дополнительно, пользователи могут изучить и задействовать программу родительского контроля на своем компьютере. Помимо стороннего программного обеспечения, отслеживающего и блокирующего запрещенные действия, разумно воспользоваться встроенными полезными инструментами используемой операционной системы.
Например, создание семейной группы в «Windows 10» позволят пользователям не только определять допустимые периоды времени использования компьютера, список разрешенных приложений и игр, ограничивать и контролировать покупки в магазине «Microsoft Store», но и блокировать веб-сайты для связанной детской учетной записи. На устройствах «Mac» функция «Screen Time», добавленная в «Mac OS Catalina», позволит пользователям ограничить доступ к сайтам. В линейке ноутбуков «Chromebook» можно использовать «Family Link», чтобы контролировать, какие веб-сайты разрешено посещать детским учетным записям.

Как запретить запуск любой программы на компьютере или ноутбуке в Windows 10, 8 или 7 🚀🛑💻
Способ 3. Как заблокировать доступ к веб-сайтам в организации?
Данный вариант не поможет пользователям управлять «Google Chrome» в домашних условиях. Коммерческие организации, использующие «Chrome Enterprise», могут использовать функцию «URLBlacklist» в «Google Chrome» для блокировки отдельных веб-сайтов. Эта функция предназначена для ИТ-специалистов, управляющих подключенными устройствами компании, устанавливающих корпоративные приложения, расширения и задающие другие правила управления на предприятиях. Внедрение функции блокировки позволит администраторам ограничить доступ подключенных пользователей к «Интернету», повлиять на повышение общей производительности, увеличить защиту от вирусов и вредоносного содержимого потенциально опасных сайтов.
Для получения более подробной информации об использовании функции «URLBlacklist» ответственным специалистам компаний стоит обратиться к официальной документации по блокировке сайтов корпорации «Google», полноценно представленной в сети «Интернет» на официальном сайте поддержки «Google Chrome».
Заключение
Развитие и массовое повсеместное внедрение сверхбыстрых и мощных персональных компьютерных устройств, представленных на сегодняшний день широким модельным рядом стационарных и мобильных вариантов, под управлением современного программного обеспечения совокупно повлияло на создание, распространение и применение огромного объема разнообразных видов цифровых данных, значительная часть которых представлена в глобальной сети «Интернет».
Возможности всемирной сети, помимо хранения информационных материалов и обеспечения различных способов их передачи, сфокусированы, в том числе, на предоставлении пользователям широких возможностей по изучению и удаленному взаимодействию, с представленными в «Интернете» на разных ресурсах, данными, общее количество которых велико и постоянно увеличивается.
Наличие такого значительного объема нередко отвлекает пользователей от исполнения своих прямых обязанностей или подвергает опасности детей от возможности получить доступ к запрещенным материалам. Описанные в данной статье решения помогут пользователям заблокировать лишние ресурсы и оградить себя, своих детей или сотрудников целых организаций от различных второстепенных сетевых ресурсов, в том числе и от вредоносных злонамеренных сайтов, и позволят сконцентрироваться на выполнении непосредственно важных повседневных задач.









Перед тем, как использовать режим «картинка в картинке», данную функцию необходимо настроить.
- запустив браузер, ввести в его адресную строку надпись chrome://flags/#enable-picture-in-picture и нажать Enter;
- на открывшейся странице найти пункт «Enable Picture-in-Picture» и выставить для него значение «Enabled»;
- вставить в адресную строку браузера ссылку chrome://flags/#enable-surfaces-for-videos, перейти по ней;
- отыскать на странице пункт «Enable the use of SurfaceLayer objects for videos»;
- установить в нем значение «Enabled»;
- в нижней части кликнуть по кнопке с надписью Relaunch Now.
После этих действий Google Chrome перезапустится, внесенные изменения вступят в силу, и вы сможете пользоваться новой функцией.
Чтобы включить FTP в Google Chrome, пользователи старых версий браузера могут включить ранее реализованную поддержку протокола. Для этого:
- Наберите в адресной строке chrome://flags/ и нажмите Enter;
- Нажмите одновременно Ctrl+F на клавиатуре, напишите Enable support for FTP URLs;
- Найдите этот пункт в списке, поставьте ползунок или галочку в положение Enabled.
Если после этого Google Chrome не открывает FTP, перезагрузите браузер, попробуйте снова.
1 вариант: через код элемента
Самый элементарный вариант, как включить инструменты разработчика — сделать это через код элемента:
- чтобы открыть панель разработчика, перейдите на интересующую вас страницу, кликните на ней правой кнопкой мыши, в контекстном меню выберите пункт «просмотр кода элемента» и вы увидите окно с html-кодом элемента, по которому вы совершили клик.
- После этого выберите раздел «вид», следом раздел «разработчикам», следом «инструменты разработчика».
2 вариант: через меню браузера
- в любой вкладке, на любой странице нажмите на три точки в правом верхнем углу, выпадет меню браузера, наведите мышь на пункт «дополнительные инструменты»
- перед вами развернётся ещё одно маленькое вспомогательное меню, выберите в нём искомые «инструменты разработчика».
Кликните по этому пункту.
На компьютере
- Зайдите в меню настроек, нажав на три вертикальные точки в правом верхнем углу;
- Зайдите в Настройки, нажав на соответствующий пункт;
- Раскройте «Дополнительные» в левой боковой панели;
- Нажмите «Сброс настроек и удаление вредоносного ПО», а затем «Восстановление настроек по умолчанию». Подтвердите намерение, нажав на кнопку «Сбросить настройки».
На телефоне
Аналогичной функции для телефона не существует. Альтернативный вариант — полностью удалить браузер, а затем установить его через PlayMarket.
Второй вариант — сбросить настройки телефона, но это повлечет удаление всех данных с устройства. Прибегать к этому способу лучше только в самом крайнем случае, поскольку понадобится сохранить нужную информацию на устройстве.
Кэш – это папка содержащая копии (кеш) некоторых страниц сайтов, которые посещал пользователь. Например, стили сайта, изображения или скрипты. Кэш собирается только в стандартном режиме работы браузера. При использовании инкогнито кеш не собирается.
Место, где находится кэш в Хром, зависит от устройства. На компьютере и телефоне используются разные операционные системы, поэтому папки с копиями страниц сайтов, тоже разные.
- На ПК
Кеш хранится в папке C:\Users\Имя пользователя\AppData\Local\Google\Chrome\UserData\Default\Cache
- На телефоне
По умолчанию кэш браузера на смартфоне скрыт. Чтобы ознакомиться с содержимом кэша на телефоне нужно:
Запустить браузер и перейти в раздел «Настройки», нажав на значок в виде трех точек правом верхнем углу.
Выбрать «Настройки сайтов». Открыть «Хранилище». Там будут все сохраненные данные сайтов. Для очистки кэша выбрать кнопку «Удалить данные».