Windows 10: как отключить звук всех уведомлений
В этой статье мы покажем вам, как легко отключить звук для всех уведомлений в операционной системы Windows 10. Следуйте нашим простым инструкциям, чтобы создать тишину на вашем компьютере и сделать вашу работу более комфортной. Сохраните себе наш блог для получения больше полезных советов о работе с Windows 10!

- Способ 1. Как отключить звуки уведомлений для всех приложений в «Windows 10»?
- Способ 2. Как отключить звуковое сопровождение всплывающих уведомлений для определенного приложения в «Windows 10»?
- Заключение
- Вопросы и ответы
- Комментарии
В Windows 10 система уведомлений является важной функцией, которая позволяет пользователям не пропустить важные события и информирует о любых ситуациях, требующих внимания пользователей и соответствующей реакции. Однако частые всплывающие сообщения могут существенно усложнить работу пользователям и снизить уровень производительности, заставляя каждый раз отвлекаться на уведомления о получении нового электронного письма, обновлении веб-сайта, подключении дополнительного устройства и т.д.
Конечно, пользователи всегда могут настроить параметры для каждого приложения, но, если возникла необходимость отключить звук для всех уведомлений, процесс может быть довольно длительным. Поэтому, начиная с ноябрьского обновления, в операционной системе «Windows 10» предусмотрена возможность отключать звук сразу для всех уведомлений, без необходимости полностью отключать функцию оповещений или разбираться в настройках каждого приложения в отдельности.
В данном руководстве, освещающем отдельные возможности «Windows 10», мы подробнее расскажем, как быстро произвести операцию отключения звука уведомлений при соответствующей необходимости.

Как исправить 🛠️ ошибку Realtek Audio 🎤, если после обновления Windows 10 💻 пропал звук в 2021
Способ 1. Как отключить звуки уведомлений для всех приложений в «Windows 10»?
Чтобы снизить отвлекающий фактор, вызванный звуковым сигналом, сопровождающим отображение всплывающих уведомлений, пользователям, в операционной системе «Windows 10», предстоит выполнить следующий упорядоченный алгоритм простых пошаговых действий.
-
Запустите системное приложение «Параметры».
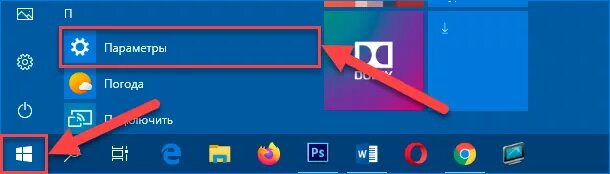
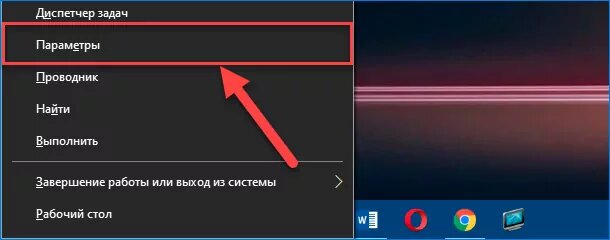
-
На странице основных системных настроек «Windows 10» отыщите, из набора предлагаемых вариантов, ответственную вкладку «Система» и осуществите переход к востребованному содержимому, щелкнув по ее названию левой кнопкой мыши.
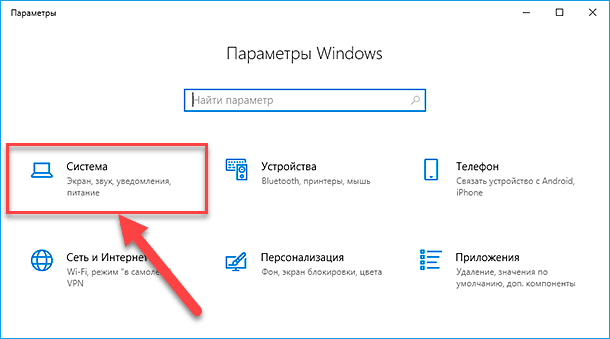
-
В левой боковой панели новой открывшейся страницы выберите раздел «Уведомления и действия».
Подсказка. В операционной системе «Windows 10», включающей ноябрьские обновления «2019 года» или более поздние версии улучшений, пользователи могут получить быстрый доступ к настройкам системных уведомлений, задействуя доступные возможности приложения «Центр уведомлений Windows». Нажмите на текстовую ссылку «Управление уведомлениями» в правом верхнем углу всплывающей боковой панели центра, и переход в искомый раздел приложения «Параметры» будет выполнен сразу напрямую.

-
В правой боковой панели, применяя стандартные способы перемещения по доступному содержимому, отыщите среди предложенных вариантов раздел «Уведомления» и снимите индикатор выбора («галочку») в связанной ячейке параметра «Разрешить воспроизведение звуков уведомлениями».
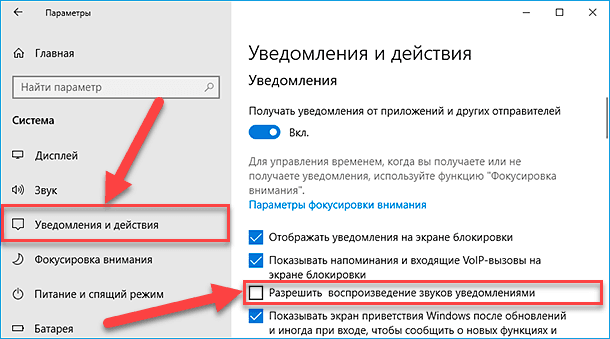
После того, как пользователи исполнят представленный упорядоченный алгоритм простых пошаговых действий, в правом нижнем углу экрана по-прежнему будут всплывать разнообразные уведомления, но отвлекать пользователей дополнительным звуковым сигналом они уже не будут.
Способ 2. Как отключить звуковое сопровождение всплывающих уведомлений для определенного приложения в «Windows 10»?
Если, из доступного многообразия установленных в операционной системе приложений, только одно, два или несколько программных инструментов (небольшое ограниченное число программ) являются слишком навязчивыми и отвлекают пользователей частыми всплывающими персональными уведомлениями, то можно произвести отключение звука непосредственно для данных образцов, оставив настройки уведомлений для других приложений без изменений.
Чтобы отключить звуковой сигнал при отображении уведомления в операционной системе «Windows 10» для определенного конкретного приложения, пользователям потребуется выполнить простой пошаговый алгоритм упорядоченных последовательных действий.
-
Как и в предыдущем разделе, внести соответствующие изменения в настройки службы всплывающих уведомлений пользователи смогут из системного приложения «Параметры».
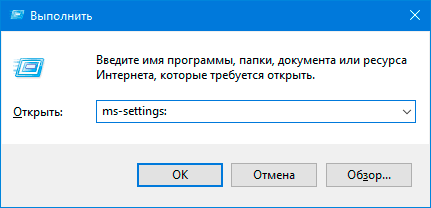
-
На основной странице параметров операционной системы отыщите и выберите вкладку «Система».
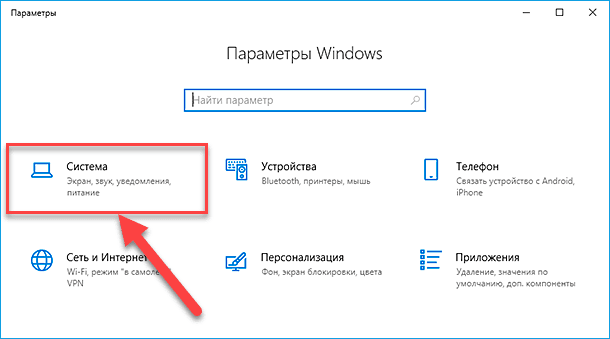
-
На новой связанной странице системных настроек в левой боковой панели щелкните левой кнопкой мыши раздел «Уведомления и действия».
-
В правой боковой панели окна, используя для перемещения по вложенным элементам выбранного раздела колесо вращения компьютерной мыши или ползунок полосы прокрутки, отыщите раздел «Получать уведомления от этих приложений».
-
Из вложенного списка доступных для настройки программ выберите искомое приложение, для последующего отключения в нем звукового сопровождения, нажав левой кнопкой мыши на соответственно озаглавленный исполняемый раздел управления.
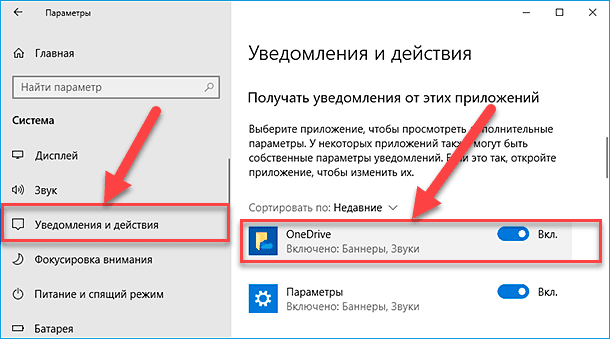
Совет. Начиная с версии операционной системы «Windows 10», включающей пакеты обновления от «ноября 2019 года» и последующие, пользователи могут использовать функцию упорядоченного представления доступных на компьютере приложений «Сортировать по», чтобы быстро найти востребованную программу по имени или отыскать самое последнее приложение, которое создало уведомление, для последующего перехода к настройкам искомого элемента, требующего внесения соответствующих изменений.
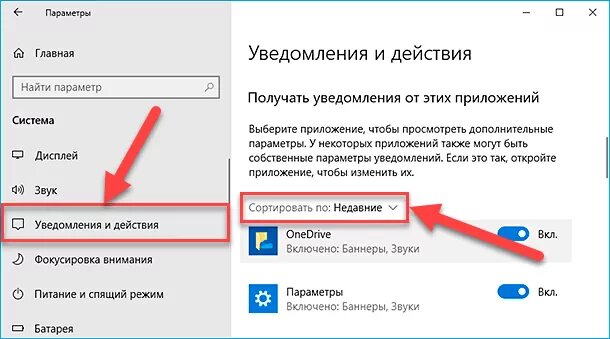
-
На новой открывшейся странице настроек выбранного приложения отыщите, используя стандартные методы перемещения по доступному содержимому, параметр «Звуковой сигнал при получении уведомления» и установите связанный с ним переключатель в положение «Откл.» (индикативная окраска графического тумблера будет изменена с активного синего на нейтральный белый цвет).
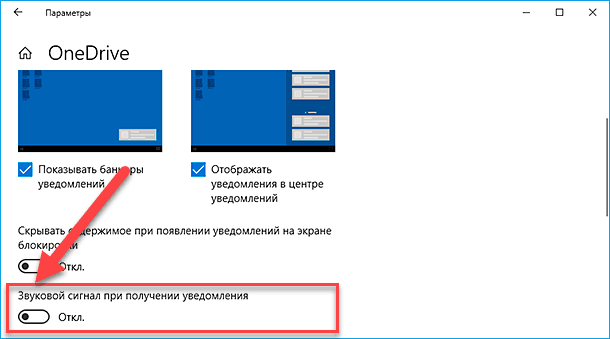
После выполнения описанного пошагового алгоритм упорядоченных действий, пользователи продолжат слышать звуковой сигнал при получении уведомлений, за исключением сообщений от тех приложений, которые предварительно были отключены.
Наряду с возможностью отключать звуки для уведомлений, в операционной системе «Windows 10», начиная с версии сборки «1909», пользователи теперь могут отключить оповещения или получить доступ к настройкам уведомлений, нажав на кнопку «Настройки (шестеренка)» в тесте сообщения.
Заключение
Используя представленное руководство, пользователи смогут настроить звуковой сигнал уведомлений в соответствии с личными персональными предпочтениями и, при необходимости, отключить звук особо отвлекающих приложений.









Чтобы отключить использование фоновых приложений в Windows 10, необходимо зайти в меню Пуск и открыть пункт Параметры:
- В появившемся окне выбираем настройку «Конфиденциальность»:
- В следующем окне в самом низу списка нажимаем на пункт «Фоновые приложения», теперь лишь осталось вручную установить разрешения для всех приложений.
Нажатием клавиш «Win+X» вызываем меню настроек, выбираем пункт «Управление компьютером», далее кликаем на «Службы и приложения» и выбираем строку «Службы».
Какие службы можно отключать в Windows 10:
- Брандмауэр Windows – не требуется, если у вас уже установлен более хороший антивирус;
- Вторичный вход в систему – необходим только если используется несколько учётных записей для входа в систему; если в системе один пользователь, то отключаем;
- Диспетчер печати – если Вы не используете принтер, то можно смело отключать;
- Обозреватели сети и похожие службы - при отсутствии подключения к сети данный сервис ни к чему;
- Сервер – если не предоставляете общего доступа к вашим данным для других ПК, то смело отключайте;
- Служба загрузки изображений Windows (WIA) – если с ПК не используется сканнер или цифровые камеры, то такая служба ни к чему;
- Служба записи компакт-дисков - если вы не работаете с компакт-дисками, рекомендуется также отключить данную службу;
- Служба перечислителя переносных устройств – необходима для синхронизации с переносными устройствами, воспроизведения аудио и видео файлов и просмотра изображений;
- Служба регистрации ошибок Windows – отправляет отчеты об ошибках Windows на сервера Microsoft, можно отключить, если не хотите, что бы Windows собирал и отправлял ваши данные об ошибках.;
- Центр безопасности - можно отключить в том случае, если вы редко используете интернет и не посещаете незнакомые сайты;
- Machine Debug Manager - эта служба предназначена для разработчиков и устанавливается вместе Microsoft Visual Studio, при ненадобности можно отключить;
- Windows Search – системный поисковик, если не используется, то тоже можно отключить;"
Если этот режим не появился, то нужно проверить:
- отключен ли этот режим в БИОСе ПК;
- возможно драйвер видеоадаптера не поддерживает режим гибернации;
- если гибернация отключена в консоли командой powercfg -hibernate off, но в этом случае у вас всегда есть возможность включить его вновь, для этого в командной строке выполните команду - powercfg /hibernate on"
- Зажимаем сочетание клавиш WIN+R и в окне «Выполнить» и введите команду services.msc.
- В окне «Службы» находим службу «Центр обновления Windows».
- Двойным кликом открываем свойства и меняем тип запуска на «Отключено» и OK.
- С этого момента обновления в системе не будут загружаться и устанавливаться, а при попытке их принудительной загрузки через Центр обновлений в Параметрах, вы должны увидеть такую ошибку (0x80070422).
- Прежде всего нам необходимо скачать утилиту под названием «LockScreenGone» с официального сайта.
Работа программы заключается в модификации системного файла LogonController.dll находящегося в директории C:\Windows\System32, причем в процессе работы создается его оригинальная копия, и у вас всегда будет возможность все вернуть в исходное состояние.
- После скачивания разархивируйте архив и запустите файл Install.cmd от имени Администратора.
- Запустится диалоговое окно командной строки и после выполнения программы вы увидите сообщение - ""Patch successfully applied.""
- С этого момента при возобновлении работы после спящего режима, гибернации, либо перезагрузке и старте системы, вы сразу будете попадать на экран входа в ОС.