Microsoft Word: как добавить подпись в документ
В этой статье вы узнаете, как вставить подпись в документ Microsoft Word. Мы представим вам простые и эффективные шаги, которые помогут вам добиться профессионального вида вашего текста всего за несколько минут! Следуйте нашим советам, и вы сможете легко добавлять подписи в свои документы Word без лишних усилий. Сохраните себе наш блог, чтобы не пропустить новые полезные фишки!

- Шаг 1. Добавление строки подписи
- Шаг 2. Вставка цифровой подписи
- Шаг 3. Добавление подписи в виде графического изображения
- Заключение
- Вопросы и ответы
- Комментарии
Есть несколько способов выполнить указанную операцию. Пользователи могут добавить строку подписи, применить цифровую подпись или вставить собственную роспись, представленную в виде картинки. И далее мы подробнее остановимся на описании возможных доступных методов.

Как восстановить несохраненный или поврежденный документ Microsoft Word, Excel или PowerPoint ⚕️📖💥
Шаг 1. Добавление строки подписи
Встроенная функциональная возможность «Строка подписи Microsoft Office» предоставляет любому пользователю выделенное место для персонализированной инициализации (подписи) печатного документа. И если в дальнейшем предполагается произвести печать готового текстового документа, то использование данного инструмента приложения «Microsoft Word» безусловно является самым простым способом добавить индивидуальную подпись.
Чтобы добавить строку подписи в документ «Microsoft Word», пользователям предстоит выполнить простой последовательный пошаговый порядок действий.
Откройте текстовый документ в редакторе «Microsoft Word». В главном меню управления выберите вкладку «Вставка».
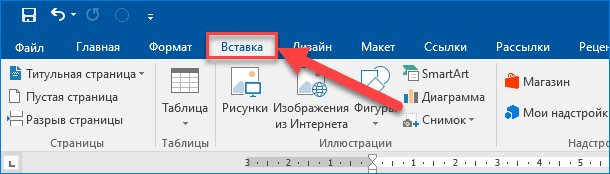
На открывшейся вложенной панели упорядоченных инструментов отыщите раздел «Текст» и нажмите на кнопку «Добавить строку подписи», представленную в виде совокупного схематичного символьного изображения «чистого листа» и «ручки».
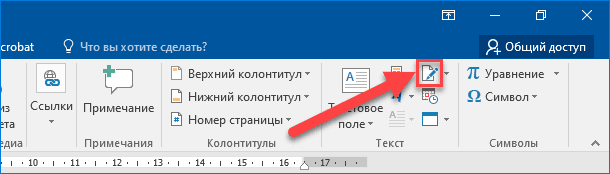
Или нажмите на черную индикативную стрелку управления, расположенную справа от указанного изображения кнопки, ответственную за отображение всплывающего меню, и выберите из доступных вариантов раздел «Строка подписи Microsoft Office».
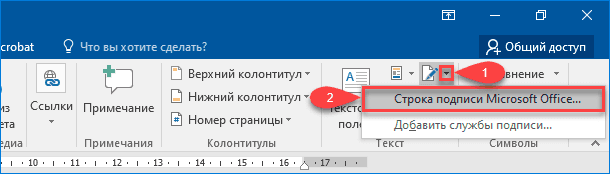
В новом, отображенном по результатам исполненных действий, всплывающем окне «Настройка подписи» заполните доступные текстовые поля и укажите собственные персонализированные данные, отождествляющие документ с конкретным пользователем. Помимо личного имени можно добавить должность и адрес электронной почты ответственного лица, а также, дополнительно, в соответствующей заполняемой строке, предоставить инструкции для подписавшего. Когда все необходимые изменяемые поля будут заполнены, нажмите на кнопку «ОК», чтобы вставить подготовленную подпись в документ.
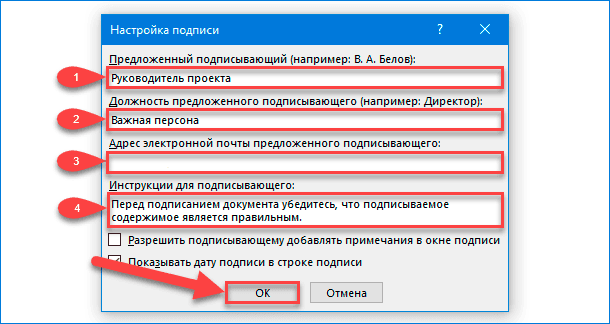
Сразу после заполнения, проверки и подтверждения указанных параметров подписи, соответствующая строка, содержащая «крест», «линию» и примененные пользовательские фразы, будет вставлена на страницу, чтобы указать пользователю подготовленное место для подписи.
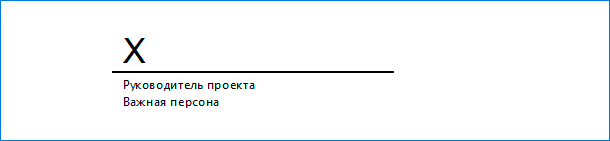
Теперь пользователи могут поместить данный блок в соответствующую позицию в документе «Microsoft Word», исходя из конфигурационной потребности или тематического формата построения текстового содержимого. Затем документ может быть подписан в указанном местоположении после постановки печати или, если текстовый документ «Microsoft Word» сохранен в файловом формате «DOCX», пользователи, следующим шагом, могут вставить цифровую подпись в документ.
Шаг 2. Вставка цифровой подписи
Чтобы добавить цифровую подпись в выделенный документ «Microsoft Word», пользователям предварительно потребуется выполнить приведенные выше инструкции и, на первом этапе, вставить строку для подписи.
Затем потребуется установить сертификат безопасности для пользовательской подписи. Цифровой сертификат (также часто именуемый цифровое удостоверение) необходим для цифровой подписи, так как является гарантированным способом проверки подлинности цифровой информации, позволяет удостовериться, что сведения предоставлены конкретным, подписавшим их, создателем и данные дополнительно не были изменены. Если таковой отсутствует, то ответственная служба «Microsoft Word» предложит приобрести сертификат у доверенных партнеров корпорации «Microsoft», одним из представителей которых является удостоверяющий центр «GlobalSign».
В качестве альтернативы, пользователи могут самостоятельно создать собственный цифровой сертификат с помощью инструмента «SELFCERT», который находится в папке установки офисного приложения «Microsoft Office».
Откройте любым удобным способом проводник файлов «Windows», например, нажмите на «Панели задач» в нижнем левом углу рабочего стола на кнопку «Проводник», представленную в виде схематического изображения «папки», для мгновенного вызова востребованной директории «Этот компьютер».
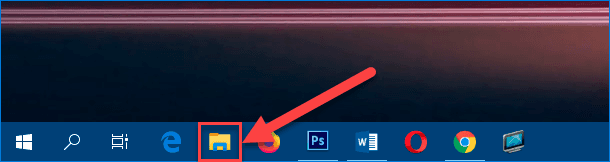
В открывшемся окне перейдите на системном диске «C:\» в конечную папку, содержащую, установленные для полноценного функционирования, файлы приложения «Microsoft Office», а затем отыщите, в перечне доступных элементов, файл «SELFCERT.EXE» и дважды щелкните по нему левой кнопкой мыши для его непосредственного запуска.
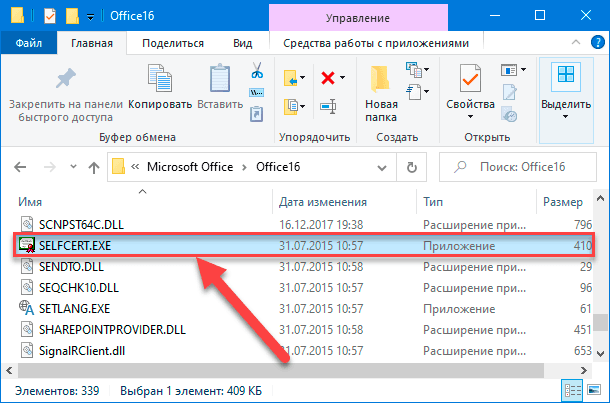
Во всплывающем отдельном новом окне инструмента «Создание цифрового сертификата» в установочном изменяемом поле «Имя вашего сертификата» введите приемлемое персонализированное название итогового цифрового удостоверения, а потом нажмите на кнопку «ОК» или клавишу «Ввод» на клавиатуре для непосредственного запуска автоматического процесса по его созданию.
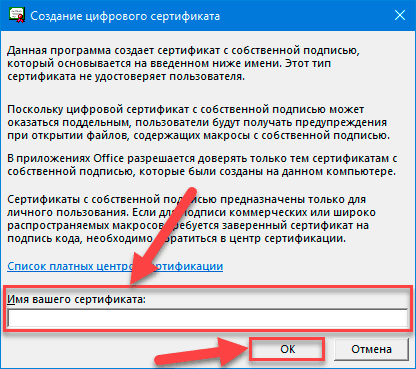
Установив индивидуальный цифровой сертификат, вернитесь к документу «Microsoft Word» и дважды щелкните строку подписи левой кнопкой мыши для дальнейшего внесения соответствующих востребованных изменений.
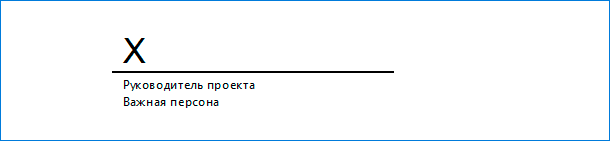
В появившемся новом окне «Подписание» в изменяемом поле раздела, полностью повторяющем формат строки подписи, рядом со схематическим «крестом» введите свое имя или нажмите на текстовую ссылку «Выбрать рисунок», чтобы вставить изображение своей рукописной подписи.
Потом нажмите на кнопку «Подписать», чтобы вставить цифровую подпись в содержимое текстового документа «Microsoft Word».
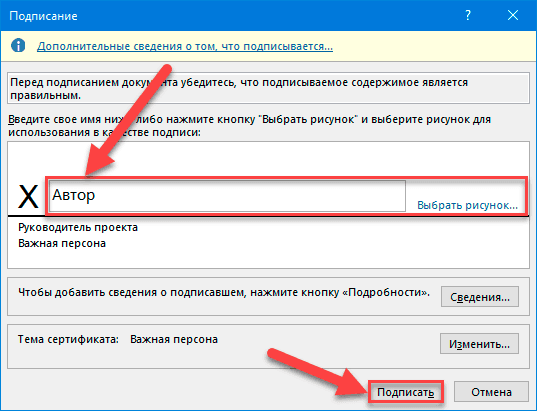
В новом всплывающем предупреждающем сообщении ответственной службы приложения «Microsoft Word» подтвердите намерение использовать, предварительно созданный, персональный сертификат.
После завершения процесса подписания, приложение подтвердит, что подпись была добавлена.
Если пользователям потребуется произвести дополнительное редактирование готового документа после его окончательного подписания, то цифровая подпись станет недействительной, и по завершению необходимо будет заново подписать измененный документ.

Шаг 3. Добавление подписи в виде графического изображения
Если пользователи предпочитают использовать в качестве подписи в соответствующей строке конкретного документа личную роспись, выполненную собственноручно, то можно сделать снимок готовой ручной подписи или отсканировать ее копию, а затем загрузить готовый рисунок непосредственно на компьютер. Потом пользователи смогут вставить подготовленное изображение личной подписи в текстовый документ «Microsoft Word».
Перейдите в главном меню управления приложения «Microsoft Word» во вкладку «Вставка» и в ответственном разделе «Иллюстрации» нажмите на кнопку «Рисунки», чтобы вставить изображение подписи в документ, вручную указав во всплывающем окне «Вставка рисунка» путь к его месторасположению.
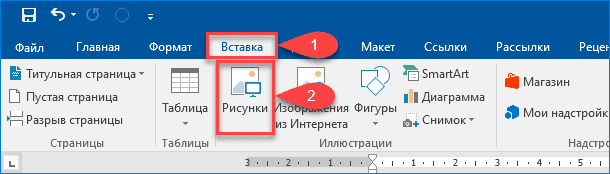
Или в качестве альтернативы, дважды щелкните созданную строку подписи и в открывшемся окне «Подписание» нажмите в разделе графической иллюстрации указанной строки на текстовую ссылку «Выбрать рисунок», чтобы вставить подготовленное изображение личной росписи в строку подписи документа «Microsoft Word».
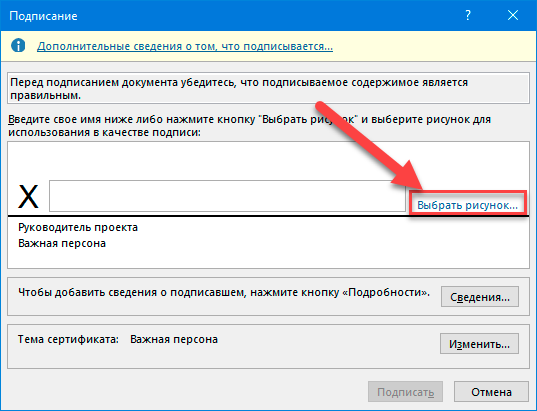
В новом всплывающем окне «Вставка изображений» выберите исполняемый раздел «Из файла».
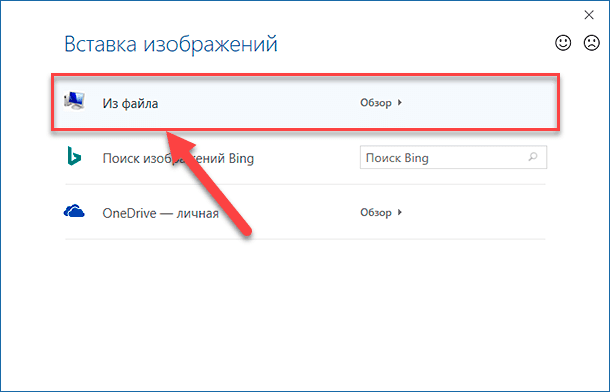
Затем, в следующем отдельном окне проводника «Выбор графической подписи», перейдите к месту хранения отсканированного изображения личной росписи, и откройте требуемый графический снимок. Пользовательский рисунок будет мгновенно помещен в изменяемое поле окна «Подписание». Нажмите на кнопку «Подписать», чтобы разместить изображение росписи на линии подписи в документе.
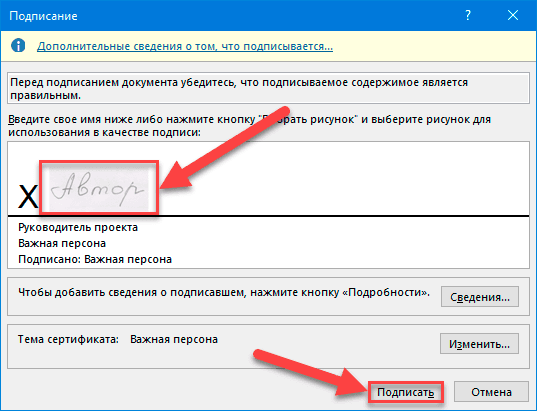
После обработки, пользовательская роспись будет отображена в соответствующей линии подписи в установленном местоположении в тексте.

Заключение
Используя представленное руководство, пользователи смогут вставить в документ персонализированную подпись, и даже дополнить ее личной рукописной росписью, что позволит придать документу высокую степень индивидуальности и уберечь его от незапланированных изменений.

🔝 Топ программ для восстановления удалённых документов Microsoft Office, OpenOffice, LibreOffice…








Для добавления сертификата (или ключа) в Microsoft Word для подписи документов, вы можете использовать следующие шаги:
Создайте или получите сертификат:
Вы можете создать собственный самоподписанный сертификат с помощью инструмента SELFCERT.EXE, который входит в состав Microsoft Office. Для этого выполните команду SELFCERT.EXE из командной строки Windows. Это создаст новый сертификат, который будет доступен для использования в Office-программах.
Установите сертификат в Windows:
После создания сертификата вам нужно будет установить его в хранилище сертификатов Windows. Для этого используйте программу управления сертификатами certmgr.msc, выберите "Персональные" сертификаты и импортируйте свой сертификат.
Настройте Word для использования сертификата:
Откройте Microsoft Word.
Перейдите в меню "Файл" (или "Office" в более ранних версиях) > "Параметры".
Выберите "Доверенные центры сертификации" в левой части окна.
Нажмите "Доверенные центры сертификации..." и выберите закладку "Сертификаты".
Здесь вы должны увидеть ваш сертификат, который вы ранее установили. Убедитесь, что он активирован.
Подпишите документ:
Откройте документ, который вы хотите подписать.
Выберите место, где вы хотите разместить подпись.
Перейдите во вкладку "Вставка" и выберите "Подпись" (в Microsoft Word 2013 и более поздних версиях).
Выберите ваш сертификат для подписи. Word добавит подпись к документу.
Сохраните документ:
После подписи документа сохраните его.
Теперь ваш документ должен быть подписан с использованием сертификата, который вы добавили.
Относительно того, где SELFCERT сохраняет созданные сертификаты, обычно они хранятся в вашем профиле пользователя на компьютере, в папке AppData. По умолчанию путь будет похож на "C:\Users\[ваше_имя_пользователя]\AppData\Roaming\Microsoft\SystemCertificates\My\Certificates". Вы можете проверить этот путь, чтобы найти созданный вами сертификат.
Пожалуйста, обратитесь к официальной документации Microsoft и инструкциям по вашей конкретной версии Word и Windows для более подробной информации, так как интерфейс и настройки могут немного различаться в разных версиях программы.
"На вкладке Инструменты для рукописного ввода > Ручки выберите инструмент Перо.
Чтобы изменить цвет чернил и толщину линий, укажите нужный цвет и толщину (0,35–0,5 мм).
Начните писать или рисовать на сенсорном экране."
1. Нажмите на кнопку «Открыть» в панели инструментов или выберите «Файл» > «Открыть».
2. Выберите файл, который содержит подпись.
3. Выберите «Просмотр» > «Подписи».
4. В разделе «Подписи» вы можете увидеть все подписи, которые были добавлены в файл.
5. Щелкните по подписи, чтобы увидеть информацию о подписанте, включая имя, электронную почту, дату и время.
6. Щелкните по ссылке «Проверить», чтобы увидеть состояние подписи.
7. Если состояние «Подпись действительна», это означает, что подпись действительна.
1. Откройте документ Microsoft Word и перейдите на вкладку «Файл».
2. Нажмите на «Свойства» и выберите «Подпись».
3. Нажмите «Добавить», чтобы создать новую электронную подпись.
4. Введите имя подписчика, адрес электронной почты, а также другую информацию, требуемую для создания электронной подписи.
5. Нажмите «Создать», чтобы сохранить свою электронную подпись.
6. Введите пароль, чтобы защитить свою электронную подпись.
7. Нажмите «OK», чтобы завершить создание электронной подписи.
1. Откройте приложение Microsoft Word и найдите вкладку «Вставка».
2. Выберите пункт «Картинка», а затем «Файл».
3. Найдите изображение подписи на компьютере или скачайте его с Интернета.
4. Выделите изображение и нажмите «Вставить».
5. Измените размер изображения, чтобы соответствовать размеру страницы, и поместите его там, где нужно.
6. Сохраните документ.