Не отправляется на печать документ Word: как устранить неполадку
В этой статье мы разберем, как устранить неполадку в Microsoft Word при печати документов. Просто следуйте нашим пошаговым инструкциям, и вы сможете справиться с этой проблемой за несколько минут!

- Способ 1. Произведите основные аппаратные проверки
- Способ 2. Быстрое решение при крайней степени необходимости печати
- Способ 3. Запустите средство устранения неполадок печати
- Способ 4. Установите последнюю версию драйвера печатающего устройства
- Способ 5. Удалите и переустановите принтер в «Windows»
- Способ 6. Извлеките и переустановите принтер в «Mac OS»
- Способ 7. Низкие системные ресурсы
- Заключение
- Вопросы и ответы
- Комментарии
Одним из приложений, наиболее часто применяющим процесс печати, является программа Microsoft Word, обеспечивающая полное взаимодействие с любыми видами текстовых документов. Однако не всегда удается сразу выполнить печать документа в виду возникновения непредвиденной ошибки во время печати, что может сильно осложнить пользователям исполнение своих непосредственных обязанностей и вызвать оправданное раздражение, особенно после длительной работы с документами в течение бесконечного количества часов. Поэтому далее мы предоставим несколько советов, как заставить офисное приложение «Microsoft Word» снова взаимодействовать с вашим принтером.
| Причина | Решение |
|---|---|
| Документ не отправляется на печать из-за неисправного принтера. | Проверьте, подключен ли принтер к компьютеру, работает ли он и есть ли бумага и чернила. |
| Проблемы с драйверами принтера. | Обновите или переустановите драйвера принтера, скачав последнюю версию с официального сайта. |
| Неверные настройки печати в Word. | Проверьте настройки печати в Word, убедитесь, что выбран правильный принтер и настройки страницы. |
| Документ содержит слишком большое количество данных или графики. | Попробуйте уменьшить размер документа, удалив ненужные изображения или оптимизировав их. |
| Недавние изменения в настройках операционной системы. | Проверьте системные настройки печати, а также перезагрузите компьютер. |
| Конфликт с другими приложениями или программами. | Закройте другие приложения, которые могут блокировать процесс печати, и попробуйте снова. |
| Ошибка в настройках документа Word (например, поврежденный файл). | Попробуйте открыть файл в другом приложении или восстановить документ с помощью функции восстановления. |

🖥️ Компьютер с Windows 10 не видит 🖨️ подключенный или сетевой принтер
Способ 1. Произведите основные аппаратные проверки
Первоначально, прежде чем приступить к устранению возможных неполадок программной среды, необходимо выполнить некоторые базовые проверки оборудования, чтобы убедиться, что все подключено должным образом.
Вот несколько ключевых элементов, которые нужно проверить, прежде чем приступать к рассмотрению предполагаемых неисправностей «Microsoft Word»:
- Убедитесь, что «USB-кабель», непосредственно соединяющий компьютер с принтером, подключен правильно. Если используемый образец печатного устройства беспроводной, то удостоверьтесь, что данный тип соединения включен.
- Дважды проверьте подключение к сети «Интернет» (проводной или беспроводной способ соединения).
- Убедитесь, что питание принтера включено.
- Просмотрите, не застряла ли в принтере бумага, заполнены ли печатные емкости (картриджи), отсутствует ли индикативная световая сигнализация обнаруженной неполадки на корпусе принтера.
- Убедитесь, что используемый принтер совместим с вашим компьютером. Поищите на специализированных форумах, тематических площадках и на сайте производителя принтера дополнительную информацию.
Данный список шагов предварительной проверки оборудования может показаться слишком очевидным, но его часто забывают проверить. Поэтому всегда лучше сначала попробовать выполнить представленные начальные шаги и избежать ненужной траты времени.

Как настроить файловое хранилище, FTP, медиа сервер или сетевой принтер на роутере с USB портом
Способ 2. Быстрое решение при крайней степени необходимости печати
Данный совет не исправит возникшие проблемы с печатью документа в приложении «Microsoft Word», но он позволит пользователям в экстренном случае распечатать требуемый файл с вашего компьютера. Если в настоящий момент абсолютно нет времени выяснять, что происходит с офисным приложением единого пакета программ Microsoft Office, а важно и необходимо действительно распечатать документ, то преобразуйте его в файл с расширением «PDF». Затем пользователи смогут распечатать готовый файл из другого приложения.
Чтобы преобразовать исходный текстовый документ «Microsoft Word» в «PDF», потребуется выполнить простой порядок действий. Откройте документ, который необходимо преобразовать, и нажмите на ленте верхнего меню окна приложения на вкладку «Файл».
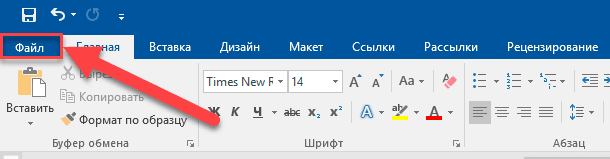
Затем на представленной странице сведений в левой боковой панели меню управления выберите раздел «Сохранить как».
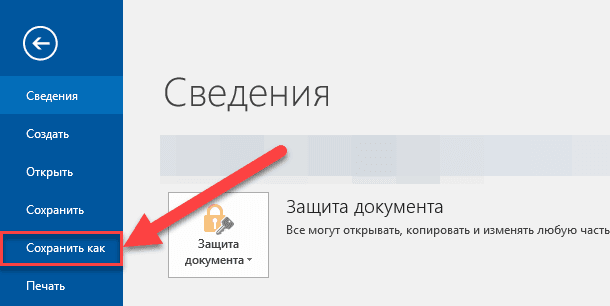
В новом всплывающем окне «Сохранение документа» отыщите поле «Тип файла» и нажмите на него, для мгновенного отображения раскрывающегося вложенного меню, содержащего доступные варианты форматов сохранения готового документа. Из представленного списка выберите параметр «PDF», а затем нажмите на кнопку «Сохранить» для подтверждения заданных изменений.
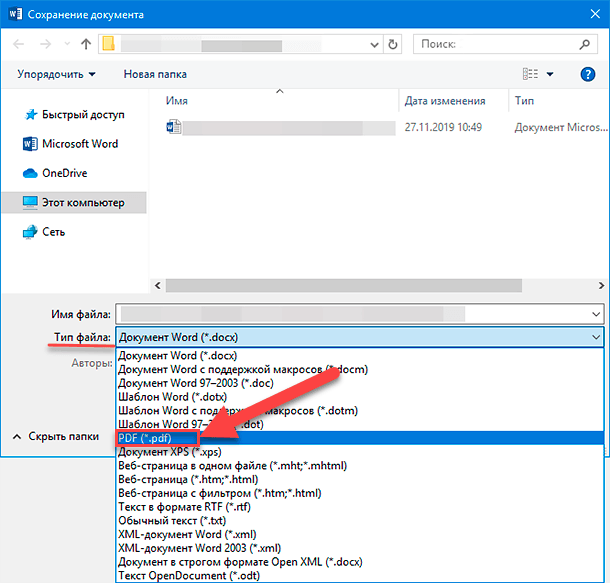
Теперь откройте файл в другой программе (например, «Acrobat» или «Microsoft Edge») и распечатайте его.
Способ 3. Запустите средство устранения неполадок печати
Для операционной системы «Windows 10» специалистами корпорации «Microsoft» разработано и представлено универсальное средство устранения неполадок печати, которое пользователи могут самостоятельно скачать с официальной «Интернет – страницы» службы поддержки «Windows». Для непосредственной загрузки инструмента исправления проблем печати нажмите на указанной странице на текстовую ссылку «Шаг 5» и следуйте представленным инструкциям.
Затем откройте предварительно скачанный инструмент. На домашней странице всплывающего окна «Принтер» пользователи смогут ознакомиться с основной информацией о возможностях данного программного обеспечения. Нажмите на кнопку «Далее» для запуска процедуры обнаружения проблем.
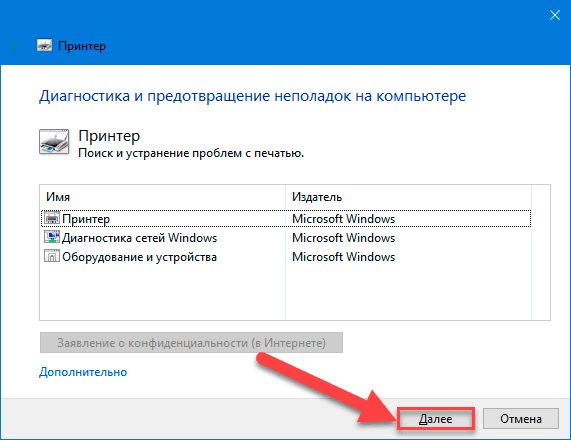
После диагностики, если средство устранения неполадок ничего не смогло обнаружить, пользователям будет предложено запустить инструмент повторно, наделив его правами администратора. Выберите раздел «Попробуйте выполнить устранение неполадок от имени администратора» для подготовки исполнения соответствующей процедуры.
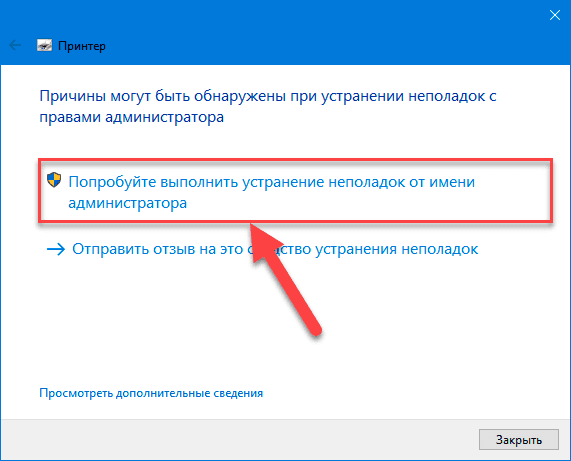
В новой странице окна пользователям потребуется выбрать принтер, функционирование которого вызывает определенные проблемы. Отметьте его в соответствующем поле и нажмите на кнопку «Далее».
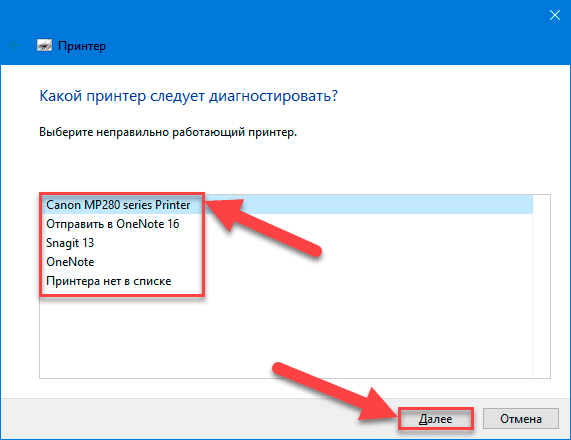
Программа запустить процесс диагностики и будет вносить предложения по мере их поступления. После устранения неполадок попробуйте снова распечатать документ «Microsoft Word».
Способ 4. Установите последнюю версию драйвера печатающего устройства
Устаревшие версии драйверов часто являются главной причиной возникновения проблем с печатью документов. Поэтому настоятельно рекомендуется убедиться, что на компьютерном устройстве установлены последние обновленные пакеты драйверов. Есть два простых способа выполнить это.
Сначала проверьте соответствующий раздел «Драйверы» на веб-сайте производителя конкретного принтера, чтобы узнать о каких-либо доступных вариантах обновлений. И при обнаружении новой версии, следуя предлагаемым инструкциям, выполните процесс установки пакета драйверов.
Второй способ предполагает выполнить обновление операционной системы, поскольку «Windows» может самостоятельно обнаружить обновленную версию драйвера используемого принтера. Чтобы проверить наличие обновлений, необходимо воспользоваться возможностями системного приложения «Параметры». Выполнить запуск приложения можно разными способами. Например, нажмите на кнопку «Пуск», расположенную на «Панели задач» в нижнем левом углу рабочего стола, и откройте главное пользовательское меню «Windows». Используя колесо управления ручного манипулятора (компьютерной мыши) или ползунок полосы прокрутки отыщите и нажмите, в списке установленных на компьютере приложений и системных служб, ответственный раздел «Параметры». Или сразу щелкните схематический значок шестеренки, представленный в боковой панели пользовательского меню, для запуска искомого приложения напрямую.
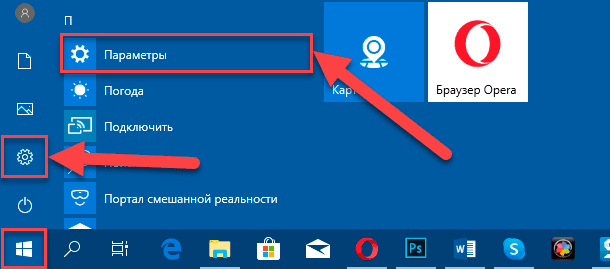
На главной странице окна «Параметры» выберите вкладку «Обновление и безопасность», ответственную за поддержку административных служб и инструментов операционной системы «Windows 10» в актуальном обновленном состоянии.
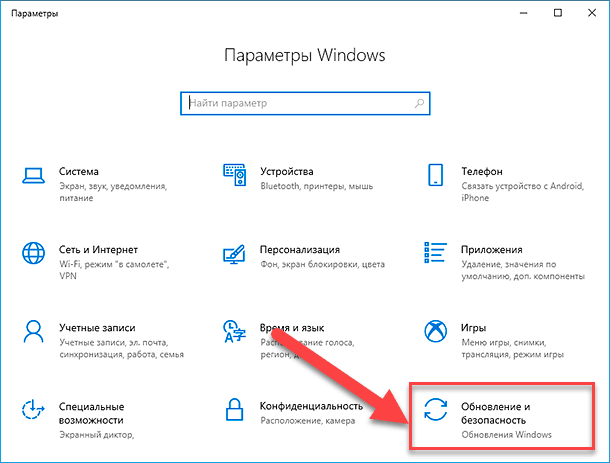
В левой боковой панели вкладки перейдите в раздел «Центр обновления Windows», а затем в правой панели связанного раздела нажмите на кнопку «Проверить наличие обновлений» для поиска и установки доступных корректирующих улучшений.
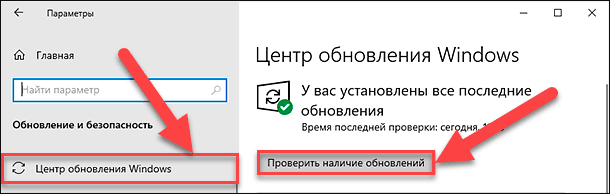
Система автоматически произведет загрузку и установку всех обновлений, подготовленных соответствующей службой и доступных в данный момент.
Если вы используете устройство «Mac», щелкните значок «Apple» в верхнем левом углу, а затем выберите ответственную службу обновления программного обеспечения.
После завершения процесса обновления, попробуйте снова распечатать документ «Microsoft Word».
Способ 5. Удалите и переустановите принтер в «Windows»
Одним из возможных решений по устранению проблем с печатающим устройством является принудительное удаление принтера из списка устройств операционной системы и последующая его повторная установка. Такой подход позволяет убрать неисправное приложение и получить новую версию, включающую все последние обновления.
Чтобы удалить принтер из системы, потребуется снова воспользоваться приложением «Параметры».
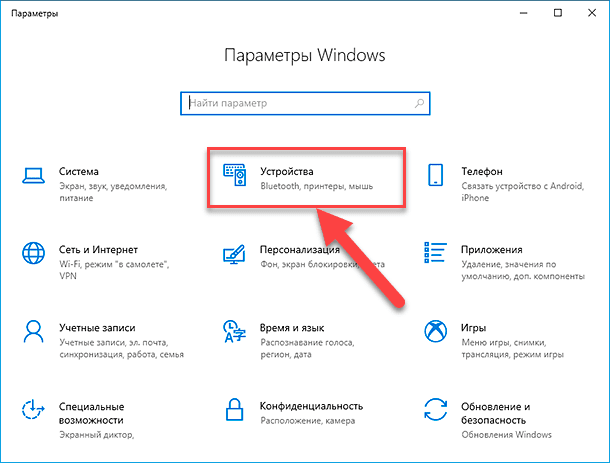
Из списка доступных вариантов настроек выберите вкладку «Устройства». Затем в левой боковой панели перейдите в раздел «Принтеры и сканеры». Потом в правой панели в одноименном разделе отметьте принтер, который планируете удалить, щелкнув его один раз левой кнопкой мыши. Данная операция отобразит скрытую вложенную всплывающую панель управления, в которой, из доступных вариантов, отыщите и нажмите на кнопку «Удалить устройство».
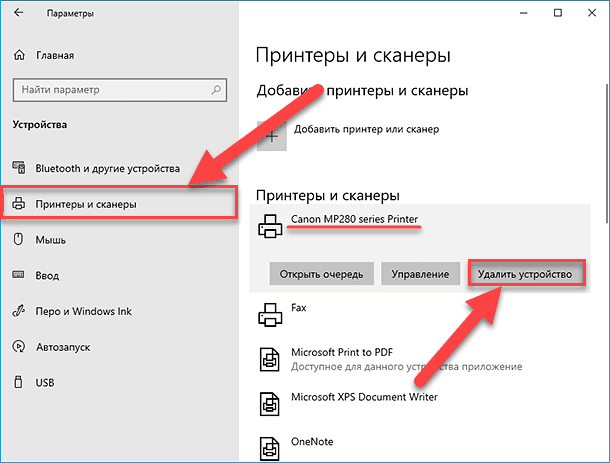
Подтвердите свое решение, нажав на кнопку «Да» во всплывающем сообщении на вопрос «Вы действительно хотите удалить это устройство», и устройство будет удалено.
Теперь, чтобы переустановить принтер, нажмите на кнопку «Добавить принтер или сканер» в верхней части правой панели ответственного раздела.
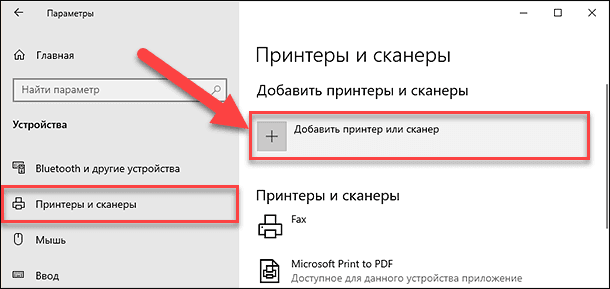
Система произведет поиск доступных подключенных принтеров и отобразит список, готовых к установке, печатающих устройств. Выберите свой принтер и завершите процедуру установки, воспользовавшись соответствующей кнопкой.
Теперь, после завершения установки, попробуйте распечатать документ «Microsoft Word».
Способ 6. Извлеките и переустановите принтер в «Mac OS»
На устройстве «Mac» с операционной системой «Mac OS» процесс удаления и переустановки принтера немного отличается.
Для начала щелкните значок «Apple» в верхнем левом углу и выберите раздел, ответственный за доступ к системным настройкам. Затем перейдите в раздел отвечающий непосредственно за печатные устройства и сканеры. Потом выберите принтер, который желаете удалить, и нажмите на знак «минус» («-») в нижней части экрана, для выполнения назначенной процедуры.
Чтобы переустановить принтер, нажмите знак «плюс» («+»), выберите свой принтер из появившегося списка, готовых к последующей установке, печатных устройств, и добавьте его в систему.
После переустановки принтера повторите процедуру распечатки документа «Microsoft Word» заново.
Способ 7. Низкие системные ресурсы
Низкие значения показателей системных ресурсов напрямую оказывают влияние на производительность устройства и могут определенно вызывать проблемы при попытке распечатать документ.
Чтобы определить, связана ли проблема отсутствия возможности печатать документы с чрезмерной загруженностью операционной системы «Windows», необходимо открыть системное приложение «Монитор ресурсов». Добиться отображения требуемого приложения можно разными способами. Например, нажмите на «Панели задач» на кнопку «Поиск», представленную в виде схематического изображения лупы рядом с кнопкой вызова главного пользовательского меню «Пуск», и откройте поисковую панель. В соответствующем поле запроса введите фразу «Монитор ресурсов». В разделе «Лучшее соответствие» будет представлен искомый результат. Щелкните его левой кнопкой мыши или нажмите на кнопку «Открыть» в правом боковом меню поисковой панели, и данное приложение будет запущено.
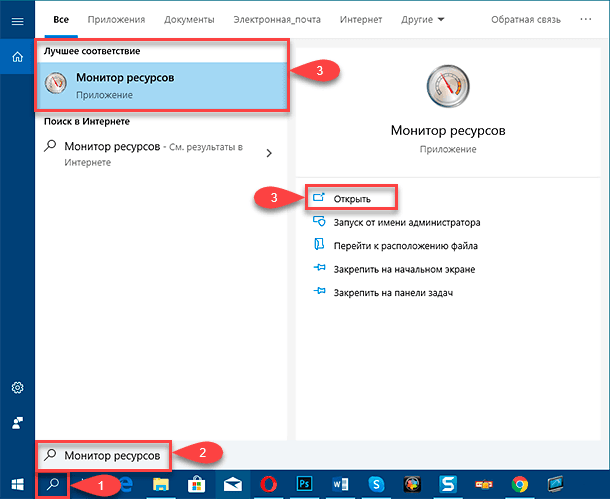
На устройствах «Mac» за аналогичные сведения отвечает монитор активности. Добиться его отображения можно совместным нажатием клавиш Ctrl + пробел, а затем ввести фразу «монитор активности» в соответствующей строке поиска.
После открытия приложения пользователи смогут выяснить, вызваны ли существующие проблемы с печатью низкими системными ресурсами. Самый простой способ устранить чрезмерную загрузку системы – просто перезагрузить компьютер. А после запуска системы снова попытайтесь распечатать документ «Microsoft Word».
Заключение
В нашем руководстве мы показали всего лишь несколько способов диагностики и устранения возможных проблем печати. Однако могут быть и другие причины, которые мы не рассмотрели.
Если в процессе использования «Microsoft Word» было найдено другое успешное решение проблемы отсутствия возможности производить печать документов, то поделитесь своими советами в разделе комментариев – это может помочь другим пользователям при возникновении подобных ситуаций.

🔝 Топ программ для восстановления удалённых документов Microsoft Office, OpenOffice, LibreOffice…





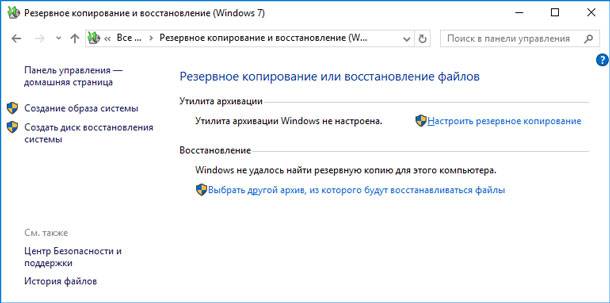

1. Откройте Панель управления и перейдите в раздел «Устройства и принтеры».
2. Найдите в списке свою модель принтера и нажмите на неё.
3. На экране будут отображаться сведения о установленных драйверах.
4. Посмотрите, соответствуют ли установленные драйверы модели принтера.
5. Если драйверы не соответствуют, установите соответствующие драйверы с сайта производителя.