Журнал буфера обмена в Windows 10: как включить и использовать
В этой статье вы узнаете, как включить и использовать журнал буфера обмена в Windows 10. Мы представим вам простые и эффективные шаги, которые помогут вам повысить продуктивность вашей работы с компьютером. Следуйте нашим советам, и вы сможете легко включить и использовать функцию журнала буфера обмена для оптимизации вашей работы с Windows 10. Сохраните себе наш блог, чтобы не пропустить новые полезные уроки!

- Что способно хранится в журнале буфера обмена?
- Шаг 1. Как включить функцию «Журнал буфера обмена» в операционной системе Windows 10?
- Шаг 2. Как в операционной системе «Windows 10» взаимодействовать с журналом буфера обмена?
- Шаг 3. Как отключить журнал буфера обмена в операционной системе «Windows 10»?
- Заключение
- Вопросы и ответы
- Комментарии
Операция копирования и вставки содержимого была модернизирована и дополнена соответствующей функцией, которая позволяет просматривать список недавно скопированных или вырезанных элементов в отдельной выделенной панели буфера обмена.
По умолчанию, данная функция не активна. Поэтому далее мы рассмотрим, как при соответствующем желании включить и непосредственно использовать функцию ведения журнала буфера обмена в операционной системе «Windows 10».
Что способно хранится в журнале буфера обмена?
Всплывающая панель журнала буфера обмена впервые стала доступна пользователям для взаимодействия после выпуска обновления операционной системы «Windows 10» в октябре 2018 года (версия «1809»). В настоящее время данная функция поддерживает хранение текстовых записей, адресных «HTML-ссылок» и изображений, граничный размер которых не превышает «4 МБ». Более крупные элементы храниться в готовом журнале не будут.
Функция «Журнал буфера обмена» позволяет хранить не более двадцати пяти записей, причем самые старые элементы будут исчезать из сохраненного перечня по мере добавления новых. Кроме того, если элемент не закреплен в буфере обмена, последовательный упорядоченный список буфера обмена будет сбрасываться при каждой перезагрузке компьютерного устройства.
Шаг 1. Как включить функцию «Журнал буфера обмена» в операционной системе Windows 10?
Для исполнения востребованной операции по активации журнала буфера обмена пользователям потребуется обратиться к приложению «Параметры», обеспечивающему настройку различных служб, системных инструментов и пользовательского интерфейса, и выполнить последовательно, представленный далее, пошаговый алгоритм простых упорядоченных действий.
-
Открыть системное приложение «Параметры» можно многими способами, в достатке представленными в функционале операционной системы «Windows 10». Пользователи могут задействовать любой, наиболее удобный и предпочитаемый вариант, чтобы добиться отображения востребованного приложения. Например, нажмите в нижнем левом углу рабочего стола на закрепленной «Панели задач» на кнопку «Пуск», представленную схематическим изображением «проекции окна», и откройте главное пользовательское меню «Windows». В левой боковой вертикальной панели представленного меню наведите указатель компьютерной мыши на кнопку, исполненную в виде графического символа «сложная шестеренка».
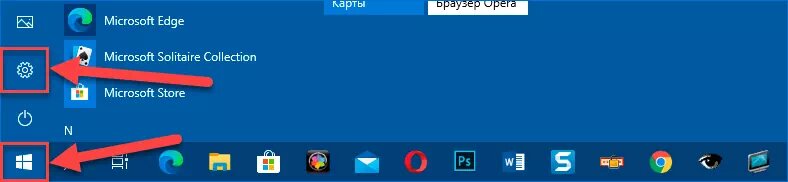
В отдельном раскрывающемся меню щелкните левой кнопкой мыши, связанный с символом, раздел «Параметры», и требуемое приложение будет незамедлительно запущено.
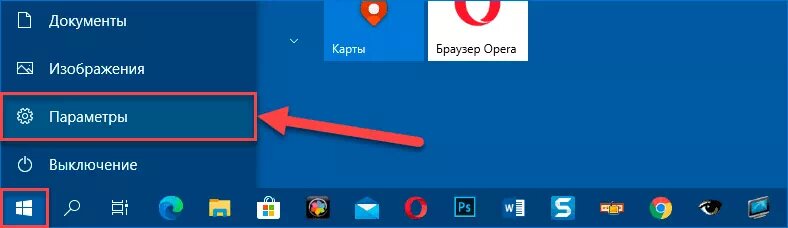
-
На отображенной основной странице настроек перейдите в раздел «Система», отыскав и щелкнув соответствующую индикативную кнопку управления в представленном списке, доступных для взаимодействия, параметров.
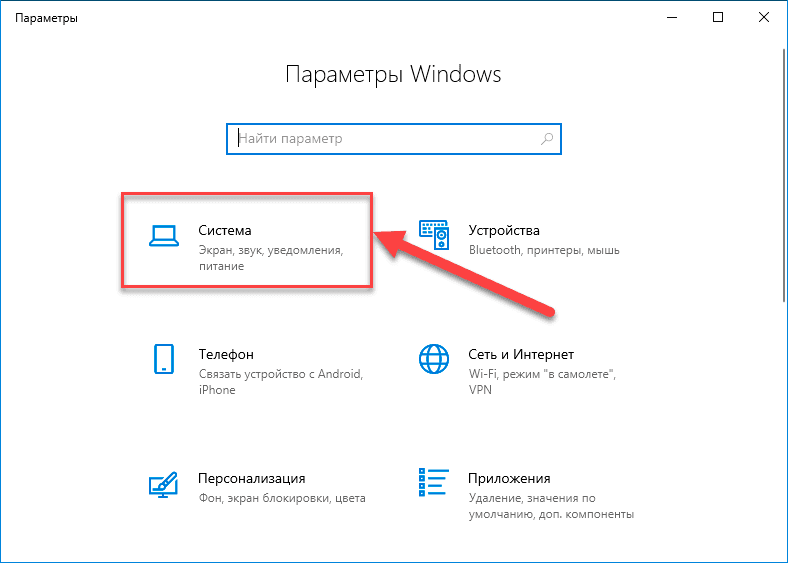
-
В левой боковой панели на следующей странице, используя для перемещения по вложенному содержимому колесо вращения компьютерной мыши или ползунок полосы прокрутки, перейдите в конец упорядоченного списка элементов и выберите раздел «Буфер обмена».
-
В связанной правой боковой панели окна перейдите в раздел «Журнал буфера обмена» и установите ответственный переключатель в положение «Вкл.» (в подтверждение произведенной операции индикативная окраска тумблера будет изменена с нейтрального белого на активный синий цвет).
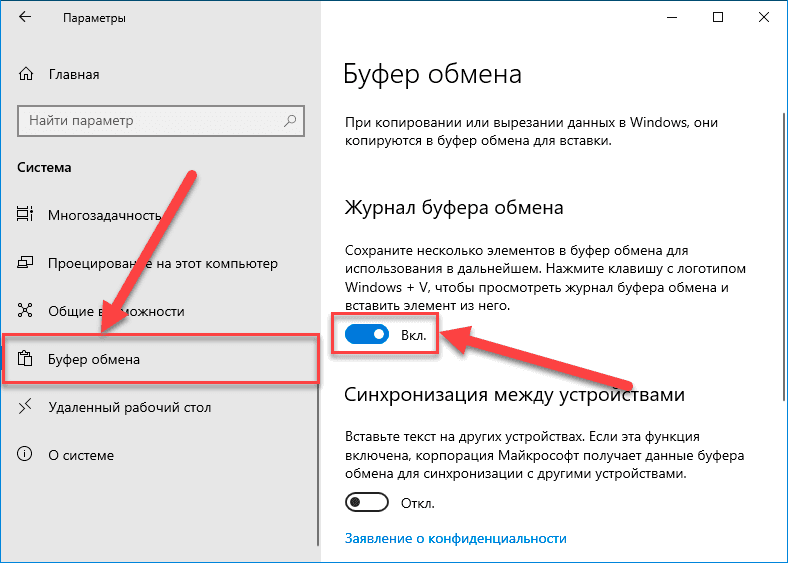
По исполнению предложенного пошагового алгоритма простых упорядоченных действий, функция по формированию списка буфера обмена в операционной системе «Windows 10» будет включена. Пользователи теперь могут закрыть окно приложения «Параметры» и приступить к использованию журнала буфера обмена в любом востребованном приложении.
Шаг 2. Как в операционной системе «Windows 10» взаимодействовать с журналом буфера обмена?
После того, как функция «Журнал буфера обмена» на компьютерном устройстве успешно включена, пользователи могут вызвать список элементов, которые недавно были скопированы, используя любое приложение. Для вызова панели функции и последующего отображения вложенного содержимого нажмите на клавиатуре совместно комбинацию клавиш «Windows + V».
На рабочем столе мгновенно будет отображено миниатюрное всплывающее окно «Буфер обмена», в котором самые последние скопированные элементы будут располагаться вверху представленного списка.
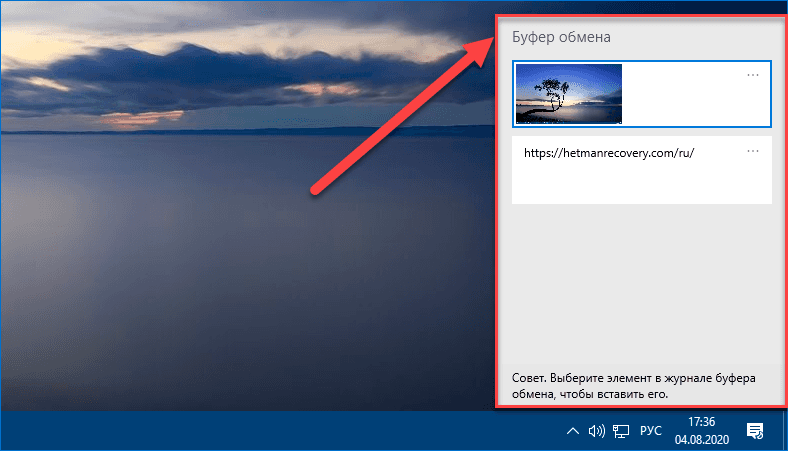
Чтобы вставить любой требуемый элемент из подготовленного списка журнала буфера обмена в открытое приложение необходимо в представленной панели щелкнуть по его миниатюрному выделенному фрагменту левой кнопкой мыши.
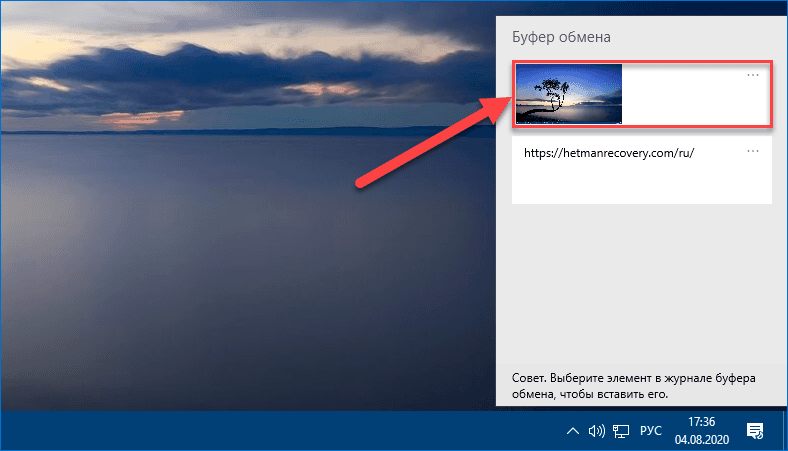
При необходимости удалить конкретный элемент из журнала буфера обмена, пользователям предстоит воспользоваться персональным встроенным меню управления. Нажмите в правом верхнем углу фрагмента, необходимости в дальнейшем размещении которого в журнале больше нет, на кнопку вызова вложенного меню, представленную в виде горизонтальной пунктирной линии, состоящей из трех последовательно расположенных одна за другой точек. Во всплывающей панели выберите раздел «Удалить» и данный элемент из подготовленного списка журнала будет незамедлительно изъят.
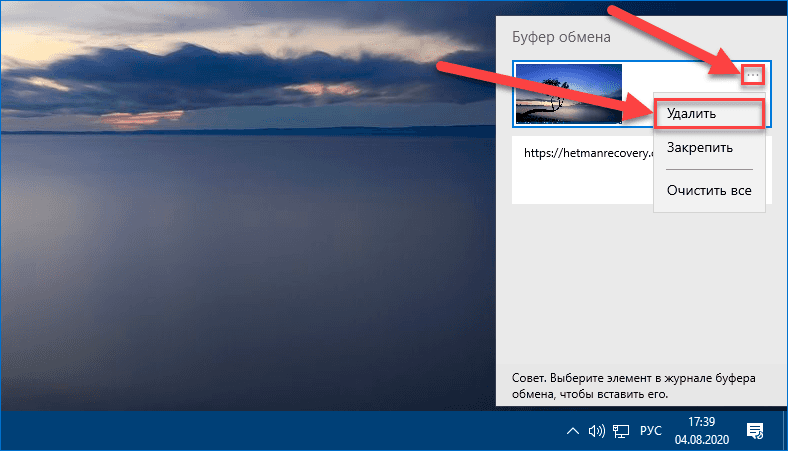
Если возникла потребность удалить все элементы из журнала буфера обмена, то в представленном меню управления выберите раздел «Очистить все», полностью стирающий все вложенные фрагменты.
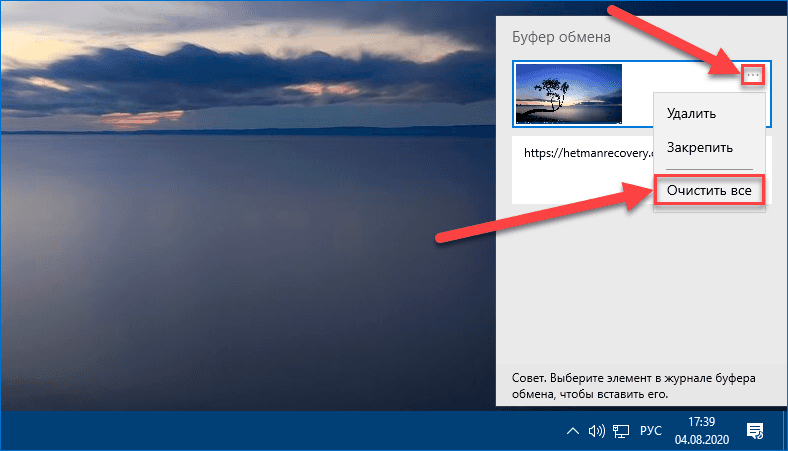
Также, произвести востребованную полную очистку журнала буфера обмена пользователи могут в системном приложении «Параметры», следуя предложенному пошаговому алгоритму.
-
Откройте «Параметры».
-
Перейдите на главной странице в раздел «Система».
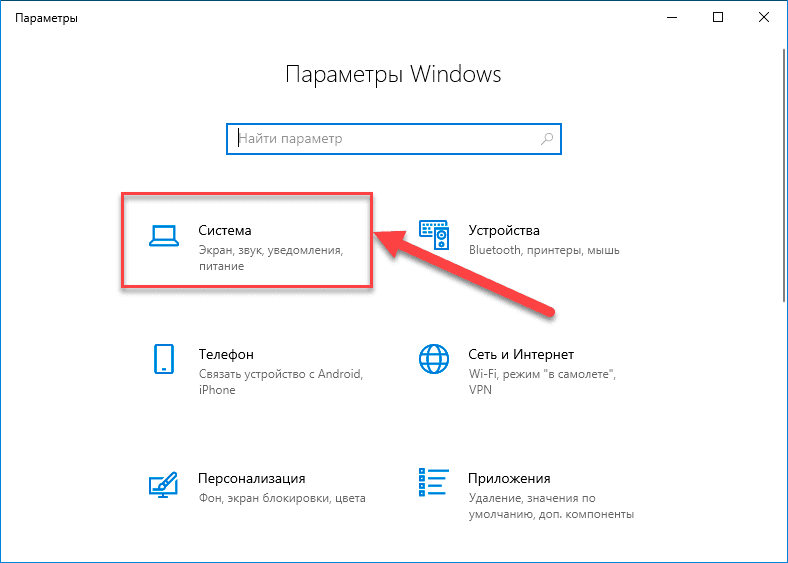
-
На следующей странице в левой боковой панели, задействуя колесо вращения компьютерной мыши или ползунок полосы прокрутки, отыщите и щелкните раздел «Буфер обмена».
-
В связанной правой панели, применяя описанные способы для перемещения по вложенному содержимому, перейдите в конец списка и в разделе «Очистить данные буфера обмена» нажмите на ответственную кнопку «Очистить», незамедлительно удаляющую все, представленные в панели «Буфер обмена», элементы.
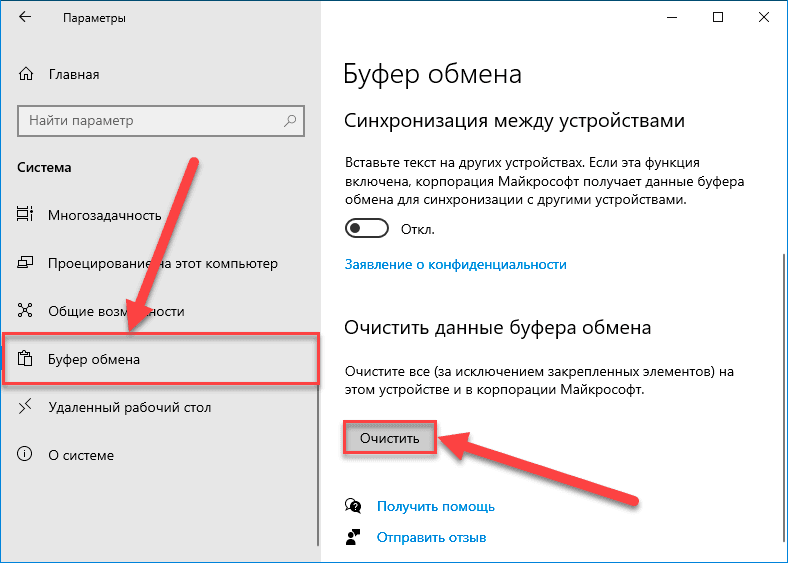
Помимо удаления скопированных фрагментов из подготовленного перечня, пользователи также могут закрепить отдельный элемент в журнале буфера обмена. Исполнив данную операцию, пользователи добьются постоянного расположения закрепленного фрагмента в списке, который будет доступен даже после перезагрузки компьютера или использования раздела «Очистить все». В правом верхнем углу требуемого элемента нажмите на кнопку отображения меню управления, исполненную в виде горизонтальной пунктирной линии из трех последовательных точек, и в открывшейся всплывающей панели выберите раздел «Закрепить».
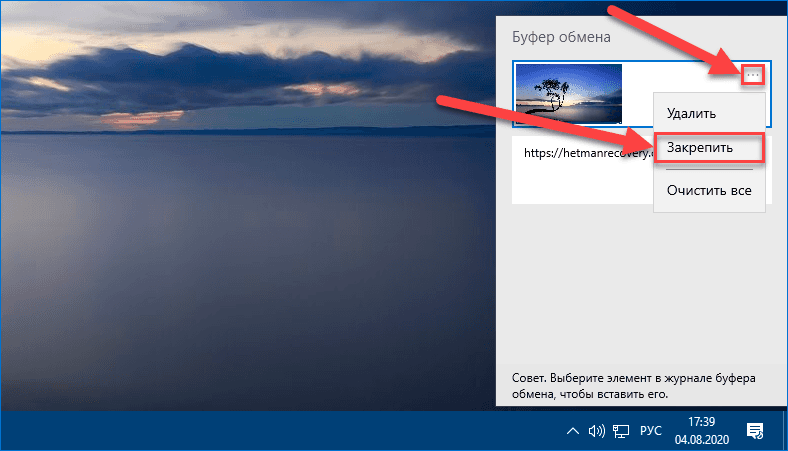
Позже, когда необходимость в постоянном представлении данного элемента отпадет, пользователи смогут повторить процедуру по отображению панели персонализированного меню управления и выбрать раздел «Открепить», чтобы снять установленную защиту от стирания.
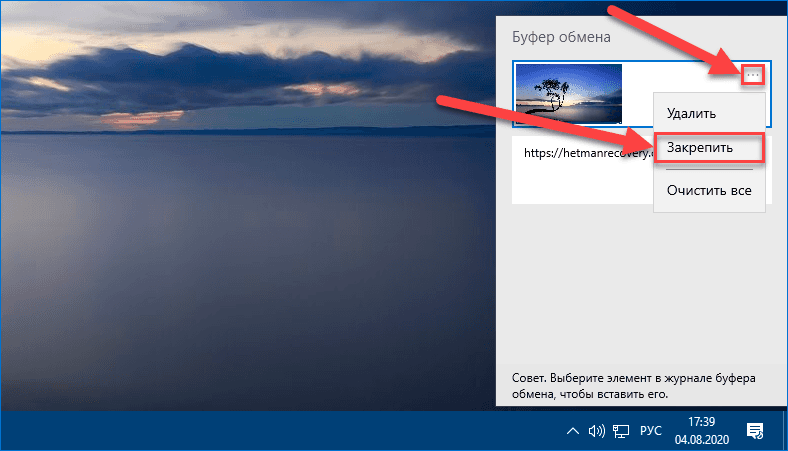
Шаг 3. Как отключить журнал буфера обмена в операционной системе «Windows 10»?
При отсутствии дальнейшей необходимости в расширенной функции копирования и вставки выбранных элементов, пользователи могут отключить средство ведения журнала буфера обмена в операционной системе «Windows 10», выполнив следующий упорядоченный алгоритм простых пошаговых действий.
-
Откройте «Параметры».
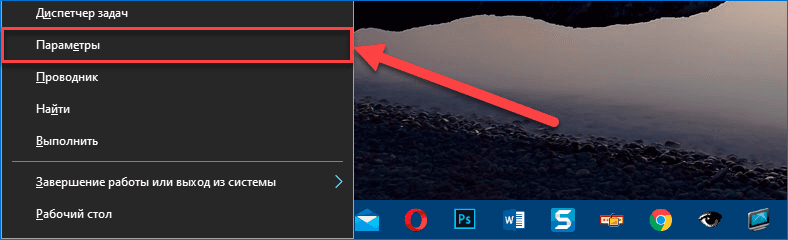
-
На главной странице отображенного приложения перейдите в раздел «Система», щелкнув ответственную индикативную кнопку управления в представленном перечне параметров.
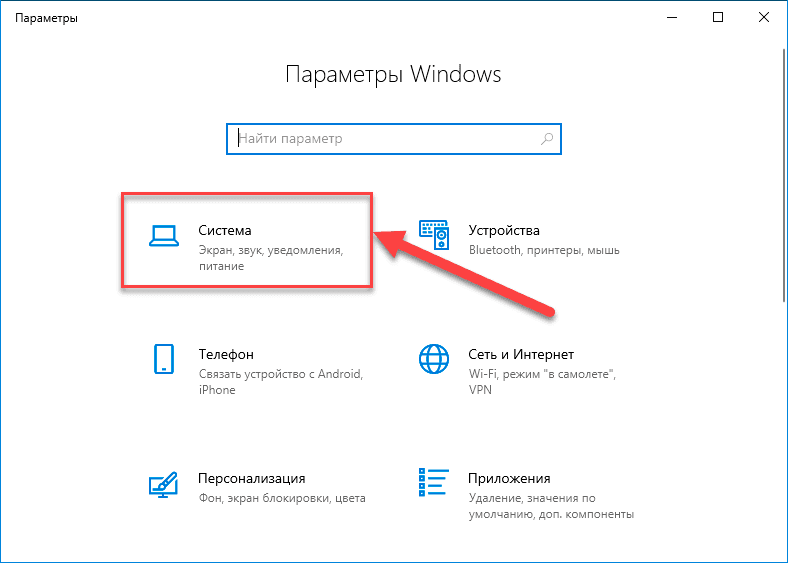
-
На новой открывшейся странице системного раздела, применяя для перемещения по вложенным элементам ползунок полосы прокрутки или колесо вращения компьютерной мыши, отыщите, расположенный в конце доступного для взаимодействия списка, и выберите раздел «Буфер обмена».
-
Затем в связанной с отмеченным элементом правой боковой панели окна в разделе «Журнал буфера обмена» установите ответственный переключатель в положение «Откл.» (индикативная окраска тумблера будет изменена с активного синего на нейтральный белый цвет в подтверждение исполнения операции).
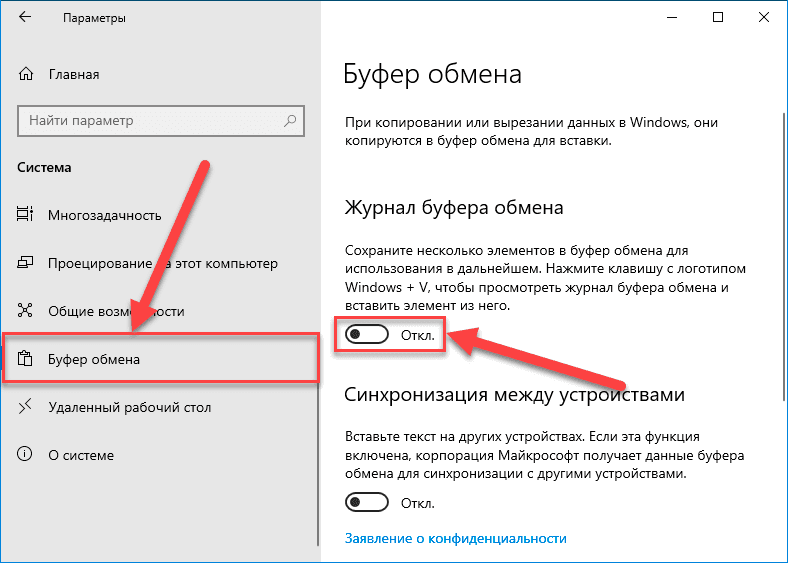
После выполнения описанного последовательного алгоритма простых пошаговых действий функция «Журнал буфера обмена» на компьютерном устройстве под управлением операционной системы «Windows 10» станет не активна и список скопированных элементов вестись не будет.
Если пользователи после выключения функции нажмут на клавиатуре совместно комбинацию клавиш Windows + V, то ответственное всплывающее окно «Буфер обмена» уведомит о невозможности исполнения затребованной операции по причине отсутствия готового журнала и предложит неактивную функцию подключить для дальнейшего использования.
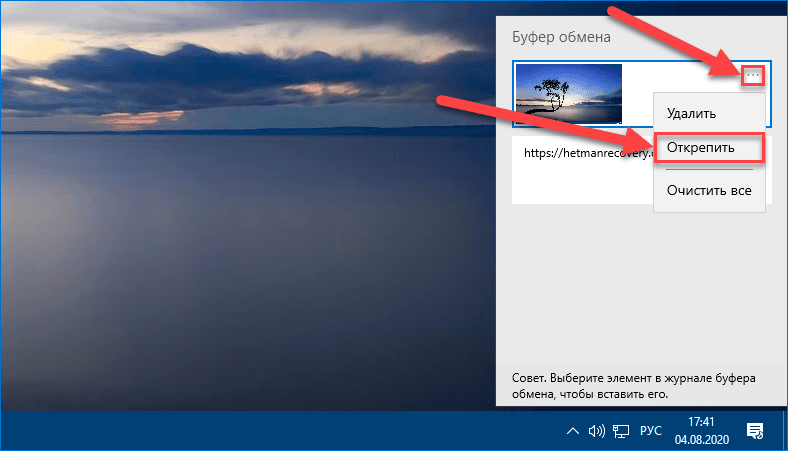
Заключение
После выпуска версии обновления «1809» в октябре 2018 года в «Windows 10» была добавлена функция «Журнал буфера обмена», позволяющая вести список скопированных элементов и предоставляющая к ним прямой и быстрый доступ простым сочетанием клавиш. Используя представленные в данном обзоре простые алгоритмы действий, пользователи смогут включить, полноценно взаимодействовать, применив возможности данной функции для любого приложения, и при необходимости отключить средство формирования журнала в операционной системе «Windows 10» за несколько простых шагов.









"Активируйте историю буфера обмена
Чтобы проверить, включена ли история буфера обмена, перейдите в «Параметры» → «Система» и нажмите «Буфер обмена» в левом меню. Если кнопка истории буфера обмена отключена, включите её"