Нужно сохранить текстовый документ Microsoft Word в формате JPEG? Вот как это сделать!
В этой статье мы разберемся с простым и эффективным методом преобразования файлов Word в формат JPEG. Следуйте за нами, чтобы узнать лучшие практики и сэкономить время при сохранении ваших документов!

- Способ 1. Конвертировать одну страницу в снимок формата «JPEG»
- Способ 2. Конвертировать документ в «PDF», а затем готовый результат в «JPEG» в операционной системе «Windows»
- Способ 3. Конвертировать документ в файл формата «PDF», а затем в «JPEG» в операционной системе «Mac OS»
- Заключение
- Вопросы и ответы
- Комментарии
Самой применяемой, из доступного списка предлагаемых вложенных приложений «Microsoft Office», безусловно стоит назвать программу для обработки текста «Microsoft Word». Данное приложение, благодаря простоте использования и наличию множества разнообразных функциональных возможностей, является наиболее популярным, из используемых в данный момент, текстовых программных обработчиков. Всеобщая востребованность послужила основанием для принятия формата документа, используемого в приложении «Microsoft Word», в качестве текстового стандарта, который имеет поддержку совместимости во многих других конкурирующих программах.
Но несмотря на массовость, повсеместную распространенность и универсальность реализуемых исходящих форматов документов, может возникнуть неотложная необходимость поделиться документом «Microsoft Word», представленным в виде изображения, которое может открыть каждый пользователь на любом компьютерном устройстве, независимо от формы и конфигурации исполнения. К сожалению, нет возможности экспортировать текстовый документ «Microsoft Word» сразу напрямую в виде готового изображения в формате «JPEG», используя встроенные возможности офисного приложения, но есть несколько других простых решений. И далее в данной статье мы подробнее на них остановимся.

Как восстановить несохраненный или поврежденный документ Microsoft Word, Excel или PowerPoint ⚕️📖💥
Способ 1. Конвертировать одну страницу в снимок формата «JPEG»
Если у пользователей присутствует в наличии документ «Microsoft Word», состоящий из единственной страницы, или существует потребность захватить только одну конкретную страницу более длинного текстового документа, то можно воспользоваться программным обеспечением для создания снимков экрана, например «Набросок на фрагменте экрана», являющимся встроенным стандартным, изначально предустановленным, приложением в операционной системе «Windows», или соответствующей программой «Снимок экрана» в системе «Mac OS».
Первое, что потребуется сделать, так это уменьшить масштаб документа «Microsoft Word», чтобы вся страница была полностью видна на экране. Привести соотношение размера страницы с граничными габаритами экрана можно путем регулирования ползунка масштабирования, расположенного в строке состояния в правом нижнем углу окна приложения, в направлении символа «минус». Нет точных рекомендаций по числовому значению количества процентов, гарантированно достаточного для полного отображения документа – просто убедитесь, что вся страница документа полностью представлена на экране.
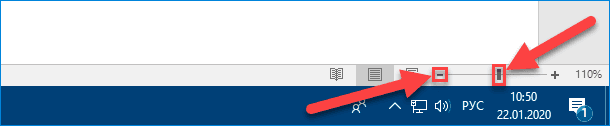
Когда страница полностью видна, откройте программный инструмент для создания снимков экрана. Нажмите сочетание клавиш Command + Shift + 4 на компьютерном устройстве «Mac», чтобы открыть приложение «Снимок экрана» (также можно использовать другие сочетания клавиш, например, Command + Shift + 3 или Command + Shift + 5, в зависимости от версии операционной системы «Mac OS»).
В операционной системе «Windows» пользователям предстоит воспользоваться возможностями главного пользовательского меню, открыть которое можно простым нажатием на кнопку «Пуск», расположенную в нижнем левом углу рабочего стола на «Панели задач». В представленном списке установленных на компьютерном устройстве системных приложений и сторонних программ, посредством ползунка полосы прокрутки или колеса перемещения компьютерной мыши, отыщите и выберите раздел «Набросок на фрагменте экрана».
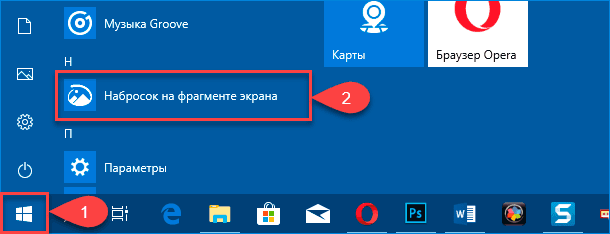
В открывшемся окне искомого приложения нажмите в верхнем левом углу окна на панели управления кнопку «Создать» (или используйте для исполнения данной операции комбинацию горячих клавиш Ctrl + N).
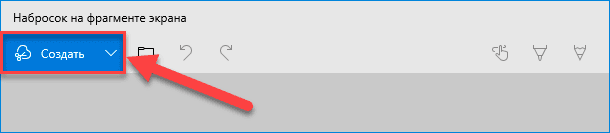
Примечание. В операционной системе «Windows» пользователи могут сразу напрямую, без дополнительного запуска приложения «Набросок на фрагменте экрана», перейти к созданию снимка выделенной области, воспользовавшись совместным нажатием комбинации клавиш Windows + Shift + S.
На экране пользовательского компьютера появится перекрестие, управляя которым пользователи смогут выделить нужную для сохранения в графическом формате «JPEG» область. Используя компьютерную мышь, расположите перекрестие в нужном месте экрана. Затем щелкните левой кнопкой мыши и, удерживая клавишу ручного манипулятора в зажатом положении, переместите перекрестие в необходимую точку экрана, чтобы захватить всю страницу документа «Microsoft Word».
На компьютерном устройстве под управлением операционной системы «Mac OS» в окне приложения «Снимок экрана» нажмите на панели экранных элементов управления на кнопку «Снимок выбранной области», представленную в виде пунктирного прямоугольника, выделите курсором область для снимка, а затем нажмите на кнопку «Снимок». В правом нижнем углу экрана появиться миниатюра готового снимка, взаимодействуя с которой пользователи смогут произвести операции редактирования, перемещения или другие востребованные действия. Через короткий промежуток времени, если обращения к миниатюре пользователи не совершали, готовый снимок будет автоматически сохранен на рабочем столе.
Если пользователи используют приложение «Набросок на фрагменте экрана» в операционной системе «Windows», то во всплывающем окне указанной программы, в которой будет отображен выделенный фрагмент, нажмите на панели управления в правом верхнем углу окна на кнопку «Сохранить как», представленную в виде схематического изображения «дискеты», чтобы сохранить отмеченную область в виде готового изображения.
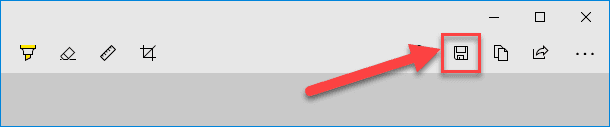
Во всплывающем окне проводника файлов «Сохранение» укажите место, куда необходимо поместить снимок, присвойте готовому изображению имя и, в раскрывающемся меню ячейки «Тип файла», выберите из списка доступных вариантов формат «JPG (*.jpg; *.jpeg; *.jpe; *.jfif)», а затем нажмите на кнопку «Сохранить», чтобы исполнить данную процедуру.
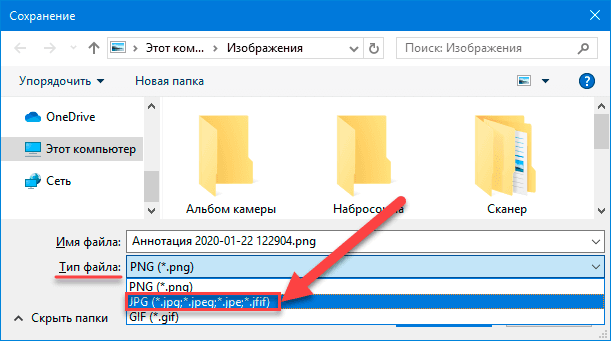
Способ 2. Конвертировать документ в «PDF», а затем готовый результат в «JPEG» в операционной системе «Windows»
Как мы уже упоминали ранее, пользователи не могут сразу напрямую из офисного приложения «Microsoft Word» конвертировать исходный файл документа непосредственно в изображение в графическом формате «JPEG». Однако можно несколько удлинить путь и сначала конвертировать документ «Microsoft Word» в межплатформенный формат «PDF», а затем перевести полученный промежуточный файл в снимок с разрешением «JPEG».
Процесс преобразования документа «Microsoft Word» в файл формата «PDF» в операционной системе «Windows» довольно прост, и не требует от пользователей выполнения сложных операций. Откройте исходный документ в приложении «Microsoft Word» и нажмите на панели управления на вкладку «Файл».
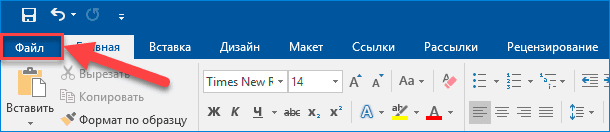
На открывшейся странице «Сведения» нажмите в левой боковой панели меню на кнопку «Сохранить как», а затем в центральной связанной панели, содержащей экранные элементы управления, выберите раздел «Обзор», ответственный за определение местоположения для сохранения документа и выбор предпочитаемого формата.
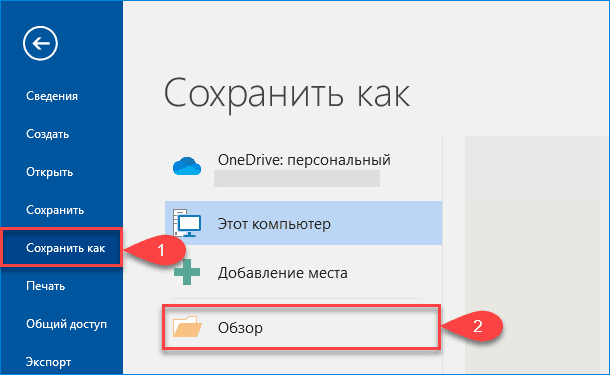
В открывшемся проводнике файлов «Сохранение документа» выберите папку, в которую необходимо сохранить файл, и присвойте документу имя. В ячейке «Тип файла» откройте раскрывающееся меню и выберите, из выпадающего списка доступных вариантов файловых разрешений готового документа, формат «PDF», а потом нажмите на кнопку «Сохранить» для принятия установленных изменений.
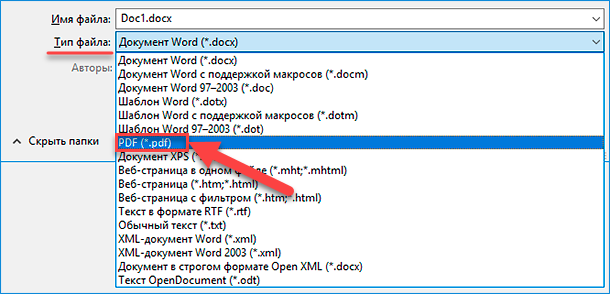
Теперь пользовательский файл сохранен в заданной папке в формате «PDF».
Следующим шагом необходимо конвертировать файл «PDF» в изображение с расширением «JPEG». Для выполнения процедуры преобразования файла пользователям необходимо воспользоваться возможностями бесплатного программного обеспечения, разработанного специалистами корпорации «Microsoft». Откройте стандартное приложение «Microsoft Store», нажав на кнопку с изображением «сумки» на «Панели задач» в левом нижнем углу рабочего стола.

В открывшемся окне приложения в ячейке поиска введите фразу «PDF to JPEG». Затем во всплывающей панели поисковых результатов выберите первый предложенный вариант, щелкнув по названию левой кнопкой мыши.
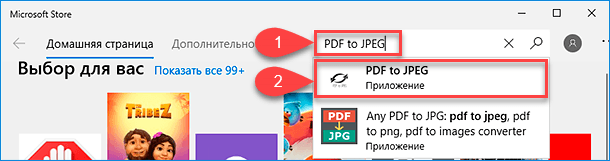
Будет открыта страница выбранного приложения, содержащая информацию о данном программном обеспечении. Ознакомьтесь с предлагаемым описанием и нажмите на кнопку «Get» («Получить») для запуска процедуры скачивания и последующей установки приложения на компьютерное устройство.
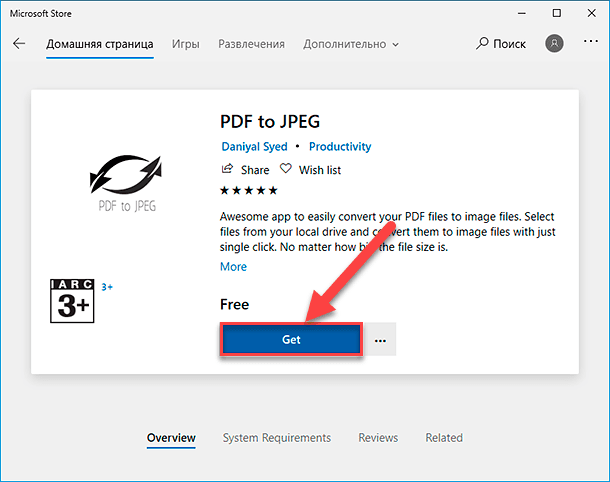
Процесс будет завершен автоматически. Теперь откройте главное пользовательское меню «Windows», нажав на «Панели задач» в нижнем левом углу рабочего стола на кнопку «Пуск», и задействуя колесо перемещения компьютерной мыши или ползунок полосы прокрутки, отыщите, в списке доступных на компьютере служебных программ и сторонних приложений, и выберите раздел «PDF Converter», позволяющий произвести запуск данного одноименного приложения.
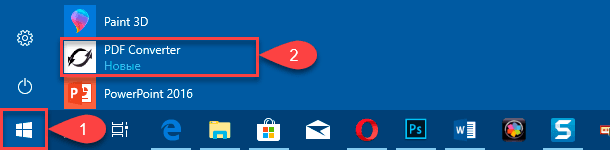
В открывшемся окне нажмите на кнопку «Select File» («Выбрать файл»), расположенную в верхней части приложения на панели экранных элементов управления.
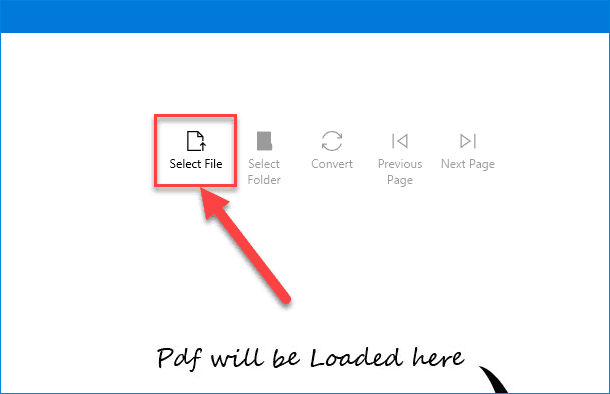
Во всплывающем окне проводника файлов «Открытие» перейдите к местоположению ранее сохраненного файла «PDF», преобразованного из документа «Microsoft Word», отметьте его и нажмите на кнопку «Открыть». Файл будет мгновенно отображен в программе конвертации «PDF Converter». Теперь нажмите на, ставшую активной, кнопку «Select Folder» («Выбрать папку»).
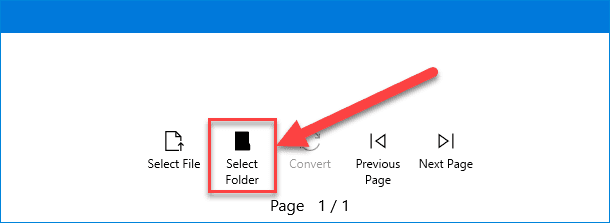
Повторно будет запущено окно проводника файлов, в котором необходимо указать местоположение для хранения готового, прошедшего конвертацию, изображения, а затем нажать на кнопку «Выбор папки», подтвердив установленные параметры.
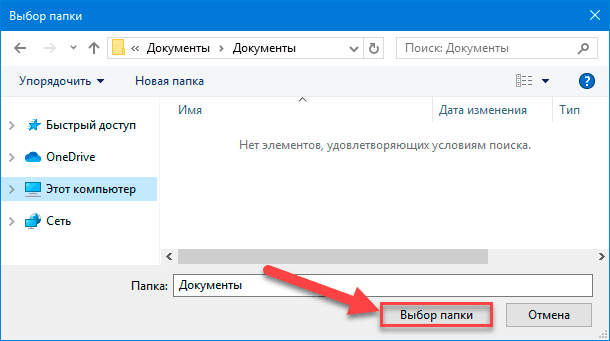
Теперь станет активна и кнопка, ответственная за смену формата выбранного файла. Нажмите на панели экранных элементов управления на кнопку «Convert» для запуска процедуры преобразования.
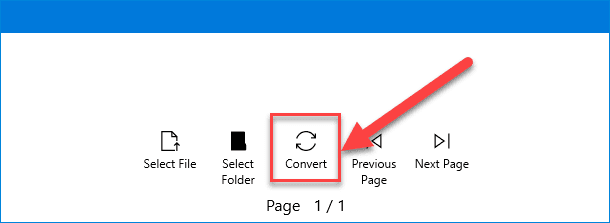
По завершению, о чем сообщит соответствующее уведомление в приложении «PDF Converter», указанный пользователями документ формата «PDF» будет переведен в изображение с разрешением «JPEG» и расположен согласно установленным параметрам сохранения.
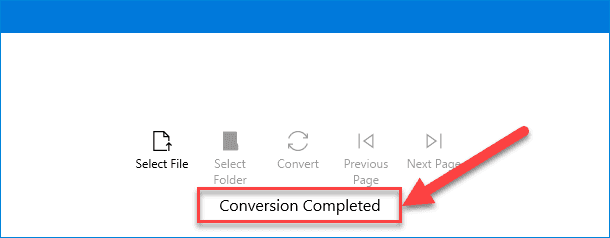
Способ 3. Конвертировать документ в файл формата «PDF», а затем в «JPEG» в операционной системе «Mac OS»
Шаги для преобразования итогового документа «Microsoft Word» в файл формата «PDF» на компьютерном устройстве, использующем для управления операционную систему «Mac OS», в точности совпадают с шагами, упомянутыми в предыдущем разделе. Тем не менее, «Mac OS» поставляется с предустановленной программой «Просмотр», которая способна выполнять преобразование документа «PDF» в изображение с расширением «JPEG». Поэтому пользователям не потребуется дополнительного программного обеспечения, и можно выполнить востребованную конвертацию посредством возможностей встроенной в систему программы.
Повторите шаги предыдущего раздела, чтобы преобразовать требуемый документ «Microsoft Word» в «PDF». Когда файл «PDF» готов, щелкните его правой кнопкой мыши, и во всплывающем контекстном меню выберите вариант открытия файла с помощью программы «Просмотр», или дважды щелкните левой кнопкой мыши преобразованный в «PDF» файл, и он будет открыт в указанном приложении «Просмотр», которое в операционной системе «Mac OS» задано по умолчанию.
В левом верхнем углу окна запущенного приложения нажмите на кнопку «Файл», и в раскрывающемся меню выберите раздел «Экспортировать».
Теперь в открывшемся новом окне выберите в соответствующей ячейке, из выпадающего списка параметров, формат файла «JPEG» и сохраните установленные изменения. Исходный файл «PDF» незамедлительно будет преобразован в изображение формата «JPEG».
Заключение
Пользователи регулярно используют персональные компьютерные устройства для исполнения множества разнообразных операций, как для профессиональных, так и для личных целей, во многом благодаря совокупному объединению высоких вычислительных возможностей устройств и применению продвинутого программного обеспечения, представленного не только в виде универсальной программной среды управления компьютерным устройством, но и располагающим множественными приложениями для решения узконаправленных задач.
Так, например, пользователи регулярно используют пакет офисных приложений «Microsoft Office» (выступающий признанным стандартом текстовых, табличных и других видов файлов) для ведения документооборота, создания и распространения деловой и личной документации различных форматов и форм исполнения (текстовые файлы, таблицы, базы данных, презентации и т.д.).
Но не всегда существует возможность просмотреть или изучить текстовый документ офисного пакета приложений, воссозданный при помощи программы «Microsoft Word». И в таком случае пользователи могут представить исходный документ в формате «JPEG», чтобы, при соответствующей необходимости, каждый заинтересованный пользователь мог с ним ознакомиться. Представленные в данной статье способы помогут пользователям перевести любые документы «Microsoft Word» в изображение с графическим расширением «JPEG» посредством стандартных системных приложений быстро и без особых затрат.
Если у пользователей нет желания задействовать родные прикладные приложения разработчиков операционных систем, то всегда можно воспользоваться сторонними программами для конвертации, которые также хорошо справляются с задачами по изменению формата, и в достаточном количестве представлены в сети «Интернет».

🔝 Топ программ для восстановления удалённых документов Microsoft Office, OpenOffice, LibreOffice…







Откройте конвертер Word и перетащите в него свой файл.
На следующей странице нажмите на кнопку «PDF в JPG».
Выберите конвертацию всех страниц или отдельных изображений.
Smallpdf начнет преобразование в файл JPG."