Проверка оперативной памяти на ошибки в Windows
Хотите узнать, как проверить оперативную память на ошибки в Windows? В этой статье мы предоставим вам полное руководство по диагностике и тестированию памяти, чтобы обнаружить и исправить любые возможные проблемы. Читайте, чтобы узнать, когда и почему важно проводить этот тест, а также какие шаги предпринять в случае обнаружения ошибок.
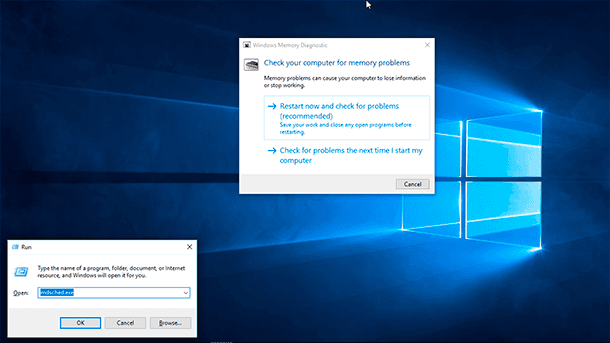
- Суть проблемы
- Как диагностировать проблемы с памятью в Windows 10
- Проверка результатов тестирования
- Вопросы и ответы
- Комментарии

Как узнать сколько оперативной памяти установлено, сделать тест или освободить память ПК 🤖⚙️💻
Суть проблемы
Если программы сбоят во время работы или работают очень медленно, или вы замечаете различные глюки в Windows, или система неожиданно перезагружается, зависает, выдает BSOD ошибку синего экрана, то очень сложно определить корень проблемы. Причина сбоев может скрываться как в программном обеспечении, так и в железе.
Оперативная память – это самое легкое что можно быстро проверить. В случае проблемы в работе одного из модулей памяти необходимо срочно провести замену, чтобы вернуть нормальную работоспособность компьютеру и избежать более серьезных проблем, связанных с повреждением системных или пользовательских файлов.
Не смотря на существование сторонних утилит доступных для загрузки в сети Интернет, операционные системы Windows 10, 8 или 7 имеет встроенную программу для проверки оперативной памяти ПК. В этом руководстве мы рассмотрим, как использовать утилиту диагностики памяти Windows, чтобы определить неисправность в планке памяти.
Как диагностировать проблемы с памятью в Windows 10

Почему появляется синий экран смерти, и что делать с BSOD ошибкой 💻🛠️🤔
Для выполнения следующих инструкций необходимо перезагрузить компьютер, поэтому закройте все открытые файлы и завершите работу запущенных приложений. Дале выполните:
-
Откройте Панель управления.
-
Нажмите «Система и безопасность».
-
Нажмите «Администрирование».
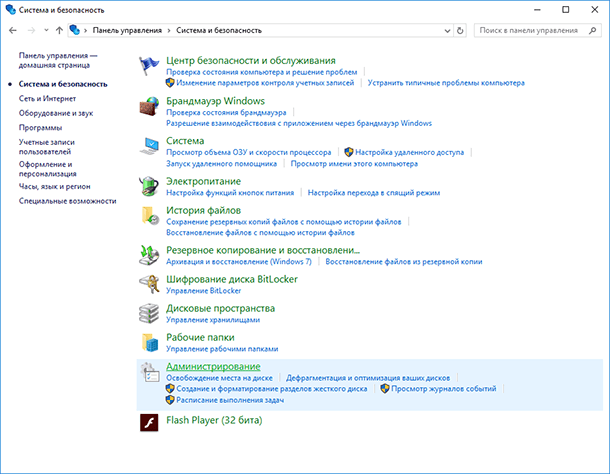
-
Дважды щелкните ярлык «Диагностика памяти Windows».
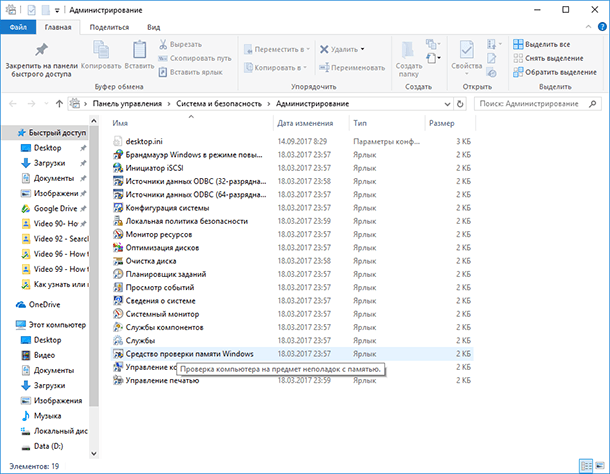
Важно: В качестве альтернативы вы можете использовать комбинацию клавиш Windows + R, затем ввести mdsched.exe и нажать «ОК», чтобы запустить инструмент.
-
Нажмите кнопку «Выполнить перезагрузку и проверку» для продолжения. (Утилита также предлагает возможность запланировать тест при следующей перезагрузке, если вы не можете позволить себе закрыть свои приложения и перезапуститься в текущий момент.)
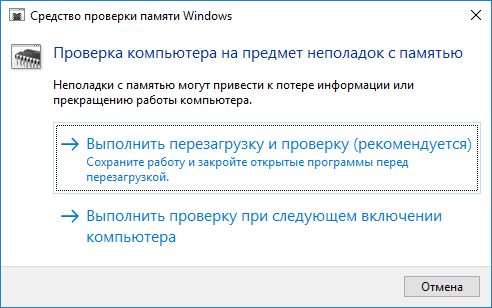
После перезагрузки компьютер автоматически запустится в среде диагностики Windows Memory Diagnostics, и начнется Cтандартное тестирование. Утилита будет запускать все проверки, доступные в Базовом режиме, а также LRAND, Stride6 (с кэшем), CHCKR3, WMATS + и WINVC.
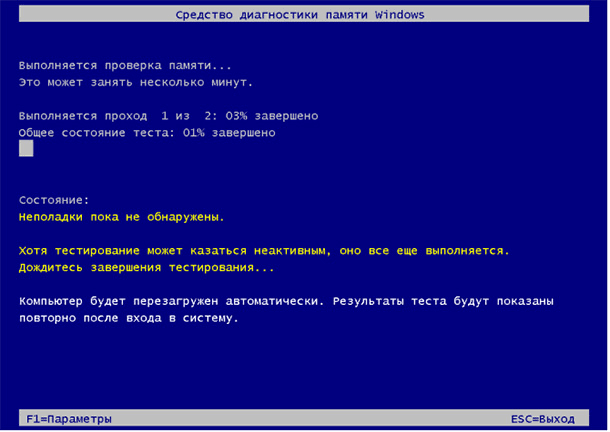
Вы можете дождаться окончания Обычной проверки, или изменить параметры сканирования используя клавишу F1.
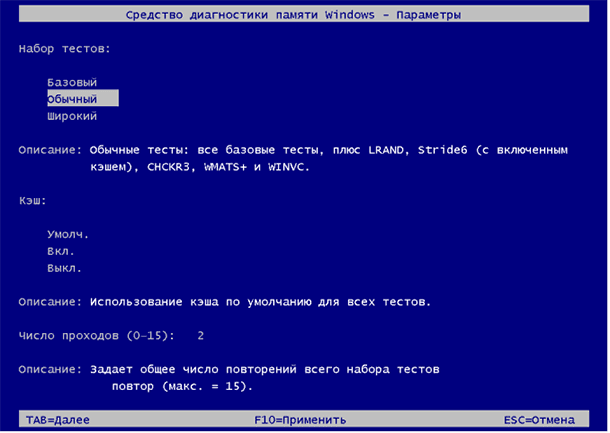
На странице Параметров сканирования можно изменить режим сканирования на Базовый, который запускает тесты MATS +, INVC и SCHCKR (с кэшем).
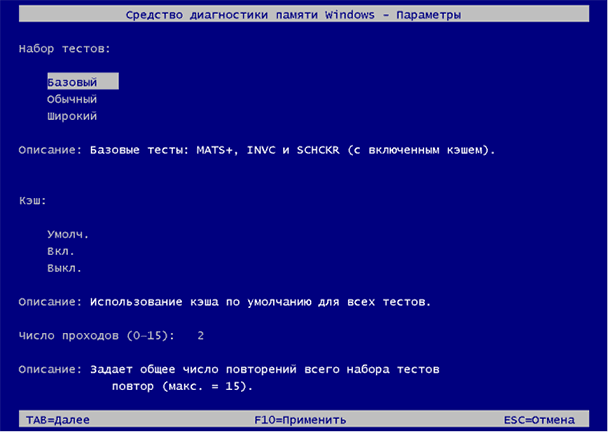
Вы также можете выбрать Расширенный режим, который включает в себя все тесты доступные в Обычном режиме плюс MATS+ (без кеша), Stride38, WSCHCKR, WStride-6, CHCKR4, WCHCKR3, ERAND, Stride6 (без кеша), и CHCKR8.
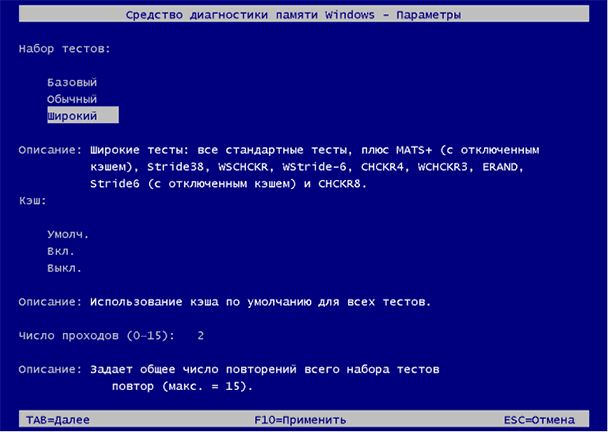
При необходимости вы можете перемещаться по различным параметрам с помощью клавиши TAB для изменения настроек кеша. Если вы отключите кеш, это позволит инструменту напрямую обращаться к данным в ОЗУ, что обеспечивает полный тест. Кроме того, вы также можете установить количество повторений сканирования, чтобы протестировать модули памяти вашей системы.
Для применения настроек нажмите F10, чтобы вернуться на главную страницу и начала нового сканирования.
Проверка результатов тестирования
Вы видите статус во время процесса сканирования, но как только тест завершиться компьютер автоматически перезагрузится. Вам нужно будет использовать средство просмотра событий, что бы увидеть результаты тестирования и узнать если у вас сбойный RAM модуль.
-
Нажмите «Пуск».
-
Введите eventvwr.exe и нажмите Enter, чтобы открыть Просмотр событий.
-
Перейдите в папку Журналы Windows – Система.
-
Щелкните правой кнопкой мыши на «Система» и выберите «Найти».
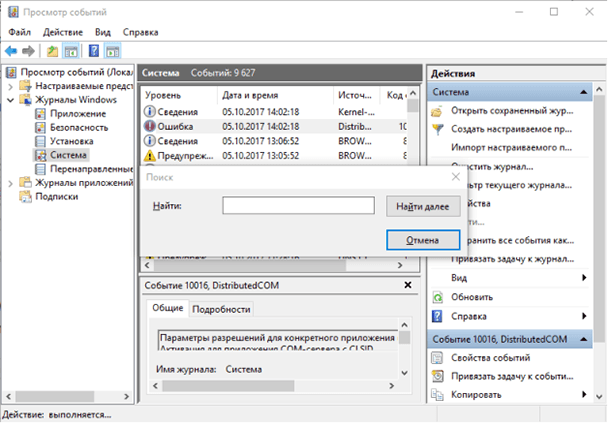
-
Введите MemoryDiagnostics-Results и нажмите кнопку «Найти далее».
-
Закройте окно «Поиск».
-
В средстве просмотра событий дважды щелкните источник MemoryDiagnostics-Results и просмотрите сообщение. Если в результате появится сообщение «Память компьютера проверена с помощью средства проверки памяти Windows; ошибок не обнаружено», вы можете отбросить память как корень проблемы.
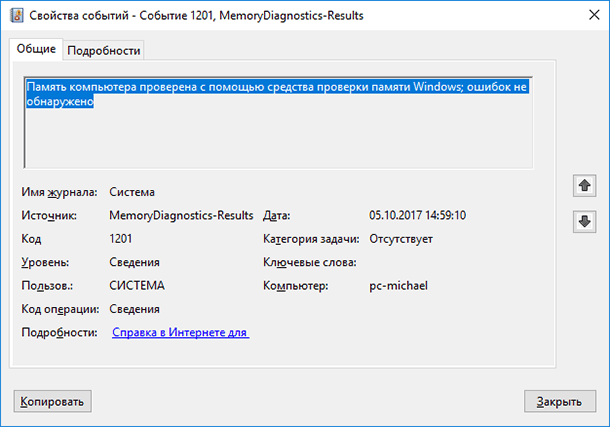
MemoryDiagnostics-Results
Если результат показывает одну или несколько ошибок, вы можете попробовать запустить тест расширенной памяти и перепроверить результаты. Если вы по-прежнему видите хотя бы одну ошибку, один из модулей ОЗУ, вероятно, имеет проблемы, и, возможно, его нужно будет заменить.
Иногда, когда тест выходит из строя, инструмент может указать, какой из модулей имеет проблему с результатами. Однако, если он не может предоставить эту информацию, вам может потребоваться удалить и протестировать каждый модуль памяти до тех пор, пока вы не узнаете тот, который неисправен.
Хотя мы ориентируемся на это руководство в Windows 10, средство диагностики памяти Windows доступно в течение многих лет, а это значит, что вы также можете использовать его в предыдущих версиях, включая Windows 8.1 и Windows 7.









Если компьютер не загружается и вы не можете запустить тест проверки памяти в безопасном режиме, есть несколько альтернативных способов выполнить эту задачу:
Используйте загрузочный USB-накопитель или DVD с программой для проверки памяти. Многие производители компьютеров предоставляют утилиты для проверки памяти, которые можно записать на загрузочный носитель.
Загрузитесь с этого носителя и выполните тестирование памяти.Используйте программу для проверки памяти, которая работает из-под операционной системы. Некоторые программы, такие как MemTest86, могут быть запущены из-под Windows или других операционных систем.
Загрузитесь в операционную систему с помощью загрузочного носителя или восстановительного режима и запустите программу для проверки памяти.
Попробуйте заменить модули памяти. Если у вас есть несколько модулей памяти, попробуйте удалить их по очереди и запустить компьютер с каждым модулем отдельно. Если компьютер загружается только с одним модулем, это может указывать на проблему с другим модулем.
Обратитесь к специалисту. Если вы не можете самостоятельно выполнить проверку памяти или заменить модули, рекомендуется обратиться к профессионалу или сервисному центру для диагностики и ремонта компьютера.
Учтите, что ошибка 0x50 может быть вызвана не только проблемами с памятью, но и другими аппаратными или программными проблемами. Если проблема не решается после проверки памяти, рекомендуется обратиться к специалисту для дальнейшей диагностики и ремонта.
Если у вас возник черный экран после запуска диагностики в Windows 10 и даже выключение не помогает, вам может потребоваться предпринять несколько действий для устранения проблемы. Вот несколько шагов, которые можно попробовать:
Перезагрузка в безопасном режиме: Попробуйте перезагрузить компьютер в безопасном режиме. Чтобы сделать это, удерживайте клавишу "F8" перед тем, как появится логотип Windows при запуске. Если это не сработает, попробуйте перезагрузить несколько раз до того, как появится опция для выбора режима загрузки. Затем выберите "Безопасный режим" и проверьте, загружается ли система.
Использование средства "Починка" Windows: В Windows 10 есть встроенное средство "Починка", которое может помочь исправить различные проблемы. Попробуйте перезагрузить компьютер несколько раз, пока не появится автоматический запуск средства "Починка". Если этого не произойдет, попробуйте запустить "Починку" вручную. Чтобы сделать это, воспользуйтесь установочным USB-накопителем или загрузочным диском с Windows, выберите опцию "Починка" и следуйте инструкциям.
Проверка железа: Черный экран может быть вызван проблемами с железом компьютера, например, поврежденными компонентами или неисправной видеокартой. Если у вас есть возможность, попробуйте подключить компьютер к другому монитору или телевизору, чтобы исключить проблемы с монитором.
Восстановление системы: Если у вас была создана точка восстановления системы до возникновения проблемы, вы можете попробовать восстановить систему до более стабильного состояния. Это может помочь устранить проблемы, которые возникли после последнего обновления или установки программы.
Обратитесь к специалисту: Если ничто из вышеуказанного не помогло, возможно, проблема более серьезная, и вам понадобится обратиться к квалифицированному специалисту или технической поддержке.