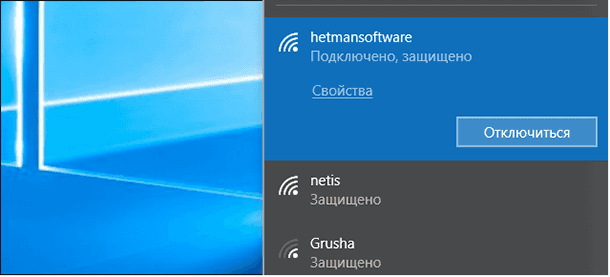Увеличение времени работы ноутбука с Windows 10: простые и эффективные способы
В этой статье мы представляем вам 6+ способов увеличить время автономной работы ноутбука с «Windows 10». От простых до продвинутых, наши советы помогут вам продлить время работы вашего ноутбука. Читайте и узнайте, как это сделать!

- Способ 1. Режим экономии заряда батареи
- Способ 2. Уменьшите яркость экрана
- Способ 3. Используйте гибернацию вместо режима сна
- Способ 4. Найдите и отключите приложения, разряжающие аккумулятор
- Способ 5. Отключите «Bluetooth» и «Wi-Fi»
- Способ 6. Используйте средство устранения неполадок питания «Windows 10»
- Заключение
- Вопросы и ответы
- Комментарии
Ноутбук и его производные обладают всеми преимуществами стационарного компьютера и способны решать сопоставимые задачи на высоких скоростях обработки и вывода данных. И дополнительно, исполнены в удобном формате, позволяющем перемещать его и полноценно за ним работать в любом удобном или востребованном месте.
Однако все владельцы ноутбуков, помимо выгодных отличий, получают и регулярно испытывают определенные сложности с таким серьезным недостатком, как разряженная батарея. Конечно, пользователи могут подключить ноутбук напрямую к электрической сети и полноценно выполнять востребованные операции, не опасаясь непредвиденного разряда аккумулятора. Но не всегда есть рядом доступ к электричеству, и часто приходится работать удаленно без возможности зарядить батарею. Для таких случаев далее мы рассмотрим несколько простых способов увеличить время автономной работы ноутбука с предустановленной на нем операционной системой «Windows 10».
Изначально, в десятой версии операционной системы, присутствует немало приемов, которые пользователи могут использовать для борьбы с проблемой питания. Существует встроенный инструмент для устранения неполадок с зарядкой батареи, который может помочь выявить возможные неисправности, а различные настройки энергосбережения способны снизить энергопотребление, когда ноутбук работает в автономном режиме от аккумулятора.

Как ускорить компьютер или ноутбук и правильно настроить Windows 10, 8 или 7 для игр в 2019 💻
Способ 1. Режим экономии заряда батареи
Самый простой способ воспользоваться возможностями встроенных параметров энергосбережения в операционной системе «Windows 10» – это непосредственно задействовать режим экономии заряда батареи. Его применение уменьшает общую нагрузку на аккумулятор, снижает задействованные системные ресурсы и увеличивает срок службы батареи.
Данный режим экономии автоматически активируется, когда процентное количество заряда батареи пользовательского ноутбука достигает предустановленного граничного предельного значения (обычно ниже уровня в двадцать процентов от общего заряда аккумулятора). Но пользователи могут самостоятельно, при необходимости, настроить данный параметр в соответствии с личными предпочтениями или предъявляемыми требованиями.
Чтобы проверить, в каком режиме потребления энергии непосредственно работает ноутбук, щелкните левой кнопкой мыши значок батареи, расположенный в нижнем правом углу рабочего стола на «Панели задач» в области уведомлений и представленный в виде схематического значка «пальчикового элемента питания». Во всплывающем окне отображается текущий процент заряда батареи и «изменяемый индикатор действий» («ползунок управления»), который можно использовать для переключения в другой режим питания.
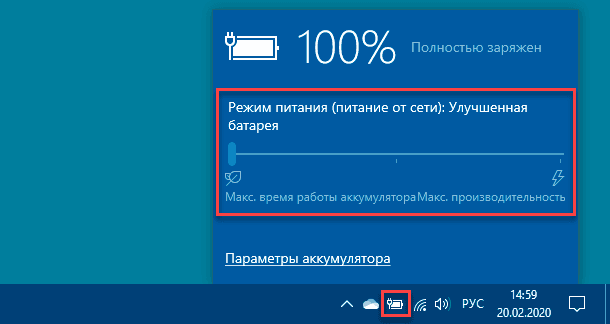
Чтобы включить режим энергосбережения, необходимо в автономном, без подключения к электрическим сетям, варианте использования ноутбука переместить ползунок управления полностью в крайне левое положение. Значок батареи в области уведомлений «Панели задач» дополнительно будет маркирован зеленым ярлыком экономного использования заряда.
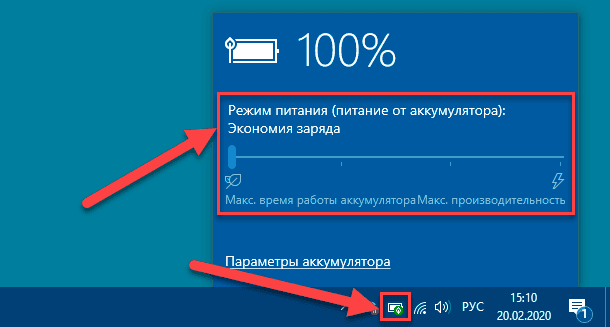
Если возникла неотложная необходимость изменить предустановленное граничное значение параметра автоматического включения режима экономии заряда, то можно перейти в системное приложение «Параметры» и установить наиболее предпочитаемую величину заряда аккумулятора, при достижении которой, режим экономии будет незамедлительно включен.
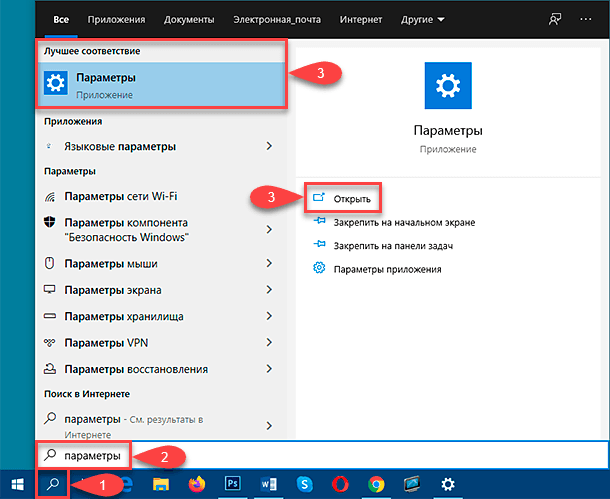
На главной странице приложения, предоставляющей прямой доступ к разнообразным настройкам операционной системы «Windows 10», выберите вкладку «Система».
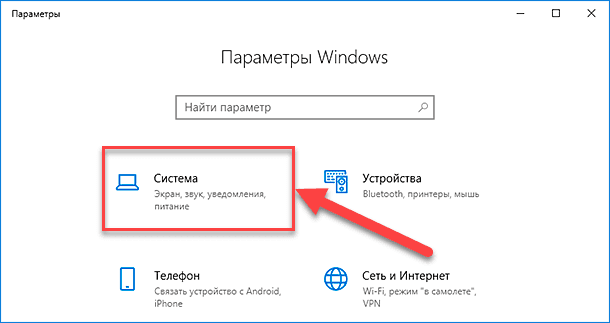
В левой боковой панели открывшейся вкладки перейдите в раздел «Батарея». Затем в правой связанной панели, используя для перемещения колесо вращения компьютерной мыши или ползунок полосы прокрутки, отыщите раздел «Экономия заряда» и переместите ползунок в любое другое положение, чтобы изменить точку активации автоматической экономии заряда батареи с предустановленного значения в двадцать процентов на удовлетворяющее пользователей новую процентную величину уровня заряда аккумулятора.
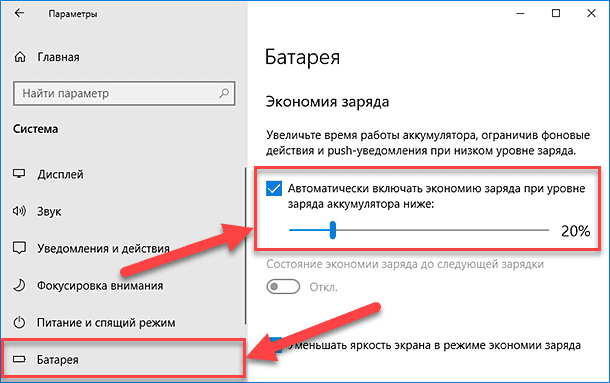
Способ 2. Уменьшите яркость экрана
Заданная высокая настройка уровня яркости экрана способна быстро разрядить батарею пользовательского ноутбука. При уменьшении яркости, пользователи могут значительно снизить общее энергопотребление ноутбука и увеличить продолжительность его автономной работы.
В операционной системе «Windows 10» существует несколько простых способов уменьшить яркость экрана. За исключением использования функциональных клавиш управления клавиатуры, отвечающих в том числе за изменение уровня яркости, самый простой способ уменьшения установленных значений насыщенности светового потока – это воспользоваться возможностями приложения «Центр уведомлений Windows».
Нажмите на «Панели задач» в правом нижнем углу рабочего стола на значок уведомления. Во всплывающей боковой панели «Центра уведомлений Windows» в крайнем нижнем положении под блоком кнопок быстрого действия будет представлен встроенный инструмент управления уровнем яркости. Переместите индикатор регулировки (ползунок) влево от предустановленного положения, и яркость экрана будет незамедлительно уменьшена.
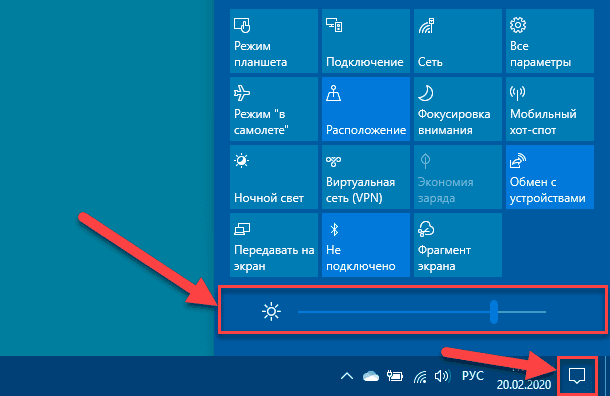
Если инструмент управления уровнем яркости экрана не отображается, то нажмите в нижней части панели «Центра уведомлений Windows» на текстовую ссылку «Развернуть», и ползунок регулировки станет доступен.
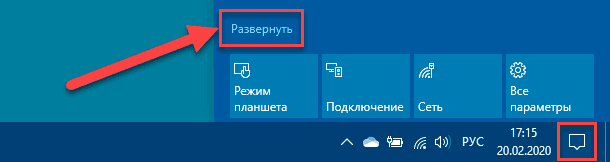
Также можно управлять настройками яркости экрана из приложения «Параметры», открыть которое возможно, как ранее представленным способом, так и другим, по выбору пользователей. Например, нажмите совместно комбинацию горячих клавиш Windows + R и откройте диалоговое окно «Выполнить». В соответствующем поле «Открыть» введите команду «ms-settings:», затем нажмите на кнопку «ОК» или клавиш Ввод на клавиатуре и приложение «Параметры» будет немедленно открыто.
ms-settings:
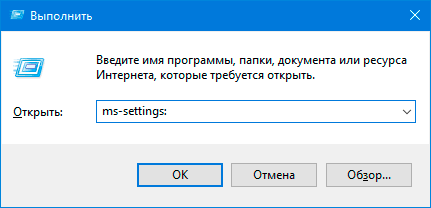
На основной странице системных настроек выберите вкладку «Система».
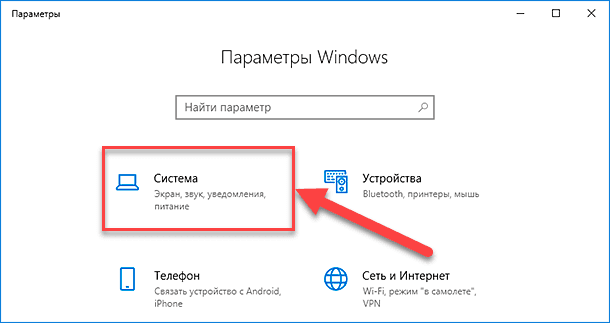
Теперь в открывшейся новой странице в левой боковой панели перейдите в раздел «Дисплей». Затем в правой связанной панели отыщите раздел «Яркость и цвет», в котором измените параметры яркости экрана путем перемещения ответственного ползунка в левую сторону для снижения общего уровня освещенности и сокращения расхода заряда батареи ноутбука.
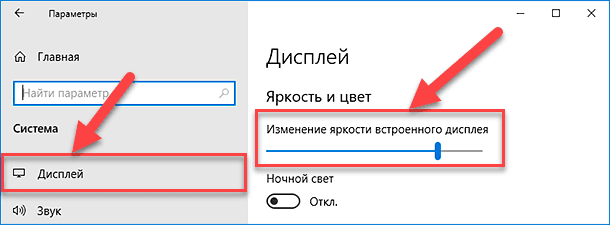
Способ 3. Используйте гибернацию вместо режима сна
Когда пользователи закрывают крышку ноутбука или прекращают взаимодействовать, вести операции или осуществлять отдельные действия в ноутбуке, оставляя его на некоторое время в режиме покоя, операционная система «Windows 10» активирует предустановленный вариант специальной схемы управления питанием и переходит в спящий режим. Данный режим характеризуется низким энергопотреблением и способностью быстро возобновить работу системы, однако он в любом случае продолжает использовать батарею, хоть и с гораздо меньшей нагрузкой. И со временем батарея ноутбука полностью разрядится.
Поэтому, для экономии энергии и увеличения продолжительности заряда аккумулятора, в качестве альтернативы, пользователи могут использовать режим гибернации. Он полностью сохраняет состояние текущего сеанса «Windows» на жесткий диск, чтобы пользователи могли безопасно выключить свой ноутбук. Режим гибернации несколько медленнее, чем спящий режим, поскольку ему требуется дополнительное время на исполнение заложенных операций, но зато его применение позволяет существенно экономить заряд батареи в течение более длительного периода времени.
Нажмите совместно комбинацию горячих клавиш Windows + R и во всплывающем окне в поле «Открыть» введите команду «powercfg.cpl», а потом щелкните на клавишу Ввод на клавиатуре или нажмите на кнопку «ОК», чтобы открыть меню параметров питания «Windows».
powercfg.cpl
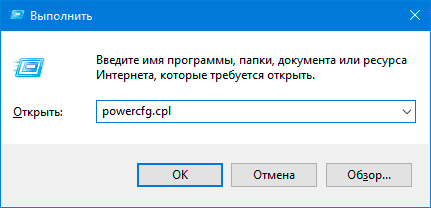
Во всплывающем окне «Электропитание» в левой боковой панели управления нажмите на текстовую ссылку «Действие кнопки питания».
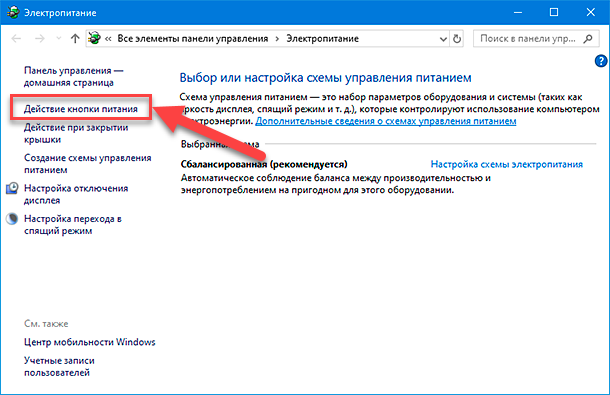
На новой вложенной странице, отвечающей за установку параметров завершения работы ноутбука, в разделе «Настройка кнопок питания и включение защиты с помощью пароля» нажмите на административную текстовую ссылку «Изменение параметров, которые сейчас недоступны», чтобы активировать заблокированные настройки для последующего изменения.
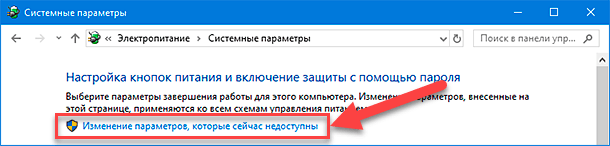
Теперь в разделе «Параметры кнопки питания и крышки» щелкните каждое раскрывающееся меню в столбцах «От батареи» и «От сети», и измените установленное значение «Сон» на новый параметр «Гибернация», выбрав его из доступных вариантов всплывающей панели меню.
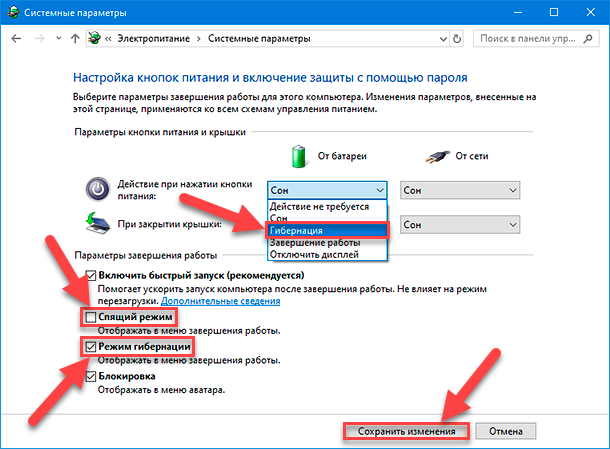
Чтобы исключить возможность в ручном режиме отправлять ноутбук в спящий режим, снимите индикатор выбора («галочку») в связанной ячейке строки «Спящий режим» в разделе «Параметры завершения работы», и дополнительно установите «галочку» в ячейке строки «Режим гибернации», для отображения соответствующей кнопки в меню выключения и получения возможности принудительного перевода ноутбука в указанный режим пользователями вручную при необходимости. По окончанию, нажмите на кнопку «Сохранить изменения», чтобы заданные настройки были применены к параметрам завершения работы ноутбука.
Способ 4. Найдите и отключите приложения, разряжающие аккумулятор
Не все программы одинаково нагружают ноутбук, в том числе, многие из них слишком требовательные к питанию и потребляют значительное количество энергии аккумуляторной батареи. Некоторые приложения могут нести дополнительную нагрузку и задействовать во время своего функционирования довольно много системных ресурсов или оставаться активными в фоновом режиме в течение длительного времени, что совокупно ведет к повышенному расходу энергии и быстрому снижению уровня заряда аккумулятора.
Отдельная служба операционной системы «Windows 10» регистрирует использование ресурсов центрального процессора всем, установленным на ноутбуке, программным обеспечением и, исходя из полученных сведений, определяет, сколько заряда батареи потребляет каждое приложение. Пользователи могут ознакомиться с полным списком приложений, влияющих на уровень заряда аккумуляторной батареи на соответствующей странице приложения «Параметры».
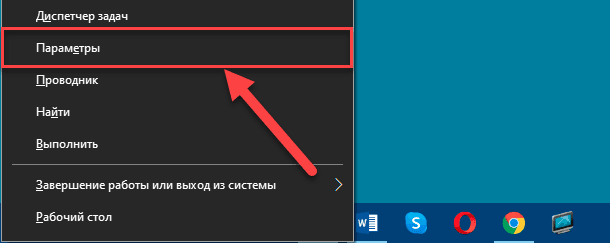
На главной странице открывшегося окна приложения нажмите левой кнопкой мыши на вкладку «Система».
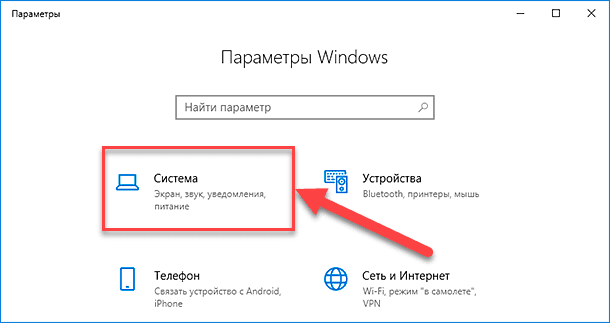
Теперь на следующей странице отмеченной вкладки в левой боковой панели перейдите в раздел «Батарея». Затем в правой панели в разделе «Обзор» под графической шкалой процентного заряда батареи нажмите на текстовую ссылку «Просмотрите, какие приложения влияют на время работы от аккумулятора».
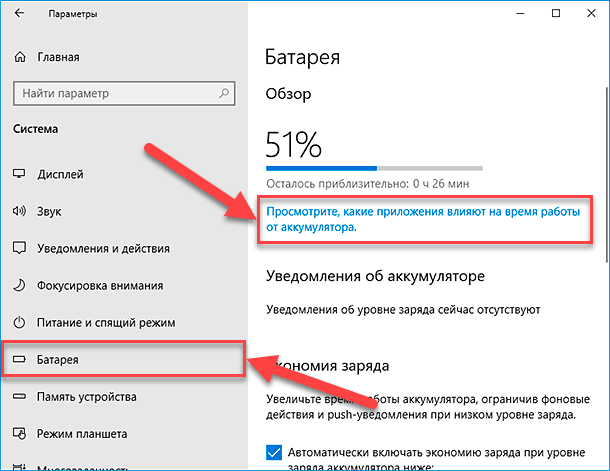
На открывшейся связанной новой странице перечислены самые энергоемкие приложения. По умолчанию, список сформирован за «24-часовой» период времени.
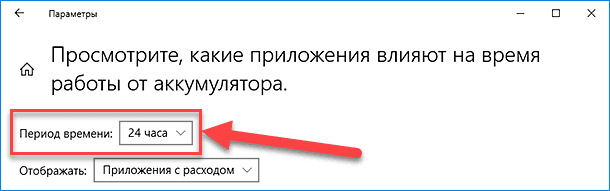
Но пользователи могут изменить условия создания готового перечня и установить отображение энергопотребления программами в течение шести часов или недели.
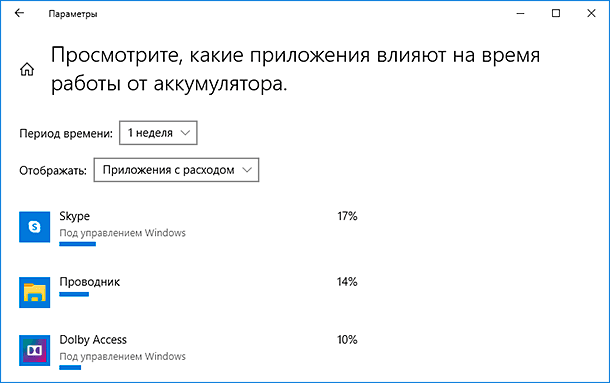
Это довольно полезный способ узнать, использует ли какое-либо установленное в ноутбуке программное обеспечение избыточное количество энергии, оценить полученные сведения и по их результатам отключить или полностью удалить энергозатратное приложение.
Пользователи также могут запретить запуск определенного программного обеспечения в фоновом режиме. Например, почтовые приложения могут регулярно синхронизироваться с почтовыми серверами в фоновом режиме, использовать «Wi-Fi-соединение» и соответственно дополнительно расходовать энергию батареи.
Чтобы предотвратить функционирование отдельного приложения в фоновом режиме для экономии заряда аккумулятора, щелкните любую запись программного обеспечения в представленном списке, влияющих на время работы батареи ноутбука, программ. Пользователям будет представлена всплывающая скрытая панель, в которой необходимо снять индикатор выбора («галочку») в связанных ячейках строк «Разрешить Windows решать, когда это приложение может выполняться в фоновом режиме» и «Разрешить приложению выполнять фоновые задачи».
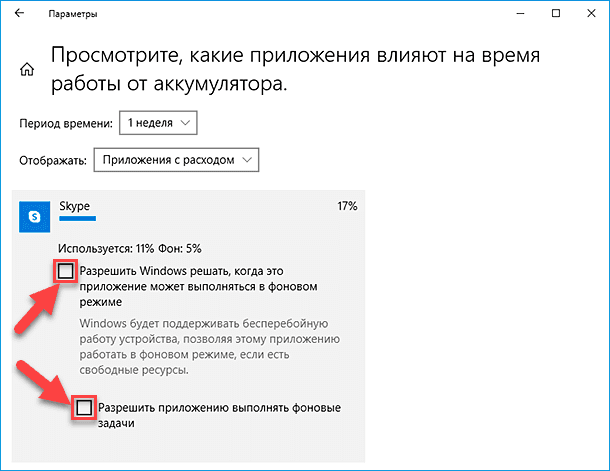
Данное действие поможет снизить потребление энергии во время автономной работы ноутбука и продлить возможность его использования для других востребованных операций.
Способ 5. Отключите «Bluetooth» и «Wi-Fi»
Когда пользователи находятся в пути и не имеют возможности подключиться к электрической сети, энергоемкие функции, которые задействуют энергетические ресурсы ноутбука, способны сократить время его работы. Если непосредственно в данный момент пользователи в них абсолютно не нуждаются, то можно затратные функции отключить, такие как «Bluetooth» и «Wi-Fi», и немного сэкономить заряд батареи.
«Bluetooth» не часто используется пользователями для удаленного взаимодействия и ее определенно можно безболезненно отключить до тех пор, пока потребность в ней действительно не возникнет. Самый быстрый и простой способ исполнить операцию отключения функции и ее последующего включения, в случае такой необходимости, особенно востребованный, когда питание аккумулятора ноутбука заканчивается, предлагает «Центр уведомлений Windows».
Нажмите на «Панели задач» в правом нижнем углу рабочего стола на значок уведомления. Во всплывающей боковой панели отыщите, среди кнопок быстрого действия, располагающихся в нижней части «Центра уведомлений Windows», и нажмите один раз левой кнопкой мыши на кнопку «Bluetooth», и функция будет мгновенно отключена. Повторное нажатие на указанную кнопку незамедлительно включит востребованную функцию.
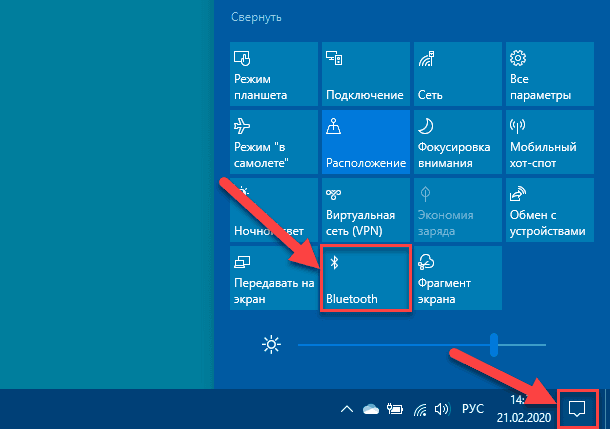
Чтобы отключить и соответственно в последствии включить беспроводное подключение «Wi-Fi», пользователям потребуется на «Панели задач» в правом нижнем углу рабочего стола нажать на кнопку доступа к панели подключений, представленную в виде четверти круговой диаграммы уровня сигнала. А затем щелкнуть кнопку быстрого действия «Wi-Fi», в нижней части всплывающей панели, чтобы завершить операцию отключения функции.
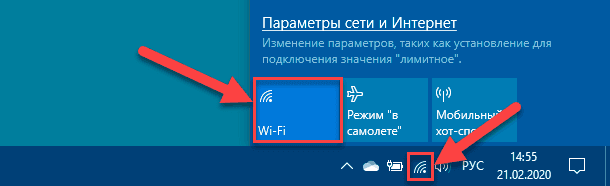
Если пользователи уверены, что будут использовать ноутбук в автономном режиме от аккумуляторной батареи без подключения к электрической сети в течение длительного промежутка времени или если уровень заряда довольно низкий и батарея почти разряжена, то разумно ограничить энергоемкие функции, такие как любые сетевые адаптеры («Bluetooth» и «Wi-Fi»). Данные меры позволят пользователям использовать ноутбук гораздо дольше.
Способ 6. Используйте средство устранения неполадок питания «Windows 10»
Если срок службы заряженной батареи используемого ноутбука очень низкий, и достоверная причина такого поведения аккумулятора не известна, то необходимо задействовать средство устранения неполадок с питанием операционной системы «Windows 10», запуск которого поможет определить проблему.
Примечание. Встроенный инструмент поиска и исправления неисправностей в операционной системе Windows 10 не ограничивается только устранением неполадок с питанием и рассчитан на более широкий круг большинства распространенных проблем.
Для запуска средства устранения неполадок пользователям необходимо снова воспользоваться приложением «Параметры».
На главной странице приложения «Параметры», используя ползунок полосы прокрутки или колесо вращения компьютерной мыши, перейдите в конец списка доступных вариантов настроек и выберите вкладку «Обновление и безопасность».
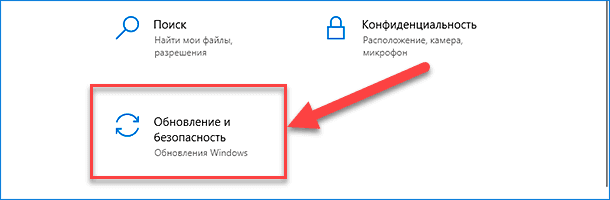
На новой открывшейся странице отмеченной вкладки в левой боковой панели перейдите в раздел «Устранение неполадок». Потом в правой связанной панели, содержащей инструменты диагностики и исправления возможных проблем, используя колесо вращения компьютерной мыши или ползунок полосы прокрутки, отыщите раздел «Поиск и устранение других проблем», в котором нажмите на активную строку «Питание».
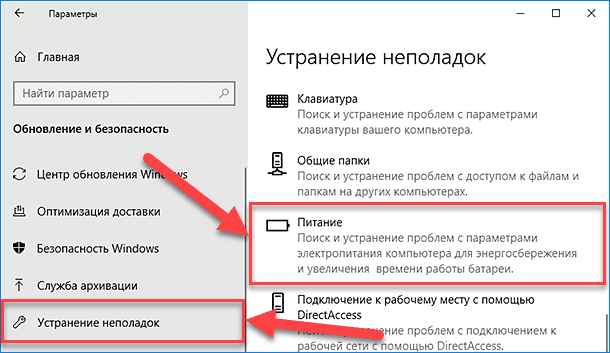
Теперь в отображенной всплывающей панели управления выбранной строки нажмите на кнопку «Запустить средство устранения неполадок», чтобы активировать востребованный инструмент.
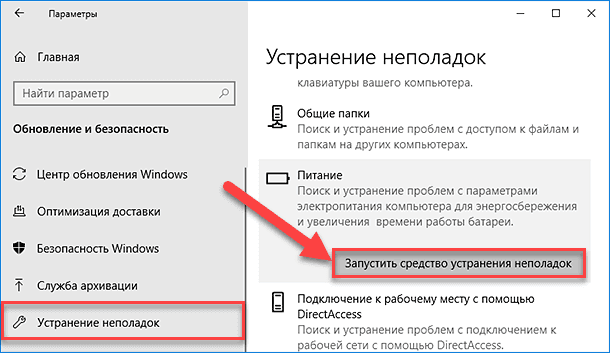
Ответственная служба операционной системы Windows произведет поиск и диагностику текущих настроек для выявления потенциальных проблем, которые могут повлиять на срок службы батареи, а затем автоматически изменит любые несоответствующие настройки, чтобы исправить обнаруженные проблемы.
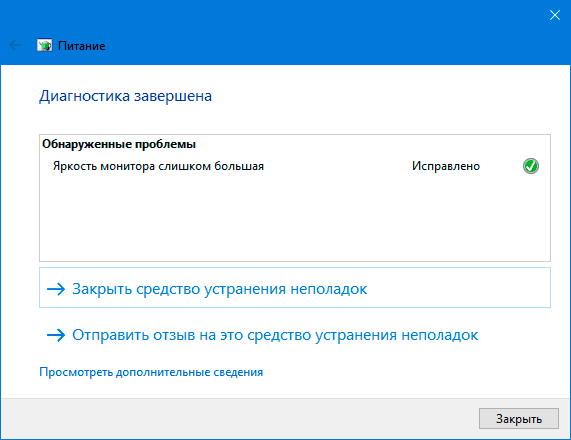
Встроенный инструмент для устранения неполадок безусловно не идеален, но он способен исправить основные важные внутренние настройки операционной системы, которые совокупно могут оказывать значительное влияние на последующую разрядку батареи ноутбука в течение длительного времени.
Если срок службы аккумуляторной батареи не соответствует предполагаемым ожиданиям, то попробуйте уделить ему повышенное внимание. Чаще заряжайте батарею и старайтесь поддерживать уровень заряда аккумулятора выше пятидесяти процентов, когда это возможно. Если пользователи игнорируют данное правило и регулярно разряжают батарею ноутбука полностью до нуля процентов, то такой подход может привести к более быстрому ее износу и необходимости последующей замены.
Заключение
Одним из направлений, широко затребованным пользователями, является мобильность компьютеров и отсутствие привязки к конкретному месту. И данным условиям полностью соответствуют ноутбуки, представленные на сегодняшний день многообразием современных моделей.
Однако, помимо огромного количества разнообразных преимуществ, одним из недостатков ноутбуков бесспорно является быстрый разряд аккумуляторной батареи. И отсутствие возможности подключиться к электрической сети длительный промежуток времени с целью своевременной подзарядки аккумулятора ноутбука может стать для пользователей неприятным осложнением.
Изучив и применив представленные в данной статье шесть способов продления времени автономного функционирования ноутбука, пользователи смогут добиться существенного снижения нагрузки на батарею, отключить трудоемкие функции и приложения, провести оптимизацию настроек и увеличить продолжительность работы ноутбука на одной зарядке, что позволит долгое время использовать его для действительно важных и востребованных операций.