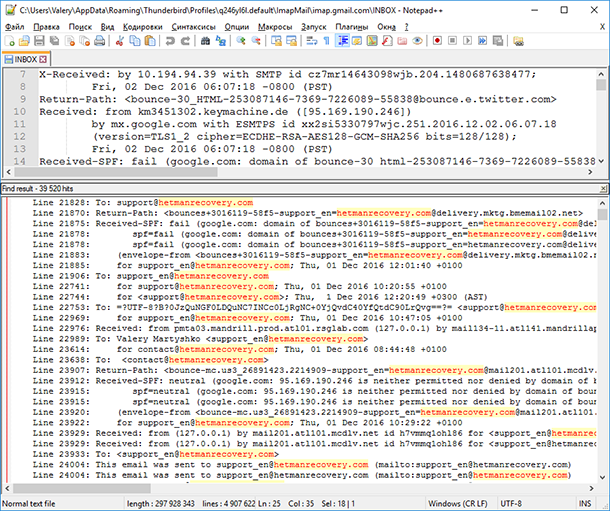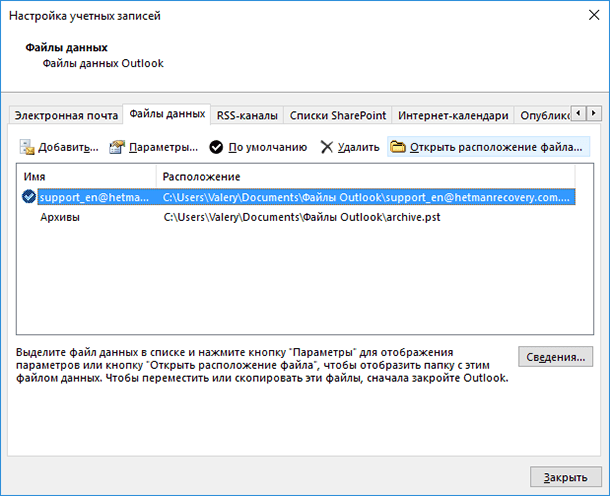Восстановление писем, контактов и профиля почты в Mozilla Thunderbird
Эта статья предлагает простые и эффективные способы восстановления важных данных, таких как письма, контакты и профиль почты, в Mozilla Thunderbird. Если вы потеряли важные сообщения или контакты в Thunderbird, то эта статья для вас! Мы предоставим вам подробное экспертное руководство по восстановлению данных в Thunderbird, а также дадим ценные советы и рекомендации.

- Файлы профиля Thunderbird
- Создание резервной копии данных Thunderbird
- Как восстановить данные Thunderbird из бэкапа
- Восстановление профиля Thunderbird с помощью Hetman Partition Recovery
- Как изменить место хранения данных профиля (файл profiles.ini)
- Поиск адреса электронной почты в файле INBOX
- Вопросы и ответы
- Комментарии
Он имеет большую популярность среди пользователей, в профиле Thunderbird собирается большой объём данных, которые могут быть утеряны в случае сбоя в работе программы, деятельности вирусов или выхода из строя компьютера, а также банальной переустановки Windows. Как же не утерять или восстановить в случае утери данные профиля Mozilla Thunderbird?
Файлы профиля Thunderbird
В профиле, Mozilla Thunderbird сохраняет все настройки пользователя клиента, а также пароли, адресные книги, расширения и, собственного говоря, сами файлы электронных сообщений. В отличии от других почтовых клиентов (например, Outlook), Thunderbird не сохраняет всю информацию профиля в одном файле. Это папка с определённым набором файлов и папок, отвечающих за работу почтового клиента и сохранение его данных.

Как восстановить очищенную историю браузеров Chrome, Mozilla FireFox, Opera, Edge, Explorer 🌐⏳💻
Профиль Thunderbird создаётся во время первого запуска программы и по умолчанию сохраняется в папке:
C:\Users\ИмяПользователя\AppData\Roaming\Thunderbird\Profiles
В нашем случае, папка с файлами профиля имеет название q246yl6l.default, где «q246yl6l» – это произвольный, генерируемый самой программой набор символов.

Как восстановить историю чатов, контакты, сообщения и файлы в WhatsApp 💬📁⚕️
Профиль пользователя Thunderbird состоит из определённого перечня файлов и папок, как:
- abook.mab / history.mab – файлы, которые содержат адресную книгу почтового клиента;
- cert8.db / key3.db / secmod.db – файлы баз данных сертификатов и ключей сертификатов;
- localstore.rdf – файл расположения и размера окон, которые определены пользователем;
- mailViews.dat – файл режимов просмотра сообщений;
- panacea.dat – файл кэша почтовых папок, с помощью которого отображается дерево папок почтового клиента;
- prefs.js – основной конфигурационный файл Mozills Thunderbird;
и другие.
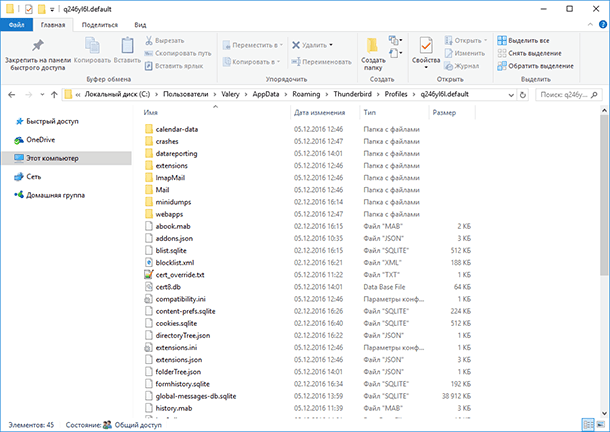
Кроме этих файлов, в папке профиля расположен определённый набор папок, среди которых можно выделить две:
Mail – папка, в которой по умолчанию хранятся учётные записи почты POP3, причём файлы каждой учётной записи сохранены в отдельном подкаталоге.
ImapMail – папка, в которой по умолчанию хранятся учётные записи почты IMAP. Файлы каждой учётной записи здесь также сохранены в отдельном подкаталоге.
Именно в этих двух папках хранится вся переписка пользователя, входящие и исходящие сообщения. Причём каждой папке почтового ящика предназначен отдельный *.msf файл, с таким же названием, которое имеет данная папка в самом почтовом клиенте и ящике электронной почты онлайн.
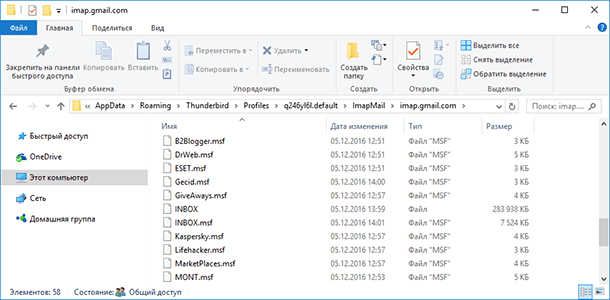
Создание резервной копии данных Thunderbird
В Mozilla Thunderbird нет встроенных инструментов для создания резервной копии данных профиля или файлов переписки пользователя. Поэтому, в случае необходимости перенести профиль пользователя на другой компьютер или выхода компьютера, или операционной системы из строя по какой-то из причин, есть два варианта – использовать стороннее программное обеспечение или создание бэкапа профиля вручную.
Для этого:
-
Перейдите в папку с вашим профилем пользователя Thunderbird:
C:\Users\ИмяПользователя\AppData\Roaming\Thunderbird\ProfilesИмейте ввиду, что папка AppData является скрытой, и чтобы иметь возможность перейти в неё, необходимо настроить отображение скрытых файлов и папок на компьютере.
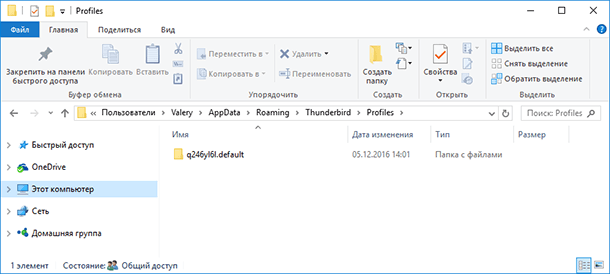
-
Скопируйте папку с профилем и сохраните её в удобное для вас место (например, диск D или внешний жесткий диск).
Как восстановить данные Thunderbird из бэкапа
В случае выхода компьютера из строя, переустановки Windows или если просто необходимо перенести данные Thunderbird на другой компьютер, это можно сделать восстановив их из созданной раннее резервной копии профиля.
Для этого:
- Установите Mozilla Thunderbird на ваш компьютер и запустите. Во время запуска приложение создаст в установленной по умолчанию папке Profiles (путь к которой указано выше), новый профиль.
- Закройте приложение, не осуществляя в нём никаких дополнительных настроек учётной записи почты.
- После этого, перейдите в папку
C:\Users\ИмяПользователя\AppData\Roaming\Thunderbird\Profiles
и замените содержимое папки нового профиля, файлами и папками из созданной раннее резервной копии вашего профиля Thunderbird. - Запустите Mozilla Thunderbird, и все входящие и исходящие сообщения, настройки и отметки календаря будут перенесены в только-что установленный почтовый клиент.
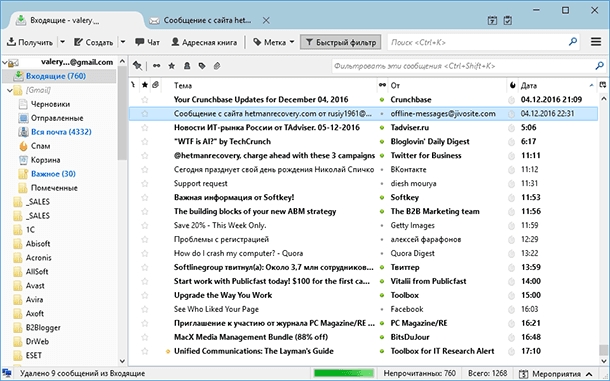
Восстановление профиля Thunderbird с помощью Hetman Partition Recovery
В случае, если в результате форматирования жесткого диска компьютера или переустановки операционной системы, папка или бэкап профиля Mozilla Thunderbird были удалены, то их можно восстановить с помощью Hetman Partition Recovery.
Для этого:
-
Загрузите и запустите Hetman Partition Recovery
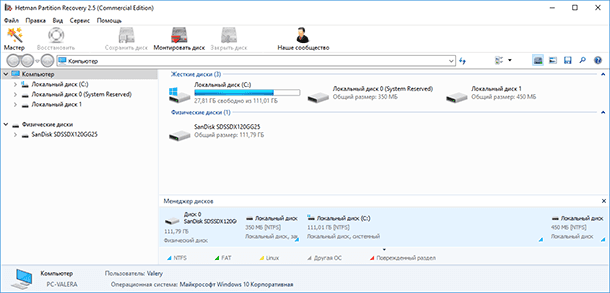
-
Просканируйте с помощью программы диск, на котором был сохранён профиль или созданная вами резервная копия профиля Mozilla Thunderbird
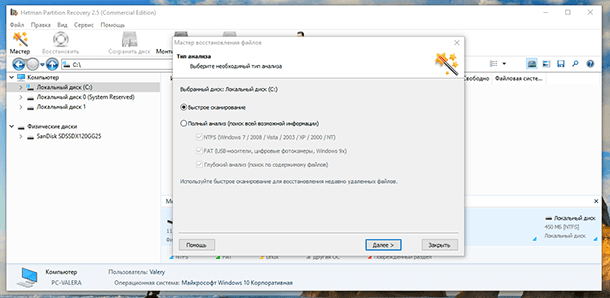
-
Перейдите с помощью программы в папку, в которой находился ваш профиль на компьютере
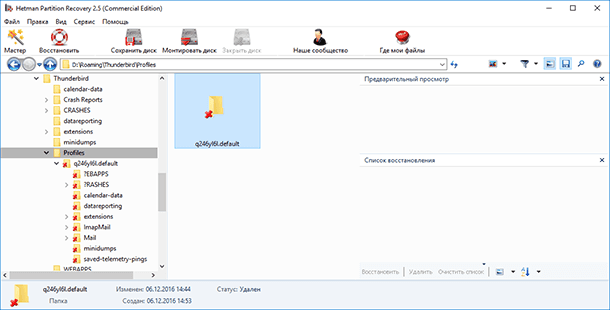
-
Восстановите папку или резервную копию профиля Thunderbird
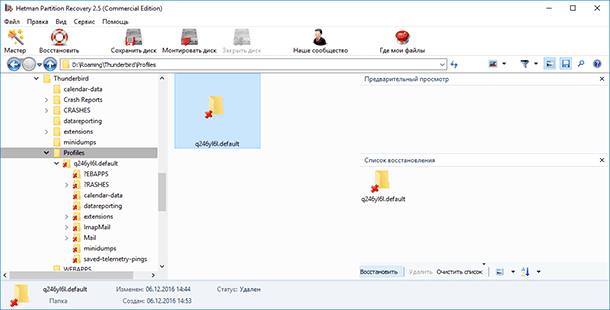
-
Восстановите данные почтового клиента из бэкапа, описанным в предыдущем разделе способом
Для того, чтобы в случае утери было проще восстановить резервную копию профиля Mozilla Thunderbird, рекомендуется создать из копии папки профиля файл архив (.zip или .rar). В таком случае восстановление профиля будет сводится к восстановлению одного файла, а не папки с файлами. В особо сложных случаях утери данных, после осуществления полного анализа, пользователь сможет осуществить её поиск среди обнаруженных программой для восстановления данных программой по названию файла.
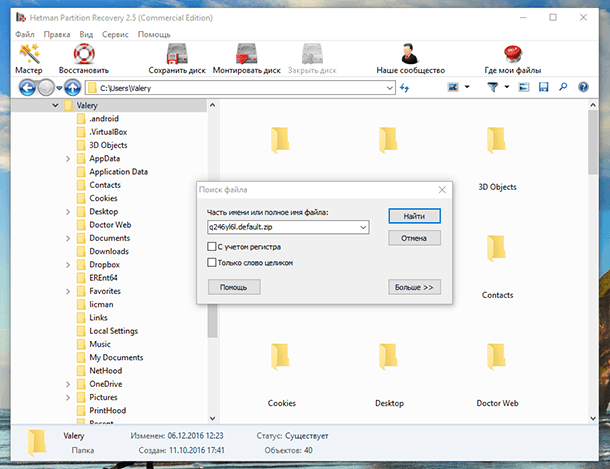
Как изменить место хранения данных профиля (файл profiles.ini)
Если у вас возникла необходимость перенести профиль Thunderbird в другое место или использовать профиль, который размещён в другой папке или на другом диске компьютера (например, созданную раннее резервную копию профиля), то это также осуществимо.
Путь хранения файлов профиля Mozilla Thunderbird задан в файле profiles.ini, который расположен в папке:
C:\Users\ИмяПользователя\AppData\Roaming\Thunderbird
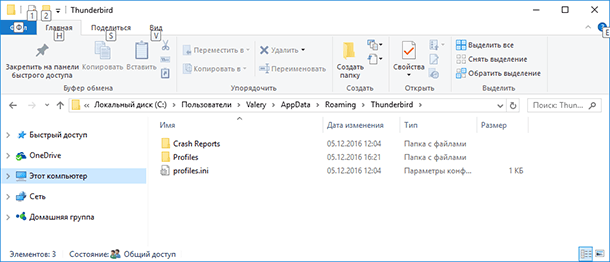
Чтобы изменить место расположения профиля, откройте с помощью текстового редактора файл profiles.ini и укажите в нём новый путь к папке профиля Thunderbird. Путь к профилю указан в строчке Path=. После изменения пути к месту хранения профиля, измените также значение в строчке IsRelative=1 на IsRelative=0. Сохраните и закройте файл profiles.ini и запустите после этого Thunderbird.
Файл profiles.ini с данными по умолчанию:
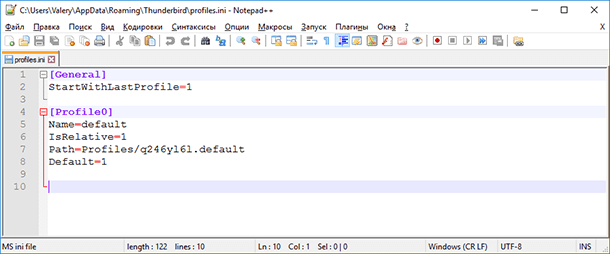
Файл profiles.ini с внесёнными изменениями места размещения профиля:
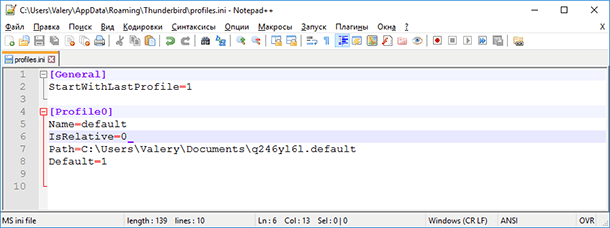
Поиск адреса электронной почты в файле INBOX
Как уже упоминалось выше, вся переписка пользователя хранится в зашифрованном виде в файлах с такими названиями, которые имеют папки почтового ящика. Такие файлы хранятся в папке профиля в подкаталогах с названиями Mail и ImapMail.
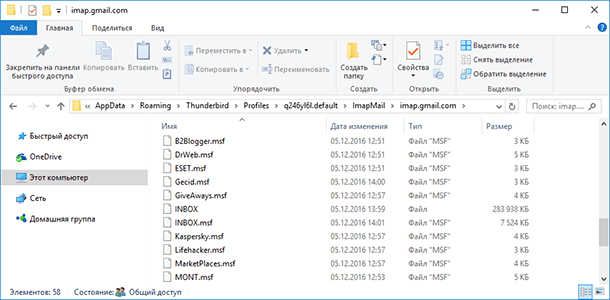
Вся информация таких файлов, зашифрована почтовым клиентом. Но адреса почтовых ящиков (email) на которые были отправлены или с них были получены сообщения не шифруются.
Поэтому, если в силу каких-то причин у пользователя безвозвратно утерян доступ к своему профилю Thunderbird, то открыв с помощью текстового редактора необходимый файл папки почтового ящика, в нём можно обнаружить и восстановить необходимые имейлы.
Например, если необходимо восстановить из папки INBOX адреса электронной почты, заканчивающиеся на “…@hetmanrecovery.com”, то достаточно задать в поиске текстового редактора «hetmanrecovery.com» и он отобразит все обнаруженные адреса с таким окончанием.