Google Chrome: как защититься с помощью встроенного в браузер антивируса
Как использовать встроенный в Google Chrome антивирус? Эта статья предлагает полный гид по безопасности онлайн и дает профессиональные советы по активации антивируса в браузере. Не упустите возможность узнать, как максимально эффективно защитить свои данные в Интернете!
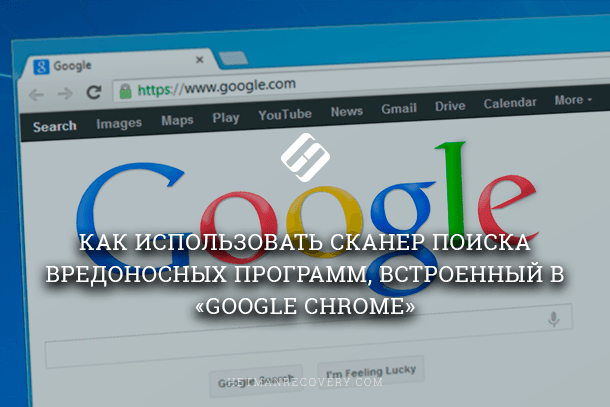
Google Chrome – встроенный антивирус
| Функция | Описание |
|---|---|
| Название | Chrome Cleanup Tool (инструмент очистки Chrome) |
| Разработчик | |
| Основное назначение | Обнаружение и удаление вредоносных программ, мешающих работе браузера |
| Тип угроз | Вредоносные расширения, нежелательное ПО, рекламное ПО |
| Как включить | Настройки → Сброс и очистка → Очистить компьютер |
| Метод работы | Сканирует систему, находит подозрительные файлы и предлагает их удалить |
| Дополнительные функции | Автоматическое обновление базы угроз, защита от фишинга и вредоносных сайтов |
| Альтернативные решения | Использование сторонних антивирусов и инструментов безопасности |

Как восстановить очищенную историю браузеров Chrome, Mozilla FireFox, Opera, Edge, Explorer 🌐⏳💻
Шаг 1. Встроенный в Google Chrome сканер «Удалить вредоносное ПО с компьютера» («Cleanup»)
И это один из способов, который могут использовать мошенники для доступа к конфиденциальной информации пользователя. Поэтому ответственные разработчики веб-браузеров разрабатывают и применяют в своих продуктах методы защиты от возможных вредоносных атак.
Одним их элементов защиты персонального компьютера, реализованного в веб-браузере «Google Chrome» является встроенный сканер под названием «Удалить вредоносное ПО с компьютера» («Cleanup»).
Это программное обеспечение периодически запускается в фоновом режиме (данная опция установлена в приложении по умолчанию), но вы можете самостоятельно вручную запустить сканирование прямо сейчас, выполнив определенный набор действий.

Как удалить вирусы и рекламу в браузерах Chrome, Firefox, Opera, Яндекс, Edge и Explorer 🕷️🚫💻
Шаг 2. Как удалить вредоносное ПО с помощью Google Chrome
Откройте веб-браузер «Google Chrome». Перейдите в правый верхний угол окна приложения и нажмите кнопку «Настройка и управление Google Chrome», которая представлена в виде трех вертикальных точек.
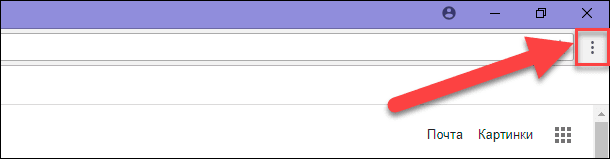
В открывшемся всплывающем меню, среди предложенных вариантов действий, выберите раздел «Настройки».
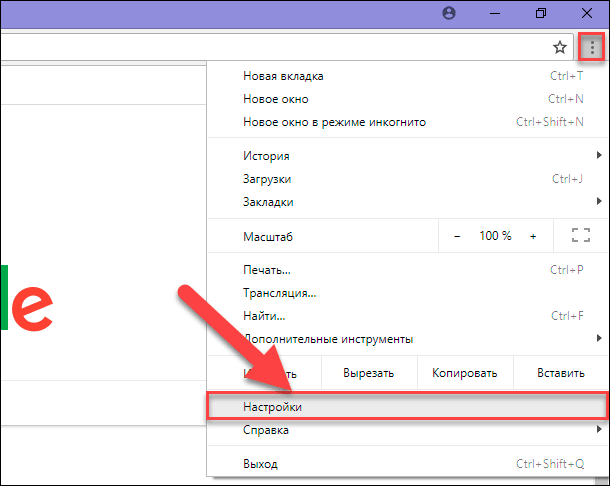
На странице настроек веб-браузера используйте полосу прокрутки и опустите бегунок вниз страницы, а затем нажмите текстовую ссылку «Дополнительные» для вызова скрытых разделов настройки браузера.
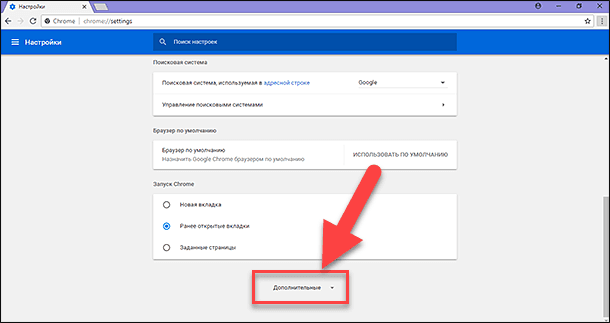
Затем, при помощи бегунка полосы прокрутки, переместитесь в самый низ страницы, и, в списке дополнительных настроек браузера, найдите раздел «Сброс настроек и удаление вредоносного ПО». В указанном разделе перейдите по текстовой ссылке «Удалить вредоносное ПО с компьютера». Дополнительно, вы можете напрямую перейти на требуемую страницу, если в адресной строке веб-браузера наберете следующий адрес: «chrome://settings/cleanup».
chrome://settings/cleanup
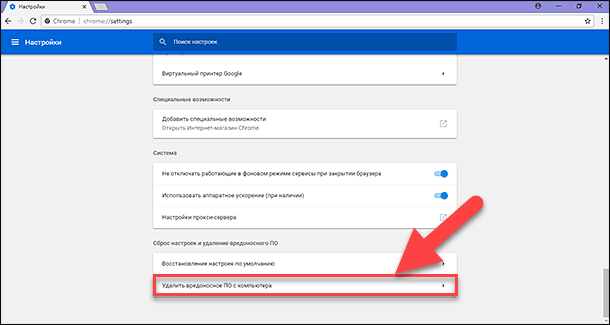
На открывшейся странице найдите строку «Находите и удаляйте вредоносное ПО» и нажмите, расположенную на ней, кнопку «НАЙТИ». Веб-браузер «Google Chrome» выполнит поиск на вашем компьютере вредоносных программ и удалит их, в случае обнаружения.
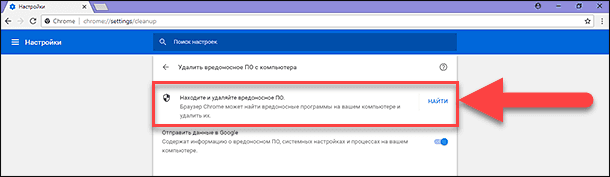
В браузере будет запущен процесс поиска вредоносных программ в реальном времени.
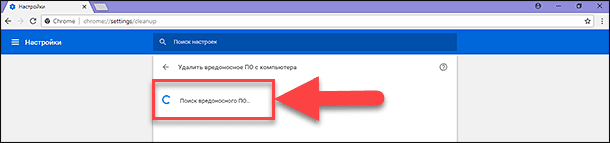
По результатам проверки будет выведено системное сообщение.
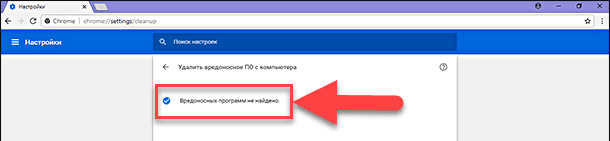
Выполняйте поиск и очистку вредоносного программного обеспечения чаще, особенно, если ваш веб-браузер стал работать гораздо медленнее, чем обычно.
О других возможных способах ускорить работу вашего веб-браузера, вы можете прочитать в нашей ранней статье: «15 способов ускорить работу Google Chrome».
Это не универсальный сканер вредоносных программ: он фокусируется только на тех вещах, которые влияют на работоспособность «Google Chrome». Вот что по этому поводу можно было прочесть в блоге, предшествующего выпуску программного обеспечения еще в октябре 2017 года:
«Мы работали с компанией - лидером в области компьютерной безопасности «ESET», чтобы объединить их механизм обнаружения вредоносных программ с технологией карантина «Chrome». Теперь мы можем обнаруживать и удалять больше нежелательного программного обеспечения, чем когда-либо прежде, что означает, что больше людей могут воспользоваться функцией удаления вредоносных программ «Chrome Cleanup». Обратите внимание, что этот новый инструмент изоляции вредных программ не является универсальным антивирусом - он удаляет только программное обеспечение, которое не соответствует нашей политике нежелательных программ.»
Приятно осознавать, что у вас есть встроенный инструмент, способный защитить ваш веб-браузер, и вы можете запустить его самостоятельно в любое время, если «Google Chrome» вдруг стал работать медленнее.
Пользуетесь ли вы функцией «Удалить вредоносное ПО с компьютера» в веб-браузере «Google Chrome»? Делитесь своим опытом в комментариях к нашей статье.









1. Использование функции автозаполнения. Это позволяет автоматически заполнять формы для вас, что уменьшает риск потери или утечки ваших данных.
2. Использование функции «Блокировка сценариев». Это позволяет блокировать скрипты, которые могут быть использованы для установки нежелательного ПО.
3. Использование функции «Защита от фишинга». Это предотвращает открытие сайтов, которые могут быть использованы для сбора персональных данных.
4. Использование функции «Защита от уязвимостей». Это предотвращает использование уязвимостей, которые могут быть использованы для установки нежелательного ПО.
5. Использование функции «Защита от редиректов». Это предотвращает редиректы, которые могут быть использованы для установки нежелательного ПО.
1. Поиск по хеш-сумме;
2. Поиск по имени файла;
3. Поиск по параметрам файла;
4. Поиск по вредоносным строкам;
5. Поиск по структуре файлов;
6. Поиск по свойствам файлов;
7. Поиск по атрибутам файлов;
8. Поиск по связанным файлам;
9. Анализ двоичных данных;
10. Анализ сетевой активности;
11. Анализ реестра Windows;
12. Анализ служб Windows;
13. Анализ ядра Windows;
14. Анализ установленных программ;
15. Анализ уязвимостей;
16. Анализ файловых систем;
17. Анализ удаленных хостов;
18. Анализ удаленных файлов;
19. Анализ удаленных реестров;
20. Анализ удаленных служб;
21. Анализ удаленных ядер;
22. Анализ процессов;
23. Анализ сетевых протоколов;
24. Анализ удаленных URL-адресов;
25. Анализ DNS-запросов;
26. Анализ HTTP-заголовков;
27. Анализ SMTP-заголовков;
28. Анализ POP3-заголовков;
29. Анализ IMAP-заголовков;
30. Анализ FTP-команд;
31. Анализ ICMP-пакетов;
32. Анализ UDP-датаграмм;
33. Анализ TCP-датаграмм;
34. Анализ ARP-датаграмм;
35. Анализ DHCP-датаграмм;
36. Анализ BOOTP-датаграмм;
37. Анализ SNMP-датаграмм;
38. Анализ SIP-датаграмм;
39. Анализ RTP-датаграмм;
40. Анализ TLS/SSL-датаграмм;