Ночной режим Windows 10: как настроить для защиты глаз
Узнайте, как быстро и легко включить ночной свет в Windows 10! В этой статье я поделюсь с вами простыми шагами для активации этой функции и расскажу, почему это так важно для вашего комфорта и здоровья глаз. Следите за моими советами и настройте ваш ночной режим прямо сейчас!
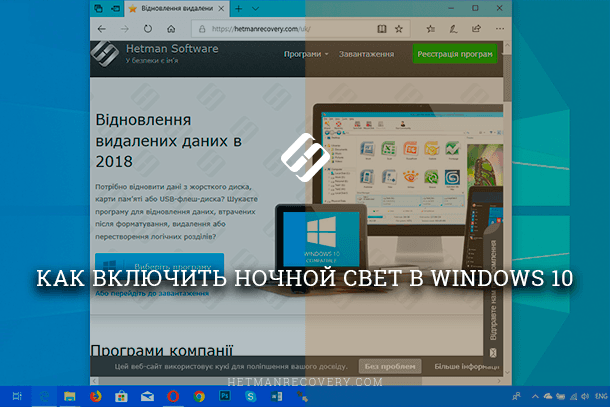
- Функция Windows "Ночной свет"
- Как включить дополнение «Ночной свет»
- Настройка дополнения «Ночной свет»
- Вопросы и ответы
- Комментарии
Функция Windows “Ночной свет”
Дополнение работает так же, как «Night Shift» на устройствах «iPhone» и «Mac», «Ночной режим» на устройствах на базе «Android», «Blue Shade» на планшетах «Amazon Fire» и приложение «f.lux», которое собственно и запустило все это.

Как подключить и настроить два монитора к компьютеру на WIndows 10, 8 или 7 📺🖥️📺
Экраны мониторов излучают яркий синий свет, который очень похож по своему составу на солнечный свет. Внутренние часы организма человека подсказывают, что днем человек бодрствует, в ночью – должен спать. Этот цикл называется циркадным ритмом, и за его корректную работу отвечает гормон мелатонин, который обеспечивает вам крепкий и здоровый сон. Использование яркого экрана монитора ночью значительно уменьшает выработку (секрецию) мелатонина. И если даже вы чувствуете усталость и хотите спать, то уснуть все равно не можете – так как сказывается нехватка мелатонина. А регулярное ночное бодрствование перед монитором может привести впоследствии к нарушению ритма сна и образованию бессонницы.
Согласитесь, что намного приятнее засыпать при приглушенном теплом свете, а не под ярким холодным синим светом. Поэтому дополнение «Ночной свет» заставляет ваш экран использовать в вечернее и ночное время более мягкие и теплые цвета, помогая вам уснуть. Эта теория находит в последнее время все больше подтверждений, но было бы полезно провести дополнительные исследования по этому вопросу. Помимо улучшения сна, многие люди также отмечают, что использование более мягких цветов, особенно в темных комнатах и ночное время суток, серьёзно уменьшает нагрузку на их глаза и улучшает их самочувствие.
| Параметр | Описание |
|---|---|
| Что это? | Функция, которая снижает нагрузку на глаза, уменьшая синее излучение экрана. |
| Как работает? | Изменяет цветовую температуру экрана в вечернее и ночное время, делая его теплее. |
| Преимущества | Снижает усталость глаз, улучшает качество сна, уменьшает вредное влияние синего света. |
| Как включить? | Параметры → Система → Дисплей → Ночной свет. |
| Дополнительные настройки | Можно настроить интенсивность и задать расписание автоматического включения. |
| Поддерживаемые версии | Windows 10, Windows 11. |
| Альтернативы | Программы f.lux, встроенные функции ночного режима в macOS и Android. |

Как вывести экран Android телефона или планшета на Windows ПК (Miracast) 📱💻📺
Как включить дополнение «Ночной свет»
Дополнение «Ночной свет» можно легко активировать следующим способом. Откройте раздел «Параметры Windows», для чего нажмите кнопку «Пуск» в нижнем левом углу экрана и выберите кнопку с изображением шестеренки внизу слева во всплывающем меню.
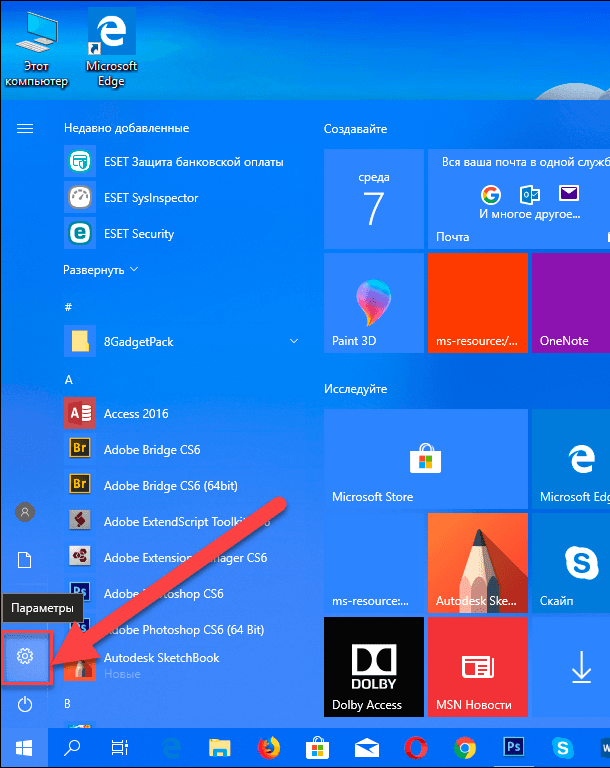
Выберите вкладку «Система» и отметьте раздел «Дисплей», если у вас установлено обновление «Windows 10 Creators Update» и выше.
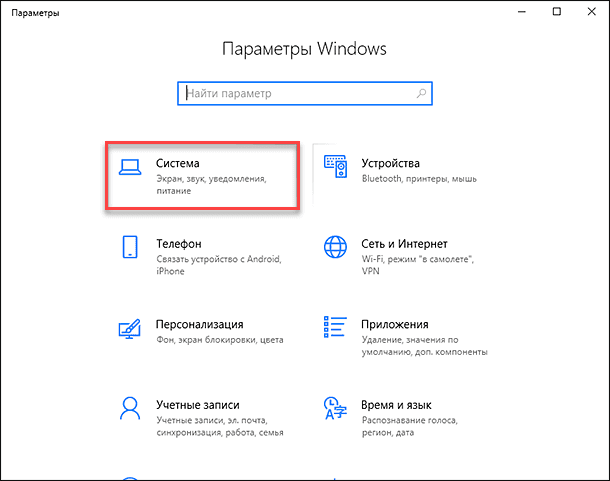
Установите для дополнения «Ночной свет» значение «Вкл.» чтобы включить или «Откл.» чтобы отключить его.
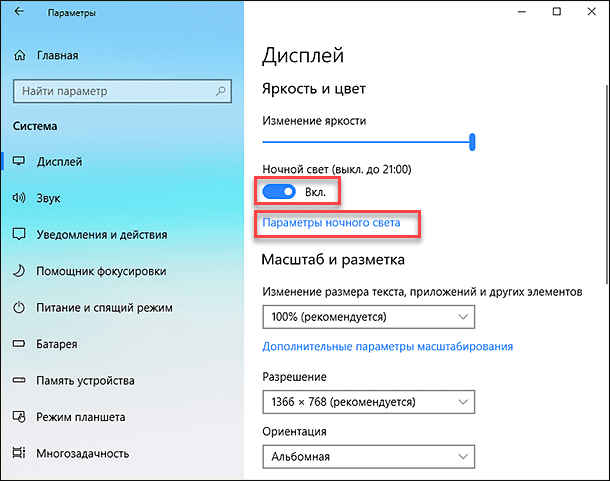
Когда вы включите дополнение «Ночной свет», то изменения не вступят в силу немедленно. Вместо этого вы увидите, что дополнение «Выключено до 21:00», ориентировочное время захода солнца в вашем регионе (эта величина установлена по умолчанию и имеет усредненные показатели без учета зимнего и летного времени). «Отключено до заката (21:00)» – это время, отображаемое в окне – «Windows» автоматически активирует фильтр «Ночной свет» и автоматически отключит его на восходе солнца (7:00).

ПК не уходит или не выходит из спящего режима? Как включить, отключить спящий режим Windows 💻 💤 ⏰
Настройка дополнения «Ночной свет»
Это и все действия, которые вам нужно сделать, чтобы активировать дополнение «Ночной свет». Но вы можете дополнительно настроить его, нажав на ссылку «Параметры ночного света» под переключателем.
Нажмите кнопку «Включить сейчас» или «Выключить сейчас», чтобы немедленно включить или отключить функцию ночного освещения, независимо от того, какое время суток у вас на данный момент. Вы можете использовать эту кнопку, чтобы точно увидеть, как выглядит режим «Ночной свет», не дожидаясь заката.
Отрегулируйте ползунок «Цветовая температура ночью», чтобы цвета на экране выглядели более прохладными или теплыми по вашему желанию. Когда вы перетаскиваете ползунок, то вы увидите, как меняются цвета на экране, и сможете отрегулировать их таким образом, чтобы цвета выглядели оптимально.
Выберите любую цветовую температуру, наиболее удобную для вас. Тем не менее, имейте в виду, что установка ползунка цветовой температуры максимально далеко по правому краю слайдера заставит «Windows 10» оставить лишь небольшой процент фильтрации синего цвета. Тем самым вы значительно уменьшаете эффективность дополнения «Ночной свет». Перемещение ползунка ближе к левому краю слайдера наоборот позволит увеличить эффективность дополнения. Однако не стоит устанавливать граничные показатели ползунка (до конца влево или вправо), постарайтесь найти наиболее оптимальное положение цветовой температуры для комфортной работы за экраном монитора.
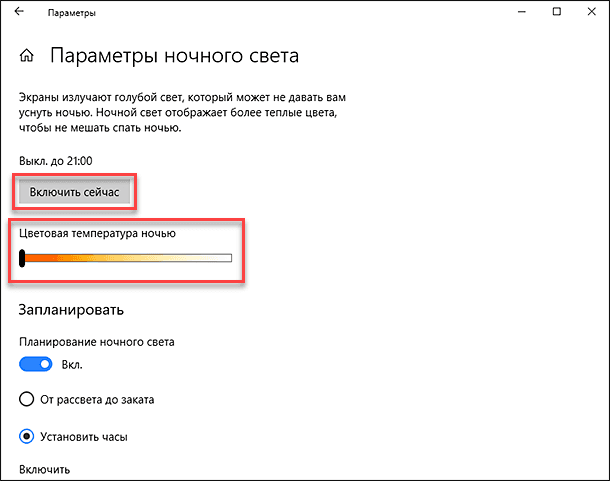
«Windows» автоматически устанавливает расписание для дополнения «Ночной свет» после его включения. Система активирует «Ночной свет» от заката до восхода солнца, и он автоматически настраивает эти показатели, чтобы полностью синхронизироваться с движением солнца в вашем географическом местоположении.
Если вы предпочитаете другое расписание для работы дополнения «Ночной свет», то вы можете вручную назначить часы для включения и отключения дополнения. Возможно, вы работаете на своем компьютере до поздней ночи и не хотите менять цвета, тогда включите «Расписание ночного света», а затем выберите опцию «Установить часы», чтобы вы могли самостоятельно настроить время. Заполните ячейки «Включить» и «Выключить» и укажите часы и минуты для каждой из них, задавая дополнению «Ночной свет» приоритетный режим работы.
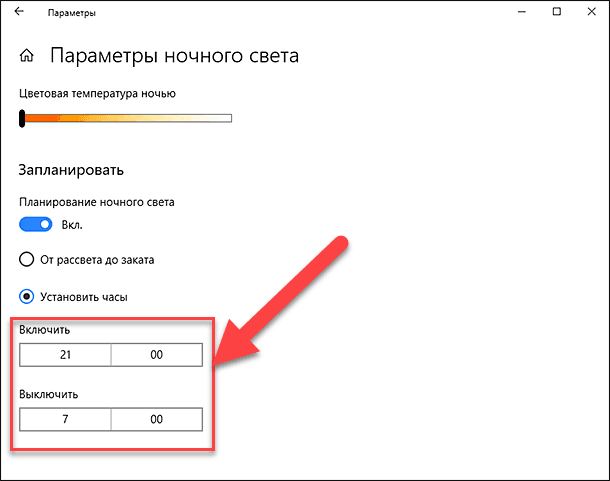
Способы и цели применения дополнения «Ночной свет» могу быть различны. Поскольку эта функция изменяет цвета на экране монитора, то вы не захотите, чтобы она была включена, когда вы выполняете какую-либо, чувствительную к цвету, работу с изображениями или видео в ночное время. Но, вероятно, для вас не будет иметь большого значения, что ваш экран будет выглядеть немного по-другому, когда вы просто просматриваете Интернет, например. Поэтому, включайте и отключайте дополнение «Ночной свет» в зависимости от того, какие действия вы выполняете на компьютере в данный момент.
«Windows» также создает кнопку быстрого действия для дополнения «Ночной свет», которая размещается в «Центре уведомлений», поэтому вы всегда можете включить или выключить «Ночной свет» без необходимости заходить в настройки каждый раз. Нажмите в правом нижнем углу экрана кнопку «Центр уведомлений». В открывшемся меню внизу экрана вы увидите ряд кнопок быстрого действия.
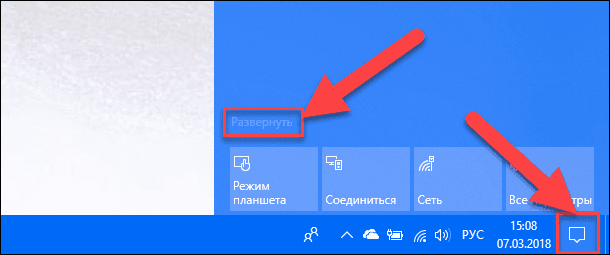
Если нужной кнопки там нет, просто нажмите ссылку «Развернуть». Вы увидите дополнительный набор кнопок, в том числе и кнопку быстрого действия «Ночной свет».
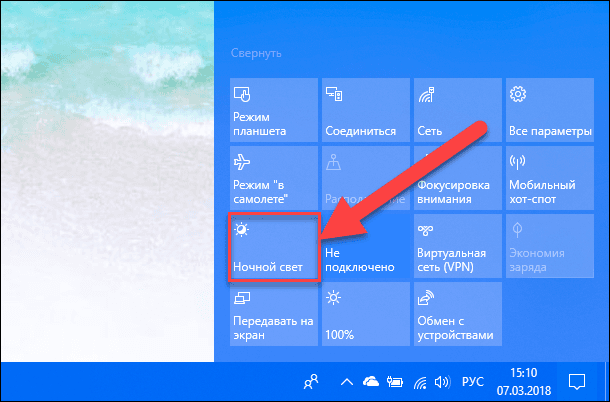
Если вы хотите переместить кнопку на новое место или внести другие изменения, воспользуйтесь руководством «Windows 10» для настройки кнопок быстрого действия по своему желанию.
Так что обязательно попробуйте дополнение «Ночной свет» и настройте его под себя для комфортной и безопасной работы за компьютером. В случае необходимости вы всегда сможете быстро его отключить и вернуть настройки в прежнее состояние.









Для настройки автоматического включения ночного режима на вашем устройстве необходимо:
1. Откройте «Настройки» и перейдите на вкладку «Дисплей».
2. Выберите «Ночной режим».
3. Включите функцию «Автоматически включать».
4. Задайте начальное и конечное время, в течение которых должен быть включен ночной режим.
5. После этого устройство автоматически включит ночной режим в указанные времена.