Как исправить неправильную работу функции Snap Assist в Windows 10?
В данной статье мы разберем, как исправить неправильную работу функции Snap Assist в Windows 10. Подробное руководство поможет вам быстро и эффективно решить эту проблему. Следите за каждым шагом и наслаждайтесь безупречной работой вашей операционной системы!

- Шаг 1. Включите функцию «Windows Snap Assist» в соответствующем разделе параметров
- Шаг 2. Особенности функции прикрепления окон в режиме планшета
- Шаг 3. Перезапустите службу «Проводник»
- Шаг 4. Измените размер экрана
- Шаг 5. Произведите диагностику системы
- Бонусный раздел: простое управление функцией привязки окон
- Вопросы и ответы
- Комментарии
Каждая новая функция, независимо от своего предназначения, направлена в первую очередь на облегчение работы пользователей за персональным устройством при выполнении определенных действий. Одной из таких функций, которая появилась еще в версии операционной системы «Windows 7», прошедшая улучшения и доработку и предназначенная для облегчения процесса упорядочивания и управления расположением окон, является Windows Snap Assist. Функция позволяет пользователям прикреплять открытые окна или приложения к сторонам и углам экрана монитора. Такой подход значительно упрощает одновременную работу сразу с несколькими окнами, и способствует более рациональному использованию пространства рабочего стола.
Например, функция «Windows Snap Assist» позволяет вертикально разделить площадь экрана между двумя окнами приложений, если перетащить одно из окон к левому или правому краю монитора. Причем после закрепления окна, в другой половине экрана, можно будет выбрать из представленного списка миниатюр запущенных приложений вариант соседнего активного окна. Или разделить рабочий стол на условные четверти экрана и закрепить в каждой из них по отдельному окну. В результате, пользователь способен обработать больше информации, увеличить скорость своей работы и повысить ее эффективность, так как исключены постоянные переключения между окнами.
Однако часто, по умолчанию, данная функция не включена или может работать не должным образом. Поэтому далее в нашей статье мы представим наиболее распространенные советы по устранению возможных неполадок.
| Параметр | Описание |
|---|---|
| Что это? | Функция, которая помогает быстро размещать окна на экране, упрощая многозадачность. |
| Как работает? | Позволяет закрепить окна в одной половине экрана или в нескольких частях, автоматически подгоняя их размер. |
| Горячие клавиши |
– **Win + ← (влево)** – закрепить окно в левой половине экрана. – **Win + → (вправо)** – закрепить окно в правой половине экрана. – **Win + ↑ (вверх)** – закрепить окно в верхней части. – **Win + ↓ (вниз)** – закрепить окно в нижней части. |
| Snap Assist | При закреплении первого окна автоматически предлагает другие открытые окна для размещения рядом. |
| Размещение 4 окон | Можно разместить до четырех окон в разных углах экрана, используя клавиши **Win + клавиши навигации**. |
| Как включить? | Включается в **Параметры → Система → Многозадачность → Прилипание окон**. |
| Для кого полезно? | – Для пользователей с большими экранами или несколькими мониторами. – Для программистов, дизайнеров, аналитиков и всех, кто работает с несколькими окнами одновременно. – Для удобного сравнения информации из разных источников. |

Как подключить и настроить два монитора к компьютеру на WIndows 10, 8 или 7 📺🖥️📺
Шаг 1. Включите функцию «Windows Snap Assist» в соответствующем разделе параметров
Одна из самых распространенных причин отсутствия функции «Windows Snap Assist» на компьютерном устройстве пользователя заключается в элементарном сбросе настроек, результатом которого может быть отключение различных функций, в том числе и той, что отвечает за упорядочивание и управление окнами на рабочем столе.
Для активации функции «Windows Snap Assist» необходимо воспользоваться приложением «Параметры Windows», отвечающем за все основные настройки служб операционной системы. Щелкните правой кнопкой мыши по кнопке «Пуск», расположенной на «Панели задач» в нижнем левом углу рабочего стола, или нажмите совместно комбинацию клавиш Windows + X, и откройте всплывающее меню, в котором из списка доступных действий выберите раздел «Параметры».
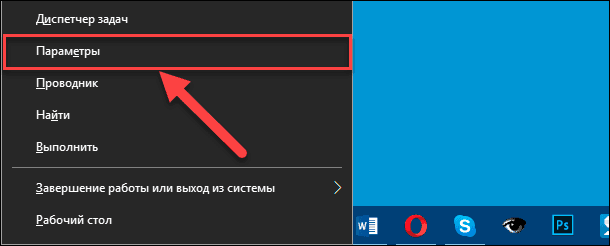
На главной странице приложения из списка вложенных разделов выберите вариант «Система».
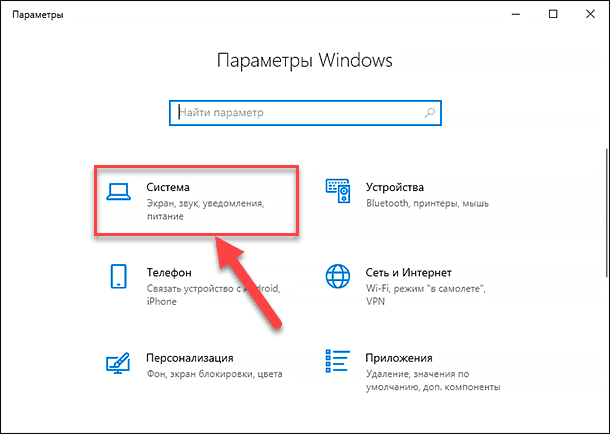
На новой открывшейся странице системных настроек в левой панели окна перейдите в раздел «Многозадачность», используя бегунок полосы прокрутки для поиска необходимого раздела. Затем в правой панели в разделе «Прикрепление» установите значение переключателя в положение «Вкл.» в строке «Автоматически упорядочивать окна путем их перетаскивания к боковым сторонам или в углы экрана» и функция «Windows Snap Assist» будет включена.
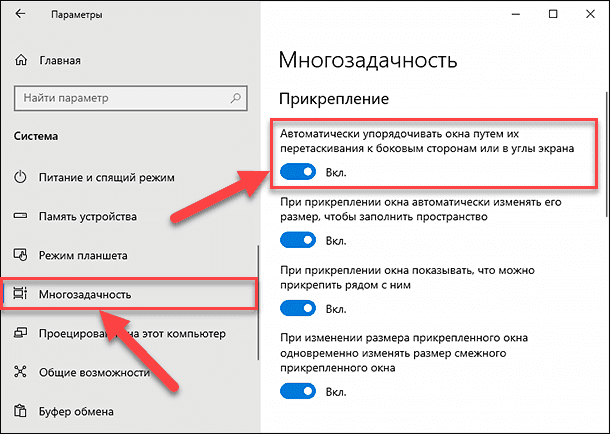
Также в данном разделе представлено несколько дополнительных настроек функции прикрепления окон «Windows Snap Assist», каждая из которых отвечает за отдельную настройку, интуитивно понятную исходя из ее названия:
«При прикреплении окна автоматически изменять его размер, чтобы заполнить пространство» – подгоняет размер выбранного окна под соответствующие разметки границ при делении экрана пополам или на четверти.
«При прикреплении окна показывать, что можно прикрепить рядом с ним» – выводит на свободное пространство рядом с закрепленным окном список эскизов открытых приложений и окон, которые можно дополнительно закрепить в оставшейся области экрана.
«При изменении размера прикрепленного окна одновременно изменять размер смежного прикрепленного окна» – управляет размером смежных закрепленных окон.

Как включить или выключить режим планшета Windows на ПК или ноутбуке и зачем он нужен 2019 💻🛠️
Шаг 2. Особенности функции прикрепления окон в режиме планшета
Функция «Windows Snap Assist» работает несколько по-другому, если у вас включен режим планшета. Поскольку в каждом окне отсутствует кнопка изменения его размера из пользовательского режима в полноэкранный и обратно, то такие изменения могут ввести пользователя в заблуждение, создав ложное утверждение, что воспользоваться указанной функцией упорядочивания и управления окнами рабочего стола не получится.
Но такой вывод ошибочен и применить функцию «Windows Snap Assist» довольно просто. В таком случае необходимо лишь перетащить заголовок окна вниз экрана, и операционная система «Windows» автоматически предложит выполнить его закрепление в той или иной части экрана по выбору пользователя.
Быстро включить или отключить режим планшета, если пользователь предпочитает стандартный метод использования компьютерного устройства или существует другая причина, можно непосредственно из «Центра уведомлений Windows».
Нажмите на кнопку вызова панели уведомлений, расположенную на «Панели задач» в нижнем правом углу рабочего стола. Затем в нижней части панели в перечне кнопок быстрого действия активируйте или отключите способ отображения простым нажатием на кнопку «Режим планшета», и заданные изменения будут применены системой незамедлительно.
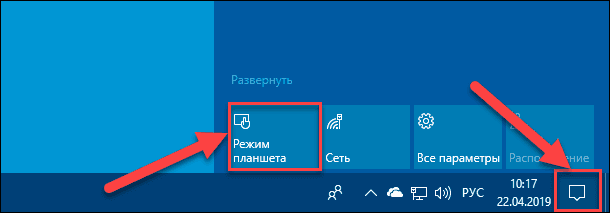
Шаг 3. Перезапустите службу «Проводник»
В отдельных случаях, неверное функционирование службы прикрепления окон и приложений по сторонам и углам рабочего стола может быть исправлено при помощи перезапуска системной службы «Проводник». Данный процесс операционной системы Windows отвечает за управление вспомогательным помощником, и его обновление способно устранить неполадки функции «Windows Snap Assist» и восстановить ее работоспособность.
Для перезапуска процесса «Проводника» необходимо воспользоваться приложением «Диспетчер задач», открыть которое можно разными способами. Например, нажмите вместе комбинацию клавиш Windows + X или щелкните правой кнопкой мыши по кнопке «Пуск» на «Панели задач» и откройте всплывающее меню, в котором выберите, из представленного списка действий, раздел «Диспетчер задач».
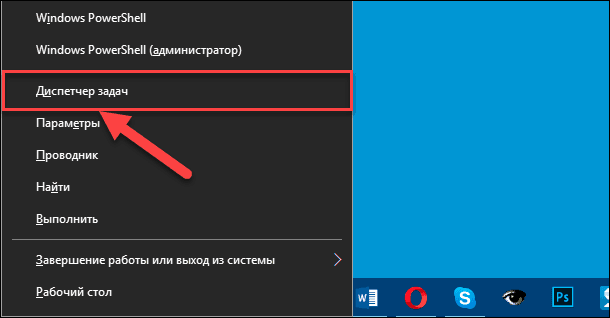
В открывшемся окне приложения отыщите строку процесса «Проводник» и щелкните ее правой кнопкой мыши для вызова всплывающего меню. Затем в представленном списке действий выберите раздел «Перезапустить». Или нажмите аналогичную кнопку, расположенную в нижнем правом углу окна приложения «Диспетчер задач», которая отображается после выбора данного процесса.
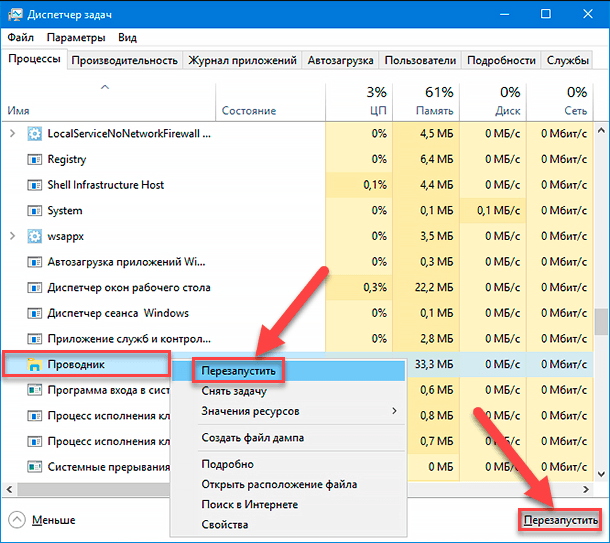
Такая команда приведет к исчезновению «Панели задач» и последующему ее отображению спустя несколько мгновений, позволяя заново запустить «Проводник» и устранить возможные неисправности.
Шаг 4. Измените размер экрана
Иногда добиться устранения проблем с полноценным функционированием «Windows Snap Assist» помогает процесс увеличения или уменьшения масштаба отображения размера текста, приложений и других элементов.
Откройте ранее описанным способом, например, используя совместное нажатие клавиш Windows + I, приложение «Параметры» и перейдите на страницу «Система». На странице системных настроек в левой панели будет автоматически выбран раздел «Дисплей». Перейдите на правую панель окна и в разделе «Масштаб и разметка» измените параметры масштабирования в соответствующей ячейке, используя предустановленные значения раскрывающегося меню, а затем верните параметры масштаба обратно к первоначальным показателям.
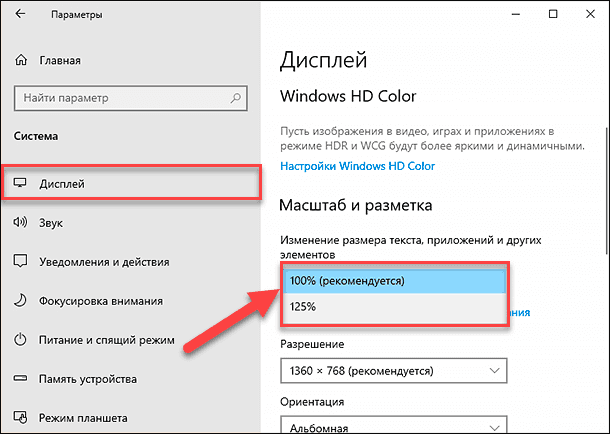
Или при ограниченном количестве величин масштаба нажмите на текстовую ссылку «Дополнительные параметры масштабирования» под ячейкой для перехода на новую страницу расширенных настроек.
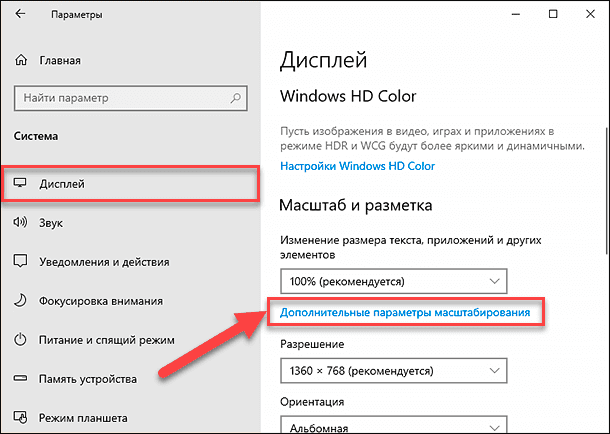
В новом окне, используя бегунок полосы прокрутки, отыщите раздел «Настраиваемое масштабирование», позволяющий задавать любое пользовательское значение масштаба в определенных пределах. Введите в соответствующей ячейке настраиваемый размер масштабирования, а затем нажмите кнопку «Применить» для сохранения заданного значения.
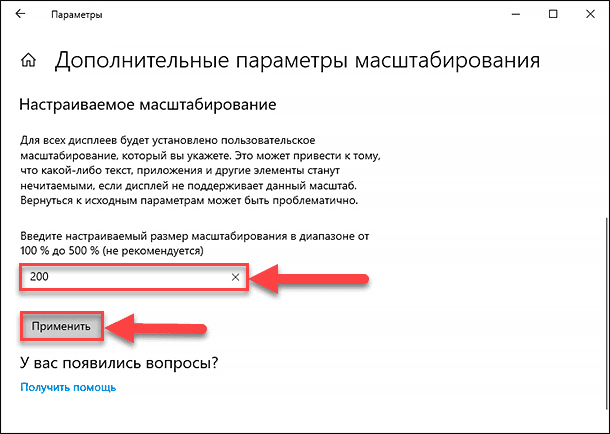
Шаг 5. Произведите диагностику системы
Когда после выполнения представленных выше вариантов не удалось исправить неполадки функции «Windows Snap Assist» и добиться устойчивого функционирования службы прикрепления окон, то возможно неисправность связана непосредственно с ошибками, возникшими при установке вашей операционной системы Windows.
Для устранения предполагаемой проблемы без обязательной полной переустановки «Windows», можно выполнить проверку системных файлов, используя следующий пошаговый алгоритм.
Шаг 1. Откройте консоль командной строки любым известным способом. Например, нажмите на «Панели задач» кнопку «Поиск», представленную в виде лупы и расположенную рядом с кнопкой «Пуск». В строке поискового запроса введите фразу «cmd» или «командная строка». Служба поиска приложений найдет искомое приложение и выдаст требуемый результат. Нажмите в разделе «Лучшее соответствие» обнаруженное приложение правой кнопкой мыши и откройте всплывающее меню, в котором из перечня доступных действий выберите раздел «Запуск от имени администратора». Или нажмите на соответствующую строку в правой панели поискового окна.
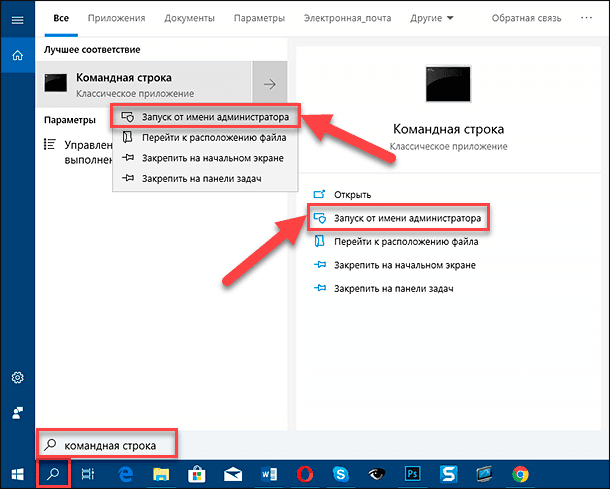
Шаг 2. В окне командной строки с правами администратора ведите следующую команду: «sfc / scannow» (без кавычек) и нажмите клавишу Enter на клавиатуре для исполнения.
sfc /scannow
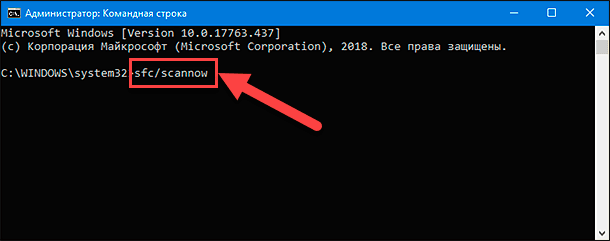
Процесс сканирования системы будет запущен и пользователи смогут отслеживать его исполнение в процентном соотношении в режиме реального времени.
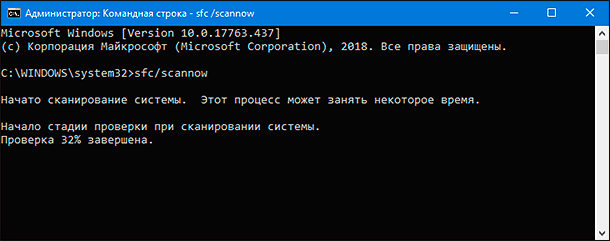
Шаг 3. Затем введите другую команду «DISM.exe / online / cleanup-image / restorehealth» и подтвердите ее нажатием клавиши Enter.
Dism /Online /Cleanup-Image /ScanHealth
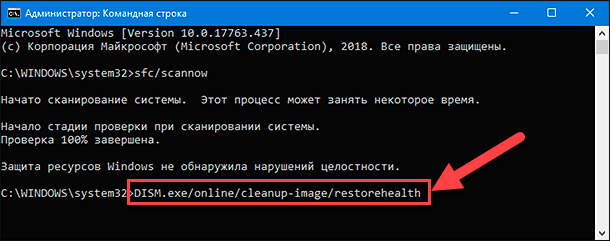
Выполнение представленных команд может занять определенное время, но после их завершения, ошибки функции «Windows Snap Assist» должны быть устранены.
Бонусный раздел: простое управление функцией привязки окон
«Горячие клавиши»
Для быстрого закрепления конкретного окна или приложения можно использовать «горячие клавиши», совместное сочетание которых позволяет разместить выбранное окно в определенном месте экрана. При удерживании в зажатом состоянии клавиш «Windows» и «стрелок управления» на клавиатуре, активное окно будет перемещено в соответствии с выбранным направлением. Например, комбинация клавиш Windows + Стрелка вниз + Стрелка влево мгновенно поместит ваше окно в левом нижнем углу рабочего стола.
Далее, используя комбинацию клавиш Alt + Tab для просмотра открытых приложений, можно выбрать следующее окно и, применяя новую комбинацию клавиш «Windows и стрелок», закрепить его на другой стороне.
Четверти
В более ранних версиях операционной системы «Windows» пользователям была доступна лишь способность закреплять окна только в левой или правой частях экрана. «Windows 10» обладает более расширенными возможностями, в том числе и дополнительными способностями режима многозадачности, который позволяет перетаскивать и крепить окна по углам экрана, деля поверхность рабочего стола на четверти, и работать сразу в четырех приложениях одновременно, выполняя в каждом из них при необходимости требуемые действия.
Также дополнительно можно отказаться от использования стандартной сетки разделения экрана, принятой по умолчанию, и изменить размер окна по своему усмотрению. Функция «Windows Snap Assist» автоматически отрегулирует размер других активных приложений по мере надобности.

Как вывести экран Android телефона или планшета на Windows ПК (Miracast) 📱💻📺
Если у вас остались вопросы или вы можете посоветовать дополнительные способы устранения неисправностей функции «Windows Snap Assist», то пишите нам в комментариях для обмена опытом и общения.









1. Нажмите клавишу Windows + I, чтобы открыть Параметры системы.
2. Выберите «Система».
3. На странице «Система» прокрутите вниз до раздела «Многозадачность» и нажмите на пункт «Настройки многозадачности».
4. В открывшемся окне выберите «Расширенный режим».
5. Закройте окно, чтобы применить изменения.
1. Неправильное использование многомониторной конфигурации.
2. Невозможность отключения Snap Assist.
3. Некорректное отображение элементов интерфейса.
4. Отсутствие опции связанных с размером окна.
5. Неудобство работы с несколькими окнами.
6. Отсутствие возможности просмотра нескольких окон на разных мониторах.
Чтобы изменить настройки Snap Assist с помощью групповой политики, необходимо выполнить следующие действия:
1. Откройте Панель управления и выберите «Администрирование».
2. Выберите «Управление компьютерами».
3. Выберите «Групповые политики».
4. Выберите «Пользовательские параметры».
5. Выберите «Настройки Windows».
6. Выберите «Snap Assist».
7. Выберите «Включить» или «Отключить», чтобы активировать или деактивировать функцию Snap Assist.
8. Нажмите «OK», чтобы сохранить изменения.
1. Откройте меню Пуск и выберите «Настройки».
2. Выберите «Систем» и нажмите «Мониторинг».
3. В разделе «Панель управления» найдите «Snap Assist» и нажмите кнопку «Сброс».