Windows 10: как настроить мышь для левши
В этой статье вы узнаете все секреты настройки мыши для левшей на вашем компьютере с операционной системой Windows 10. Не упустите возможность оптимизировать свой рабочий процесс и улучшить производительность! Сохраните себе наш блог для больше полезных советов и руководств!

- Способ 1. Как изменить основную кнопку мыши с помощью приложения «Параметры»
- Способ 2. Как изменить основную кнопку мыши с помощью приложения «Панель управления»
- Заключение
- Вопросы и ответы
- Комментарии
В «Windows 10» при подключении мыши к компьютеру операционная система обычно устанавливает левую кнопку в качестве первичной клавиши, так как такая настройка задана по умолчанию и подходит для подавляющего числа пользователей.
Однако, если пользователь левша или желает сменить руку после продолжительного периода работы за компьютером, то можно быстро изменить настройки мыши. Для этого потребуется воспользоваться возможностями приложений «Параметры» или «Панель управления», что позволит выполнять все основные действия левой рукой.
В данном руководстве по изменению настроек в операционной системе «Windows 10» мы расскажем о простых шагах по смене основных и дополнительных действий кнопок компьютерной мыши.

Как включить или отключить экранную клавиатуру на ПК с Windows 10, 8 или 7 ⌨️💻⚙️
Способ 1. Как изменить основную кнопку мыши с помощью приложения «Параметры»
Чтобы переключить основные и дополнительные кнопки мыши в «Windows 10», воспользуйтесь системным приложением «Параметры», включающем в себя все главные настройки основных приложений и служб операционной системы.
Нажмите на «Панели задач» в правом нижнем углу рабочего стола кнопку вызова «Центра уведомлений Windows». Во всплывающей боковой панели, в нижней ее части, выберите кнопку быстрого действия «Все параметры» и приложение будет открыто.
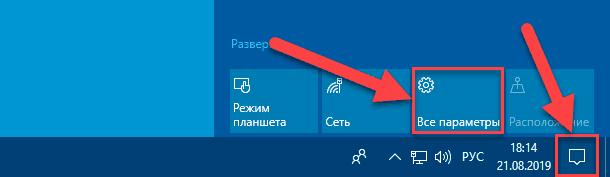
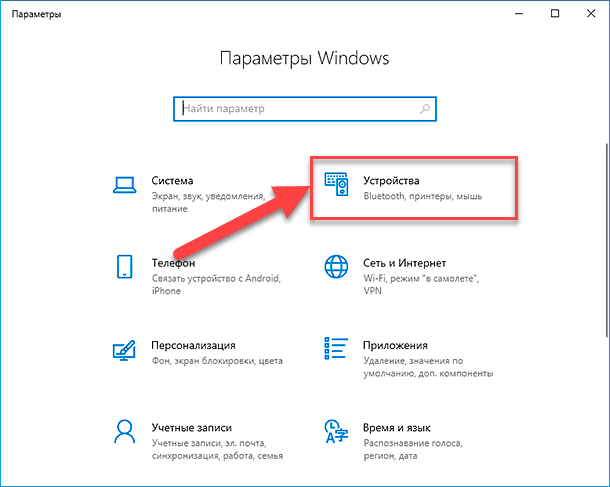
Теперь на главной странице приложения выберите вкладку «Устройства». На новой странице в левой боковой панели выберите из возможных вариантов раздел «Мышь». В правой панели будет отображены свойства компьютерного манипулятора, которыми можно управлять из данного раздела. Используйте раскрывающееся меню «Выбор основной кнопки» и установите приоритетный параметр первичной клавиши «Вправо», если вы отдаете предпочтение выполнять действия по управлению мышью левой рукой (пользователь левша), или параметр «Влево», если необходимо задать стандартные настройки (пользователь правша).
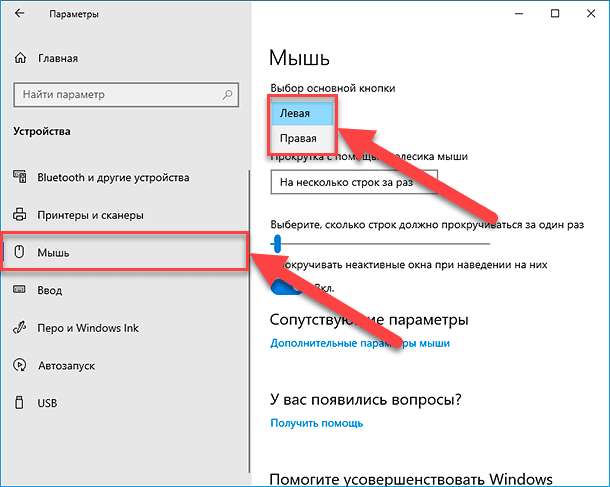
Система незамедлительно применит установленные изменения настройки манипулятора, не требуя дополнительной перезагрузки компьютера, и пользователь сразу получит возможность управлять мышью установленной по выбору рукой.
Способ 2. Как изменить основную кнопку мыши с помощью приложения «Панель управления»
Чтобы изменить основную кнопку мыши с левой на правую с помощью приложения «Панель управления», следует выполнить, представленную далее, последовательность простых действий.
Нажмите в левом нижнем углу рабочего стола, рядом с кнопкой «Пуск», кнопку «Поиск», представленную в виде лупы. Затем в открывшейся панели в строке поискового запроса введите фразу «Панель управления». В строке «Лучшее соответствие» будет представлен искомый вариант. Щелкните его левой кнопкой мыши или в дополнительной боковой панели нажмите на кнопку «Открыть», и приложение будет запущено мгновенно.
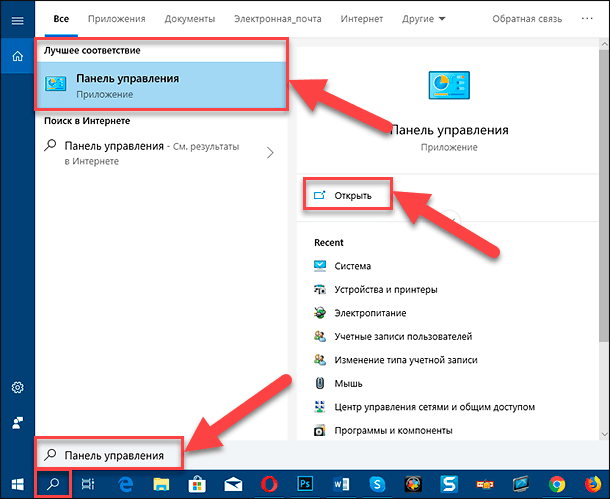
Теперь в окне «Все элементы панели управления», отвечающем за настройку параметров компьютера, отыщите и нажмите на раздел «Мышь», управляющий различными характеристиками манипулятора, в том числе и назначением кнопок.
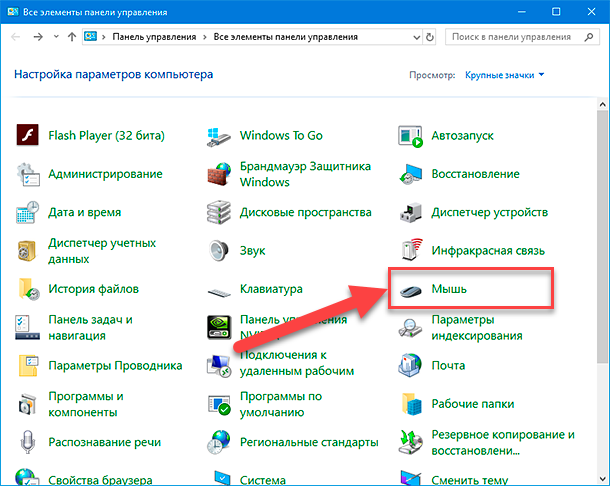
Всплывающее окно «Свойства: Мышь» представит список настроек, структурированных по различным вкладкам. Выберите вкладку «Кнопки мыши» и в разделе «Конфигурация кнопок» установите индикатор выбора («галочку») рядом с ячейкой «Обменять назначение кнопок». Синяя цветовая метка схематически окрасит соответствующую кнопку мыши на рисунке указанного раздела в подтверждение заданных настроек. Изменение первичности кнопок вступит в силу незамедлительно. И пользователю останется только нажать на кнопки «Применить» и «ОК», чтобы сохранить заданные настройки манипулятора.
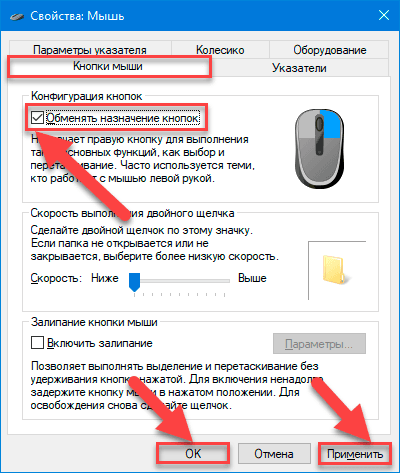
Теперь, по завершению описанных действий, основная и дополнительная кнопки компьютерной мыши поменяются местами в зависимости от вашего выбора.
Заключение
Первоначально, в системе «Windows» заданы стандартные настройки, полноценно учитывающие основные требования большинства возможных пользователей. Однако, при желании, пользователи могут изменить заданные критерии управления согласно собственным предпочтениям. Например, воспользовавшись представленным руководством, пользователи могут установить положение основной и дополнительной кнопок компьютерной мыши, приспособив ее удобное использование под левую руку. И затем обратно поменять назначение кнопок, если потребность в такой перемене отпала, простым и удобным, одним из двух, способом.

Топ 10 сочетаний горячих клавиш Windows 10, 8 или 7, как настроить, изменить или задать новые ⌨️⚙️🥇

Горячие клавиши браузеров Google Chrome, Яндекс, Mozilla Firefox, Opera, Microsoft Edge ⌨️🌐⚙️









1. Обновите драйвер мыши. Проверьте на сайте производителя, есть ли обновления для вашей модели.
2. Проверьте настройки скорости курсора. Откройте панель управления, перейдите в раздел «Устройства и принтеры», выберите «Мышь», затем перейдите на вкладку «Дополнительно». Там вы сможете установить скорость и чувствительность курсора.
3. Очистите поверхность, на которой работает мышь. Если поверхность загрязнена, это может снизить чувствительность мыши.
4. Попробуйте установить фиксированную скорость. На некоторых мышках есть функция «Fix Speed», которая устанавливает фиксированную скорость.
5. Используйте чувствительный мышиный подушки. На рынке есть специальные мышиные подушки, которые улучшают чувствительность мышки.