Как исправить ошибку сетевого адаптера после установки обновления KB4515384 в Windows 10
Проблемы с сетью после установки обновления KB4515384 в Windows 10 могут быть довольно раздражающими. В этой статье мы предоставляем подробные инструкции о том, как решить эти проблемы. Следуйте за нашими советами, чтобы вернуть свою сеть к нормальному состоянию.

- Введение
- Способ 1. Как исправить «Wi-Fi» адаптер после обновления «KB4515384» с помощью приложения «Диспетчер устройств»?
- Способ 2. Как исправить «Wi-Fi» адаптер после обновления «KB4515384» с помощью приложения «Панель управления» операционной системы «Windows 10»?
- Заключение
- Вопросы и ответы
- Комментарии
Введение
Десятого сентября Microsoft начал распространение обновления «KB4515384» для устройств, перешедших на операционную систему «Windows 10» версии «1903», официальный выпуск которой был представлен в мае 2019 года. Но вскоре после выпуска пользователи стали массово сообщать о проблемах с главным меню «Пуск» и функцией поиска, за которыми следовали проблемы со звуком в некоторых играх (пользователи сталкивались с неожиданно низкой громкостью и отсутствующими аудио эффектами). К сожалению, в накопительном обновлении «Windows 10» версии «1903» список ошибок был дополнен проблемами с редактором метода ввода («IME»), а также системной неисправностью, влияющей на сетевое подключение.

Windows 10 не видит компьютеры в локальной сети, что делать?
Согласно различным сообщениям на тематических форумах следует, что после установки обновления «KB4515384» в операционной системе «Windows 10» некоторые беспроводные сетевые адаптеры перестают работать, и переустановка последней версии драйвера устройства не устраняет возникшую проблему. Специалисты корпорации Microsoft подтвердили наличие проблемы и уточнили, что ошибка совместимости возникает, в основном, с «Wi-Fi» адаптерами «Intel Centrino 6205/6235» и «Broadcom 802.11ac» на определенных моделях устройств «NEC».
И хотя «Microsoft» не раскрыла версию обновления, симптоматика совпадает по времени с версией «KB4515384», после установки которой у многочисленных пользователей возникают разнообразные проблемы, влекущие за собой, в том числе, сбои сетевого адаптера. Фактически пользователи «Windows 10» теряют возможность подключиться к сети через «Ethernet» или «Wi-Fi» соединение. В настоящее время «Microsoft» работает над решением данной проблемы, но если ваш компьютер испытывает подобные затруднения, то можно либо попробовать официальный обходной путь, либо удалить данное обновление, чтобы устранить проблему с сетью.
В данном руководстве по устранению неполадок с доступом к сети в операционной системе «Windows 10» мы расскажем, как исправить сетевой адаптер на компьютере после установки неоднозначной сборки «18362.356».
| Параметр | Описание |
|---|---|
| Номер обновления | KB4515384 |
| Дата выпуска | 10 сентября 2019 года |
| Версия Windows | Windows 10 (1903) |
| Описание ошибки | После установки обновления некоторые пользователи столкнулись с потерей сетевого соединения |
| Причина | Сбой в драйверах сетевых адаптеров (особенно Intel и Realtek) |
| Затронутые устройства | Некоторые ноутбуки и ПК с сетевыми картами Intel и Realtek |
| Симптомы | Отсутствие подключения к интернету, сетевой адаптер не работает или пропадает |
| Возможные решения |
|
| Исправление от Microsoft | Рекомендуется обновить Windows до более поздних версий |

Нет доступных подключений, пропал WiFi, или горит сеть с ❌ красным крестиком Windows 10
Способ 1. Как исправить «Wi-Fi» адаптер после обновления «KB4515384» с помощью приложения «Диспетчер устройств»?
Чтобы устранить проблему совместимости сетевого адаптера в операционной системе Windows 10 версии 1903, пользователям потребуется выполнить следующий алгоритм пошаговых действий.
-
Откройте «Диспетчер устройств». Например, щелкните правой кнопкой мыши по кнопке «Пуск», расположенную на «Панели задач» в нижнем левом углу рабочего стола. Затем, в списке доступных вариантов системных приложений и разрешенных действий, отыщите и выберите раздел «Диспетчер устройств», и требуемое одноименное приложение будет запущено незамедлительно.
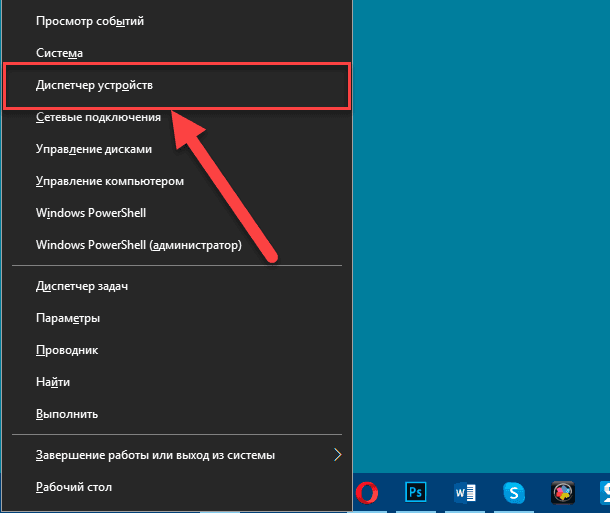
-
Во всплывающем окне приложения отыщите раздел «Сетевые адаптеры» и нажмите на схематическое изображение стрелки, расположенное рядом с названием раздела, для отображения вложенных элементов.
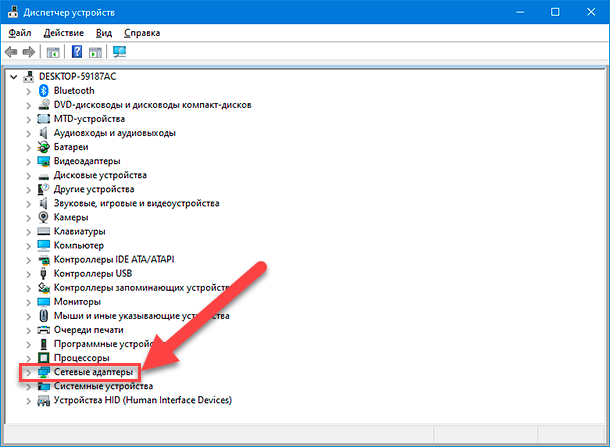
-
Щелкните правой кнопкой мыши по названию беспроводного адаптера, вызывающего проблему с доступом в сеть, и откройте всплывающее контекстное меню, в котором, из представленных вариантов доступных команд, выберите параметр «Отключить устройство».
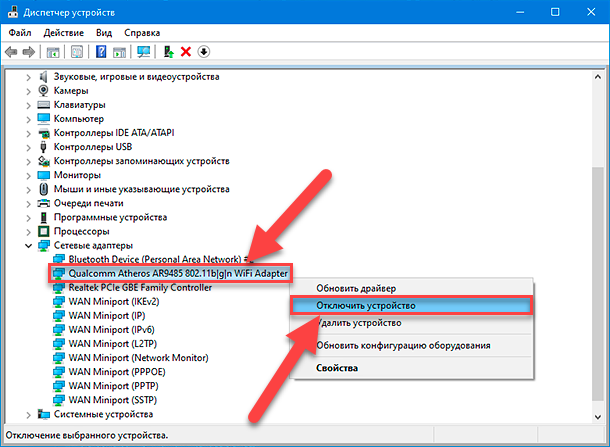
-
Во всплывающем системном сообщении «Отключение устройства означает, что оно перестанет работать. Вы действительно хотите отключить его?» нажмите на кнопку «Да», для подтверждения своих намерений, и устройство будет выключено.
-
Затем снова повторно щелкните правой кнопкой мыши отключенный, в предыдущем шаге, беспроводной адаптер, и в контекстном меню, отображенном по результатам действий пользователя, выберите, из предложенных вариантов, параметр «Включить устройство».
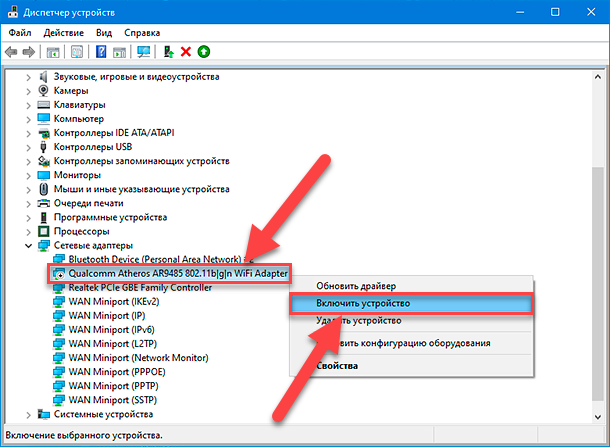
-
Перезагрузите операционную систему своего компьютера.
После того, как пользователи выполнят описанные шаги, сетевое подключение должно полностью восстановиться, устранив сбой адаптера, и предоставить пользователям полный доступ.
Способ 2. Как исправить «Wi-Fi» адаптер после обновления «KB4515384» с помощью приложения «Панель управления» операционной системы «Windows 10»?
Если предыдущий способ не помог устранить неполадку и подключение к сети не восстановлено, то можно удалить существующее обновление, пока разработчики «Microsoft» окончательно не исправят ошибку.
Чтобы удалить обновление операционной системы «Windows 10» маркировки «KB4515384» для исправления работоспособности сетевого адаптера и возобновления доступа к сети, пользователям необходимо выполнить следующий порядок пошаговых действий.
-
Откройте «Панель управления». Для этого, нажмите на «Панели задач» в нижнем левом углу рабочего стола на кнопку «Пуск», и откройте главное пользовательское меню «Windows». В основном списке, всех доступных на персональном компьютере, приложений и системных служб, используя колесо мыши или ползунок полосы прокрутки, отыщите раздел «Служебные – Windows» и щелкните его левой кнопкой мыши для отображения вложенного меню. Затем, среди представленных системных приложений, выберите искомый раздел «Панель управления».
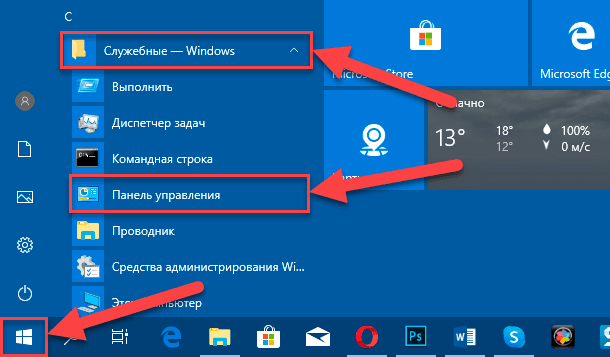
-
В открывшемся окне приложения системных настроек управления «Windows 10» найдите, среди доступных вкладок параметров компьютера, и откройте раздел «Программы и компоненты».
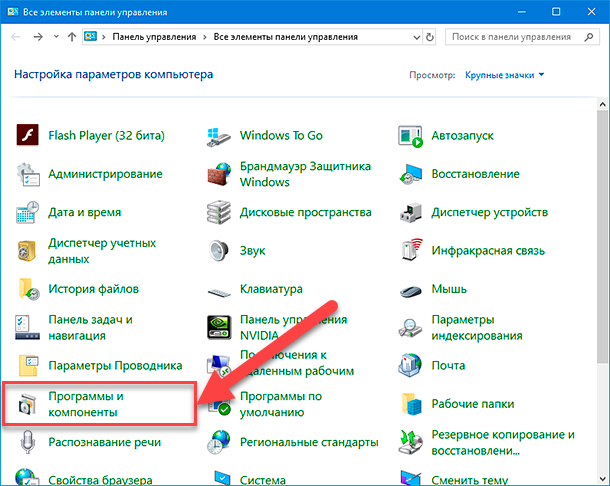
-
На новой странице окна, ответственной за удаление или изменение установленных программ, в левом боковом меню управления нажмите на текстовую ссылку «Просмотр установленных обновлений».
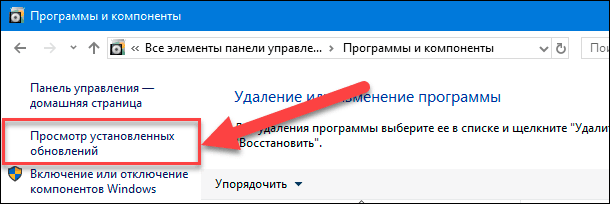
-
В главной таблице окна, при помощи бегунка полосы прокрутки или колеса управления компьютерной мыши, отыщите и выберите пункт «Обновление для Microsoft Windows (KB4515384)» (после отметки вся строка будет отмечена синим цветовым фоном).
-
Затем на нажмите кнопку «Удалить», расположенную на главной ленте заглавия таблицы доступных обновлений.
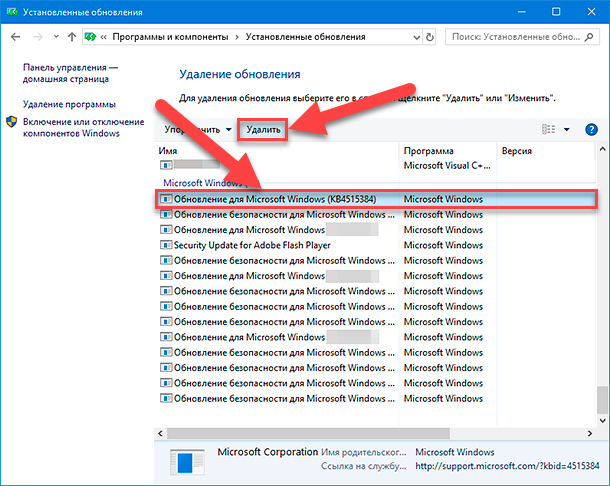
-
На вопрос всплывающего системного сообщения «Вы действительно хотите удалить это обновление?» ответьте нажатием на кнопку «Да» для подтверждения команды очистки.
-
Теперь осуществите процедуру перезагрузки операционной системы вашего компьютера.
По завершению всех пошаговых действий, представленных выше, компьютер должен снова подключиться к беспроводной сети без каких-либо ошибок.

Как настроить беспроводную WiFi сеть на роутере TP Link Archer C20 в 2019 🌐💻📱
Заключение
Система регулярно получает современные и уникальные добавочные функции и образцы служб, которые проходят предварительное тестирование и полностью готовы к ежедневной эксплуатации, посредством выпуска и централизованной установки официальных обновлений системы.
Однако обновление «KB4515384» от десятого сентября, подготовленное и выпущенное для операционной системы «Windows 10» версии «1903», содержит целый набор внутренних ошибок, одна из которых влияет на отдельные виды беспроводных адаптеров и ограничивает сетевые подключения. Используя представленные в данном руководстве способы, пользователи смогут устранить, в случае обнаружения, системную ошибку доступа к сети при помощи приложения «Диспетчер устройств», или полностью удалить установленное обновление системы, вызывающее неполадку с подключением, пока соответствующие службы корпорации «Microsoft» окончательно не исправят программную неисправность обновления.

Почему Android (iOs) телефон 📱 не подключается к 🌐 WiFi сети или почему нет Интернета




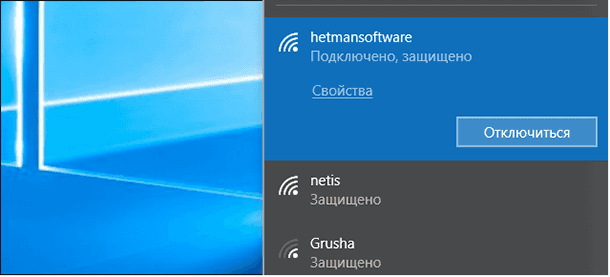




1. Отключите функции и приложения, которые не используются.
2. Обновите драйверы сетевого оборудования.
3. Отключите функцию «Автоматическое обновление Windows».
4. Отключите программы, которые используют большое количество трафика.
5. Отключите функцию «Планировщик заданий».
6. Установите программу для ускорения Интернета.
7. Отключите функцию «Автонастройка сети».
8. Отключите функцию «Автоматическое ускорение».
9. Отключите службы, которые не являются необходимыми.
10. Обновите свою сеть WiFi, если вы используете WiFi-соединение.
1. Откройте панель управления.
2. Выберите пункт «Программы и компоненты».
3. Найдите обновление KB4515384 в списке установленных обновлений.
4. Нажмите на него, чтобы открыть его свойства.
5. Нажмите кнопку «Удалить».
6. Подтвердите действие, выбрав «Да».