Экспорт истории чата Skype на ПК: инструкция
Хотите сохранить историю чата Skype на своем компьютере? В этой статье мы представляем вам полное руководство по экспорту диалогов Skype на ПК. Вы узнаете, как легко и быстро сохранить свою ценную историю чата для последующего просмотра.

- Способ 1. Экспорт истории: 6 простых шагов
- Способ 2. Резервная копия контактов
- Способ 3. Резервная копия файлов конфигурации и истории Skype, а также перенос папки на другой ПК
- Способ 4. Как отправить список контактов с одной учетной записи в другую
- Вопросы и ответы
- Комментарии

Как восстановить удаленную историю, отправленные файлы, контакты и пароль Skype ⚕️💬🔑
Способ 1. Экспорт истории: 6 простых шагов
Экспорт истории может понадобиться если нужно быстро найти, к примеру, какую-то важную информацию посредством поиска.
Для этого вам нужно будет выполнить всего 6 простых шагов:
-
Откройте Skype Classic. Если вы используете Windows, найти его можно в меню «Пуск». Если у вас Mac, вы найдете его в папке «Приложения». Ищите синий значок с белым “S”.
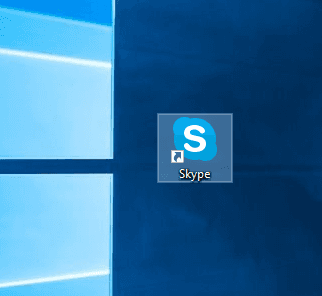
Эта инструкция будет работать только для классической версии Skype. Если вы используете это приложение для Windows 10, перейдите на страницу, чтобы загрузить, прокрутите страницу вниз до сообщения, в котором говорится: «Skype для Windows 10 уже есть на вашем компьютере», нажмите Скачать, затем следуйте инструкциям на экране, чтобы установить приложение.
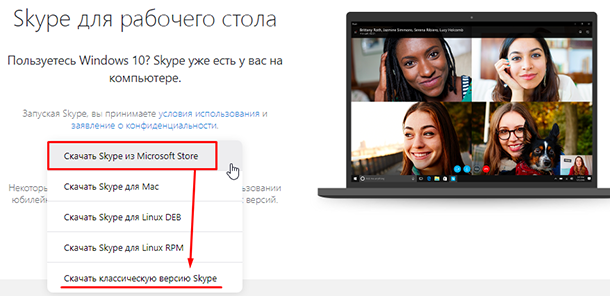
-
Нажмите меню Skype. Он находится в верхнем левом углу экрана.
-
Нажмите «Безопасность». Он находится в меню по левой стороне экрана.
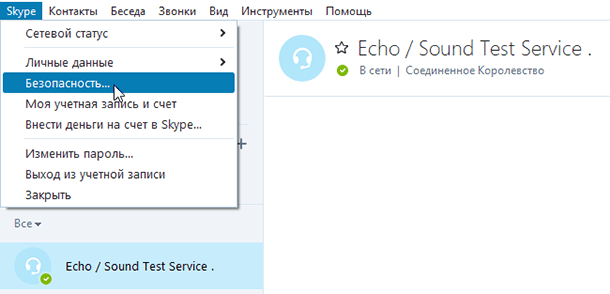
-
Нажмите «Экспорт истории чатов». Он находится в третьей группе настроек «Настройки безопасности».
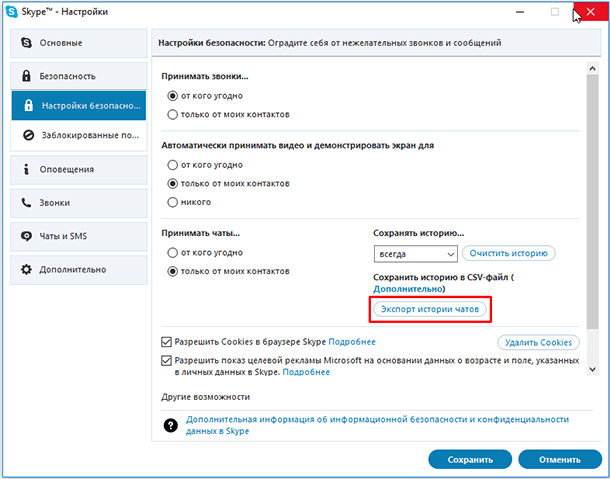
-
Выберите место сохранения. Это может быть где угодно на вашем компьютере, включая съёмный диск.
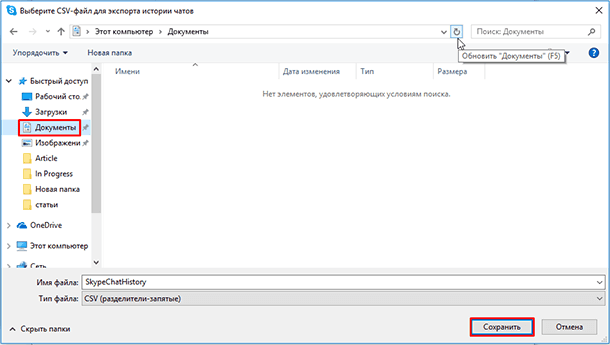
-
Нажмите «Сохранить». Ваша история чата теперь сохраняется в выбранной папке.
Открыть этот файл вам поможет Notepad++, в котором текст будет понятен для чтения. И где уже с помощью клавиш ctrl+F, можно открыть окно поиска и попытаться найти интересующую переписку, по имени контакта или по определённому слову. Это намного упрощает ее поиск в сравнении с интерфейсом самого скайпа.

Бэкап и восстановление Viber, WhatsApp на Windows ПК, Android или iOS телефоне, планшете в 2019
Способ 2. Резервная копия контактов
Еще в скайпе есть возможность сделать резервную копию контактов. Для этого нужно нажать Контакты / Дополнительно / Сделать резервную копия списка контактов.
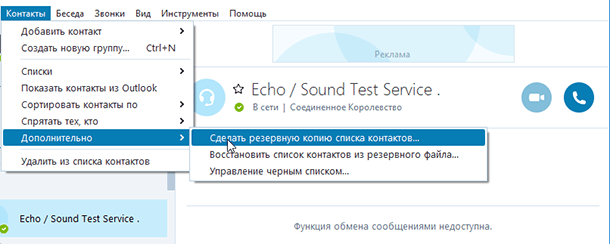
Выбрать место на ПК, и нажать Сохранить.
В этом же блоке меню есть функция их восстановления. Выберите восстановить, укажите папку с сохраненными контактами и нажмите Открыть, и контакты загрузятся в скайп. Сделав резервную копию контактов, у вас появиться возможность восстановить их в случае потери.
Способ 3. Резервная копия файлов конфигурации и истории Skype, а также перенос папки на другой ПК

Программа для восстановления удаленной папки из Корзины или архива Windows 📁⚕️👨💻
Иногда возникает потребность в переносе папки с историей переписки скайпа на другой ПК. К примеру, вы переустанавливаете систему и хотите восстановить всю переписку скайпа. Чтобы создать резервную копию файлов конфигурации и истории Skype нужно перейти в каталог, который в Windows 10, находиться в C:\Users\Имя_пользователя\AppData\Roaming
Вместо «Имя_пользователя» впишете имя своей учетной записи.
Копируете полностью эту папку, и переносите на другой компьютер, в то же место, с заменой файлов.
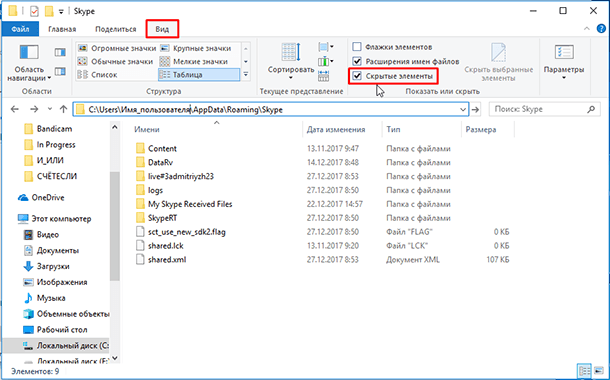
AppData, является скрытой папкой, и чтобы ее увидеть нужно во вкладке «Вид» включить показ скрытых элементов.
Список контактов хранится на сервере программы и не будет потерян, если входить в систему с одним и тем же логином. А вот история мгновенных сообщений и другие данные не хранятся на сервере, поэтому есть смысл сделать ее резервную копию.
Способ 4. Как отправить список контактов с одной учетной записи в другую
Если нужно перенести список контактов в другую учетную запись, она должна быть в списке ваших контактов.
Нажмите на нем правой кнопкой мыши, «Отправить контакты…», отметьте нужные и нажмите «Отправить контакты».
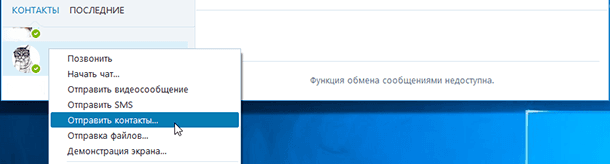
Зайдите с другой учетной записи, в которую отправили список, откройте сообщение. И на каждом контакте нажмите «Добавить в список контактов».
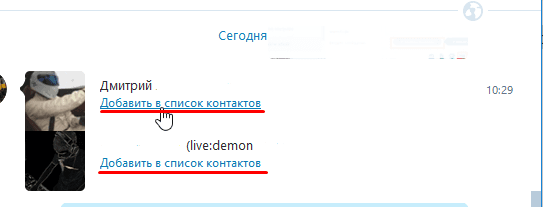
Они будут добавлены в список контактов, но появятся в автономном режиме до тех пор, пока не примут запрос.





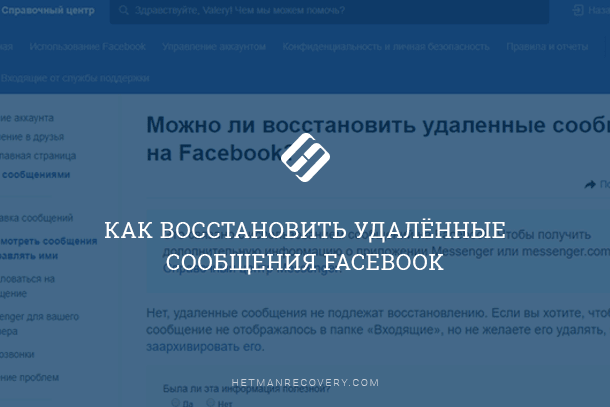



1. Для сохранения важных дискуссий или обсуждений.
2. Для сохранения информации, которая может понадобиться в будущем.
3. Для предотвращения утери информации или доказательства.
4. Для создания архива сообщений, чтобы посмотреть их позже.
5. Для создания архива сообщений, чтобы поделиться ими с другими.
Для настройки автоматического экспортирования истории чата в Skype на ПК необходимо выполнить следующие действия:
1. Откройте Skype и перейдите в меню «Инструменты».
2. Выберите «Настройки».
3. Выберите «Сохранить историю чата».
4. Выберите «Автоматическое сохранение».
5. Выберите «Сохранять файлы истории чата в указанной папке».
6. Укажите путь к папке, в которую будут сохраняться файлы истории чата.
7. Нажмите «OK», чтобы сохранить изменения.
1. Установите антивирусное ПО на ваш компьютер, чтобы защитить его от вредоносных программ.
2. Защитите файлы экспортированной истории чата с помощью шифрования.
3. Обеспечьте доступ к экспортированной истории чата только уполномоченным пользователям.
4. Следите за тем, чтобы все устройства, с которыми вы используете Skype, имели актуальные и надежные программы для защиты.
5. Используйте службу безопасности Skype, чтобы уведомлять об уязвимостях и устранять их.