Как улучшить скорость печати с функцией предиктивного ввода текста в Windows 10
В этой статье мы рассмотрим, как включить функцию предиктивного ввода текста для аппаратной клавиатуры в операционной системе Windows 10». Эта функция может существенно улучшить вашу скорость печати и повысить продуктивность работы. Следите за нашим мастер-классом и узнайте простые шаги к увеличению вашей эффективности!

Операционная система «Windows 10» предоставляет пользователям возможность активировать для дальнейшего использования функцию предиктивного ввода текста, выключенную по умолчанию, способствующую ускоренному вводу текста в цифровые устройства, при которой в процессе набора пользователям будут предложены варианты окончаний слов и фраз, имеющиеся в словаре операционной системы, и подсказки, содержащие исправления распространённых ошибок. Разработчики корпорации Microsoft назвали функцию «текстовыми предложениями» и включили в набор инструментов сенсорной программной клавиатуры «Windows 10». Но также ее можно включить и для аппаратных клавиатур. По мере ввода, системные предложения окончаний будут появляться над текстом, и пользователи смогут выбрать необходимый вариант.
| Особенность | Описание |
|---|---|
| Название функции | Предиктивный ввод текста |
| Доступность | Windows 10 (начиная с версии 1903) |
| Тип функции | Автозавершение текста, предложенные слова и фразы |
| Поддерживаемые языки | Поддержка различных языков, включая русский и английский |
| Использование | Функция помогает при вводе текста, предлагая слова, фразы или окончания слов на основе контекста |
| Механизм работы | Использует машинное обучение для анализа контекста и предложений на основе предыдущего ввода пользователя |
| Типы предложений | Автоматические предложения для завершения слов, фраз или исправления ошибок ввода |
| Интерфейс | Предложения отображаются в виде всплывающих подсказок при наборе текста в различных приложениях |
| Настройки | Можно включить или отключить функцию в настройках Windows, а также настроить её работу через параметры “Язык и ввод” |
| Устройства | Поддержка как на ПК, так и на устройствах с сенсорным экраном (например, планшетах и ноутбуках с сенсорным экраном) |
| Преимущества | Ускоряет ввод текста, уменьшает количество ошибок и повышает удобство работы с системой |
| Ограничения | Не всегда точное предсказание, особенно при вводе специфических или редких слов |

🔝 Топ программ для восстановления удалённых документов Microsoft Office, OpenOffice, LibreOffice…
Включение функции предиктивного ввода текста в «Windows 10»
Для активации функции необходимо воспользоваться приложением «Параметры», которое содержит основные настройки операционной системы «Windows 10». Доступ к приложению можно получить разными способами. Мы представим несколько вариантов, и пользователи смогут выбрать любой из них по своему усмотрению.
Самый быстрый и удобный способ, требующий выполнить совместное нажатие комбинации клавиш Windows + I, и приложение «Параметры» будет открыто.
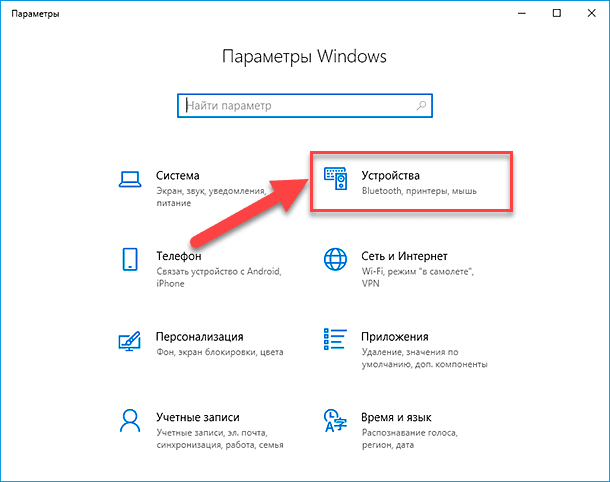
На главной странице приложения будут представлены основные вкладки, отвечающие за различные настройки операционной системы «Windows 10». Выберите из представленного списка вариант «Устройства».
На открывшейся странице отмеченной вкладки в левой боковой панели выберите раздел Enter. В правой панели окна при помощи бегунка полосы прокрутки перемещайтесь по списку и отыщите раздел «Аппаратная клавиатура». Затем в строке «Показывать текстовые предложения по мере ввода» установите переключатель в положение «Вкл.» (включено). При желании включить инструмент контроля правописания и исправления слов операционной системы «Windows 10», необходимо дополнительно установить переключатель строки «Автоматически исправлять слова при вводе» в положение «Вкл.», и опечатки или ошибочные слова буду исправляться в автоматическом режиме.
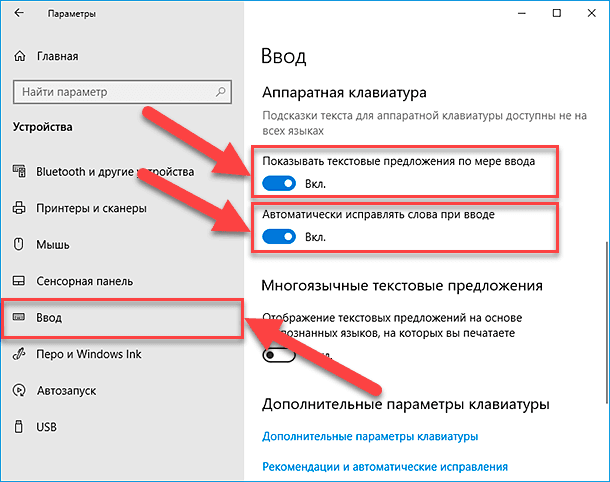
Как обращает внимание приложение «Параметры», «текстовые предложения» окончаний слов и фраз для аппаратной клавиатуры доступны не на всех языках. У корпорации «Microsoft» нет официального списка поддерживаемых языков, с первоисточником которого можно было бы предварительно ознакомиться. Но проведя собственные исследования можем смело утверждать, что русский язык, равно как и английский, полностью поддерживается. Однако при использовании другого языка, данная функция может не работать.
Поэтому, если вы часто набираете текст на нескольких языках, то обязательно включите функцию «Отображение текстовых предложений на основе распознанных языков, на которых вы печатаете» в разделе «Многоязычные текстовые предложения», установив соответствующий переключатель в положение «Вкл.». Операционная система «Windows 10» попытается автоматически определить язык, на котором вы работаете, и предложит текстовые окончания на основе проведенной идентификации.
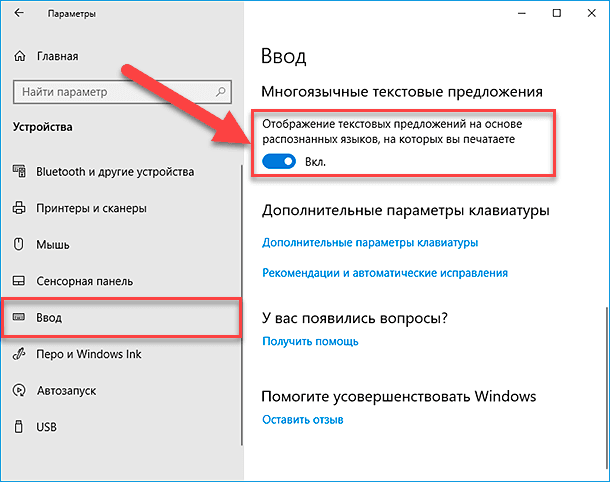
Теперь, набирая любой текст на своей физической аппаратной клавиатуре, пользователь увидит всплывающее окно с вариантами текстовых окончаний. Функция полноценно работает в большинстве известных приложений, таких как приложения «Microsoft Office» (например, «Microsoft Word»), стандартном текстовом редакторе «Блокнот», веб-браузерах «Opera», «Google Chrome» и т.д.
Существует два способа выбрать «текстовые предложения». В первом случае пользователи могут использовать стрелки навигации на клавиатуре. Нажмите клавишу со стрелкой «Вверх», чтобы задействовать панель «текстовых предложений», при помощи клавиш со стрелками «Влево» и «Вправо» выберите необходимый вариант предложения, а затем нажмите на клавишу Enter или клавишу «Пробел» в подтверждение своего выбора. И отмеченный вариант мгновенно отобразиться на странице. Во втором случае можно использовать курсор мыши, чтобы сразу выбрать нужное предложение.
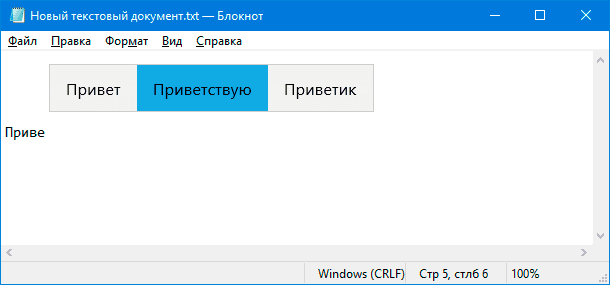
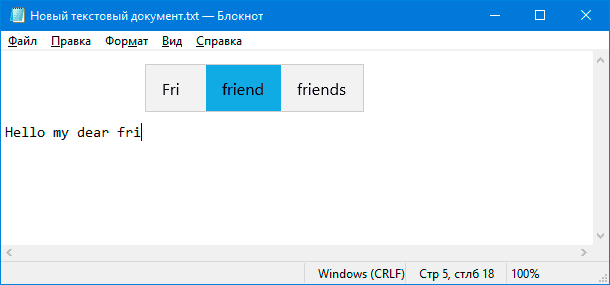
Функция предиктивного ввода текста была добавлена в обновлении операционной системы «Windows 10», вышедшем в апреле 2018 года, также известном как версия системы «1803». Она полностью управляется значением «DWORD» «EnableHwkbTextPrediction» раздела «HKEY_CURRENT_USER \ Software \ Microsoft \ Input \ Settings» системного приложения «Редактор реестра» системы «Windows 10». Если в параметре «DWORD» установлено значение «1», прогнозы возможных окончаний включены. Если параметр «DWORD» задан значением «0», то функция отключена.
Чтобы проверить значение параметра «DWORD», перейдите в приложение «Редактор реестра» в операционной системе «Windows 10». Для этого совместно нажмите комбинацию клавиш Windows + R и откройте диалоговое окно, в котором в строке «Открыть» введите команду «regedit», а затем нажмите на кнопку «ОК» или клавишу Enter на клавиатуре для продолжения.
regedit
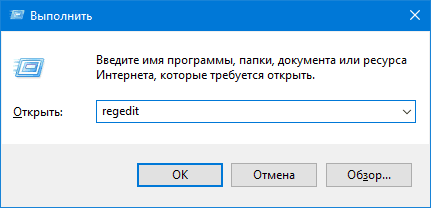
На вопрос службы контроля учетных записей: «Разрешить этому приложению вносить изменения на вашем устройстве?», - нажмите на кнопку «Да», и приложение «Редактор реестра» будет открыто.
Предупреждение: Помните, что любые действия с реестром операционной системы пользователи должны выполнять с особой осторожностью, так как безответственные изменения параметров реестра могут привести к отказу отдельных приложений, возникновению системных ошибок или даже полному краху системы.
Введите в адресной строке путь «HKEY_CURRENT_USER \ Software \ Microsoft \ Input \ Settings» или вручную перейдите по указанному адресу в левой панели приложения, и отыщите искомый параметр «DWORD» «EnableHwkbTextPrediction». В графе «Значение» в скобках будет указан установленной числовой индекс параметра.
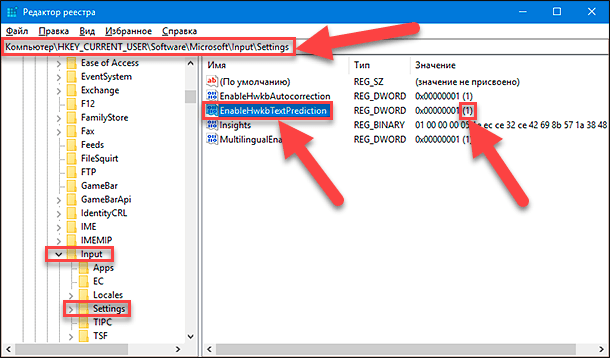
Или дважды щелкните левой кнопкой мыши имя параметра «EnableHwkbTextPrediction», и в новом окне «Изменение параметра DWORD (32 бита)» в колонке «Значение» проверьте установленное число.

Заключение
Одной из востребованных функций операционной системы «Windows 10», осуществляющей контроль за набором любого текста и способствующей его ускоренному вводу, является функция предиктивного ввода текста. Используя полученные из нашей статьи знания, пользователи могут быстро включить данную функцию и получить удобного помощника для быстрого ввода слов и фраз, одновременно отслеживающего правильность написания содержимого в большинстве известных приложений. Или отключить помощника, когда необходимость в отслеживании отпала, простым и удобным способом.





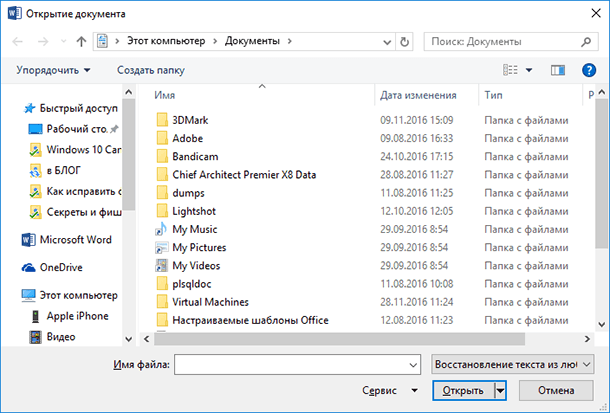



Доброго времени суток!
Для того чтобы активировать функцию предиктивного ввода текста (также известную как автозаполнение или автопредложение) в Word 2016 на Windows 10, вам нужно убедиться, что данная функция включена в системных настройках Windows. Это позволит автоматически предлагать слова и завершать предложения в Word на основе вашего ввода.
Вот как включить предиктивный ввод текста для аппаратной клавиатуры в Windows 10:
Откройте "Настройки" (Settings) в Windows 10. Это можно сделать, щелкнув на иконку шестеренки в меню "Пуск" (Start) или нажав клавишу Win + I.
В "Настройках" выберите "Устройства" (Devices).
В боковой панели выберите "Печать и клавиатура" (Typing) или прокрутите вниз до раздела "Печать" (Typing).
В разделе "Предложения при вводе" (Suggestions while typing) убедитесь, что опция "Подсказки по завершению предложений" (Autocorrect misspelled words) включена. Это позволит включить автозаполнение для аппаратной клавиатуры.
Теперь, когда предиктивный ввод текста включен в Windows 10, он должен работать в любом приложении, включая Microsoft Word 2016.
Пожалуйста, имейте в виду, что предиктивный ввод зависит от настроек каждого конкретного приложения. В Word 2016 убедитесь, что функция автозаполнения включена в настройках Word:
Откройте Word 2016.
В верхней панели меню выберите "Файл" (File), затем "Параметры" (Options).
В окне "Параметры Word" выберите "Проверка" (Proofing).
Убедитесь, что опция "Автозамена текста" (AutoCorrect options) включена, а также убедитесь, что вкладка "Автозавершение" (AutoComplete) содержит нужные опции.
После этого предиктивный ввод должен работать в Word 2016 на вашем компьютере с Windows 10.
Надеюсь, это поможет! Если у вас возникнут еще вопросы, пожалуйста, не стесняйтесь задать их. Удачи в использовании Word!
Для включения Автопроверки текста в Word нужно выполнить следующие действия:
1. Откройте документ Word.
2. Выберите пункт «Файл» в главном меню.
3. Выберите «Параметры» из списка.
4. В открывшемся окне «Параметры Word» выберите «Проверка».
5. Включите флажок «Автоматическая проверка при вводе».
6. Нажмите «OK», чтобы подтвердить изменения.
Вспомогательную клавиатуру можно включить в Windows 10 с помощью следующих шагов:
1. Откройте меню «Настройки» в Windows 10.
2. Выберите «Диспетчер устройств».
3. Найдите «Клавиатуры» и нажмите на нее.
4. Найдите «Вспомогательную клавиатуру» и нажмите на нее.
5. Включите параметр «Включить вспомогательную клавиатуру».
6. Нажмите «Применить», чтобы сохранить изменения.
Для включения функции предиктивного ввода текста для аппаратной клавиатуры в Windows 7 вам необходимо выполнить следующие действия:
1. Откройте Панель управления.
2. Выберите «Язык и региональные стандарты».
3. Нажмите «Установка языка».
4. Выберите «Дополнительные языковые средства».
5. Выберите «Предиктивный ввод текста».
6. Нажмите «Установить».
7. Нажмите «Завершить».
8. После установки программы предиктивного ввода текста для аппаратной клавиатуры, вы можете активировать эту функцию, нажав «Ctrl + Space».