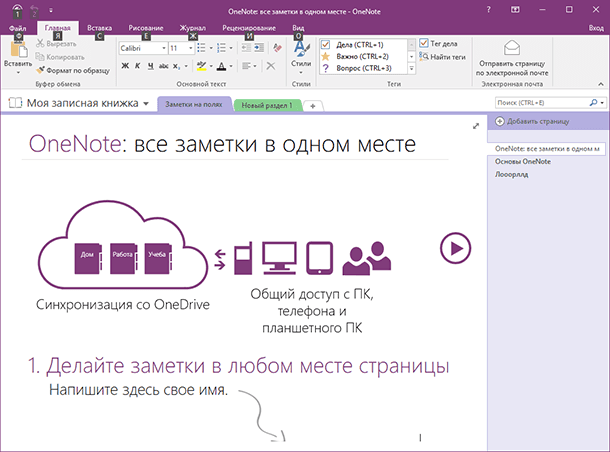Как выделить диапазон ячеек в Excel без лишних усилий?
Как выделить диапазон ячеек в Microsoft Excel с легкостью? Узнайте самые эффективные и быстрые способы в этой статье! Мы поделимся с вами ценными советами и лайфхаками, которые значительно упростят вашу работу с таблицами Excel. Не упустите возможность освоить новые навыки и повысить продуктивность!

- Способ 1. Выделение диапазона ячеек путем нажатия и перетаскивания курсора
- Способ 2. Выделение большого диапазона ячеек с помощью клавиши «Shift»
- Способ 3. Выделение (или снятие выделения) независимых ячеек вне диапазона с помощью клавиши «Ctrl»
- Способ 4. Выделение диапазона ячеек с помощью поля «Имя»
- Способ 5. Выделение строки ячеек полностью
- Способ 6. Выделение нескольких целых строк ячеек
- Способ 7. Выделение одного или нескольких целых столбцов ячеек
- Вопросы и ответы
- Комментарии
Интерфейс «Microsoft Excel» практически полностью напоминает собой приложение «Microsoft Word», поэтому работа в нем не вызовет у пользователей дополнительных трудностей. В отличие от текстового редактора «Microsoft Word», приложение «Microsoft Excel» при запуске открывает чистый лист, размеченный на строки и столбцы для удобства пользователя. Для формирования конкретной таблицы, пользователю понадобится изменять разметку заданного листа, выделять разное количество ячеек и объединять их в блоки для достижения желаемого результата.
В «Microsoft Excel» существует несколько различных способов выбора блока ячеек и добавления к выделенным ячейкам дополнительного количества новых ячеек. В этом руководстве мы постараемся рассмотреть основные способы выделения ячеек.
| Способ | Описание |
|---|---|
| Мышью | Кликните по первой ячейке, затем, удерживая левую кнопку мыши, выделите нужный диапазон. |
| Сочетание клавиш Shift | Кликните по первой ячейке, затем, удерживая Shift, кликните по последней – выделится весь диапазон. |
| Сочетание клавиш Ctrl | Удерживая Ctrl, кликайте по разным ячейкам, чтобы выделить несмежные области. |
| Выделение столбца | Кликните по заголовку столбца (например, “A”), чтобы выделить весь столбец. |
| Выделение строки | Кликните по номеру строки (например, “3”), чтобы выделить всю строку. |
| Выделение всего листа | Кликните на кнопку в верхнем левом углу таблицы (между заголовками столбцов и строк) или нажмите Ctrl + A. |
| Выделение с помощью имени диапазона | В поле имени (слева от строки формул) введите диапазон (например, A1:D10) и нажмите Enter. |

Как восстановить несохраненный или поврежденный документ Microsoft Word, Excel или PowerPoint ⚕️📖💥

Функция ВЫБОР (CHOOSE) в Excel, примеры использования, синтаксис, аргументы и ошибки 🥇📜💻
Способ 1. Выделение диапазона ячеек путем нажатия и перетаскивания курсора
Один из самых простых способов выделения диапазона ячеек – нажать и перетащить курсор, в зажатом положении, по книге.
Нажмите первую ячейку, с которой вы хотите начать выделение, и продолжайте удерживать кнопку мыши в нажатом положении.

Перетащите указатель мыши на все ячейки (по горизонтали и вертикали), которые вы хотите выделить, и отпустите кнопку мыши.

Перед вами появится группа выделенных ячеек в вашем указанном диапазоне.
Способ 2. Выделение большого диапазона ячеек с помощью клавиши «Shift»
Иногда метод выделения ячеек путем нажатия и перетаскивания не всегда удобен, потому что диапазон ячеек, который вы хотите выбрать, выходит за пределы экрана. В этом случае, вы можете выделить диапазон ячеек с помощью клавиши Shift, таким же способом, каким бы вы выбирали группу файлов в папке с файлами.
Щелкните первую ячейку в диапазоне, который вы хотите выделить.

Прокрутите лист до тех пор, пока не найдете последнюю ячейку в требуемом диапазоне. Удерживая в зажатом положении клавишу Shift, нажмите курсором на эту ячейку.

Теперь все ячейки, в указанном вами диапазоне, будут выделены.

Способ 3. Выделение (или снятие выделения) независимых ячеек вне диапазона с помощью клавиши «Ctrl»
Вы также можете выделить несколько ячеек, которые не связаны друг с другом, при помощи клавиши Ctrl.
Щелкните первую ячейку из общего количества ячеек, которые вы хотите выделить.

Теперь нажмите и удерживайте клавишу Ctrl, а затем выберите дополнительные требуемые ячейки. На изображении ниже мы выбрали шесть разных ячеек.

Вы также можете использовать клавишу Ctrl, чтобы отменить выделение уже выбранной ячейки из готового диапазона ячеек. На изображении ниже мы отменили выделение нескольких ячеек из выбранного диапазона, просто удерживая в зажатом положении клавишу Ctrl и нажимая на нужные ячейки.

Способ 4. Выделение диапазона ячеек с помощью поля «Имя»
Если вам известен точный диапазон ячеек, которые вы планируете выделить, то использование поля «Имя» является наиболее удобным способом выполнить выделение ячеек без нажатия и перетаскивания курсора по листу.
Щелкните поле ячейки «Имя» в левом верхнем углу книги под лентой главного меню управления настройками приложения «Microsoft Excel».

Введите диапазон ячеек, который вы хотите выделить, в следующем формате:
«Первая ячейка:Последняя ячейка» (без использования пробелов).
В представленном ниже примере мы выделяем следующий диапазон ячеек: от ячейки B2 (самая верхняя левая ячейка) до G17 (самая нижняя правая ячейка).

Нажмите на клавиатуре клавишу «Ввод» и указанный диапазон ячеек будет выделен.

Способ 5. Выделение строки ячеек полностью
Возможно, вам потребуется выделить целую строку ячеек сразу за один раз – например, чтобы применить форматирование строки заголовка. Это довольно легко сделать.
Просто щелкните на нужный номер строки в левой части экрана.

Как видно на представленном изображении выше, у вас выделен весь ряд ячеек.
Способ 6. Выделение нескольких целых строк ячеек
Иногда вам можете потребоваться выделить несколько целых строк ячеек. Как и при выделении отдельных ячеек, вы будете использовать клавишу Shift, если выделяемые строки смежные (или вы можете применить способ нажать и перетащить) и клавишу Ctrl, если строки не расположены рядом друг с другом, а разбросаны по телу документа.
Чтобы выделить смежный набор строк, щелкните номер строки, находящейся первой в очереди на выделение.

Продолжая удерживать кнопку мыши в нажатом положении, перетащите курсор на все строки, которые вам необходимо выделить. Или, если хотите, вы можете воспользоваться вторым способом. Удерживая зажатой клавишу Shift, выберите самую нижнюю строку, в вашем планируемом диапазоне выделения целых строк. В обоих случаях, вы получите в результате выделенный набор строк.

Чтобы выделить несмежные строки, расположенные через разные интервалы, щелкните номер первой строки, из планируемого списка требуемых к выделению строк.

Затем, удерживая клавишу Ctrl в нажатом положении, одновременно курсором нажимайте нужные номера дополнительных строк, которые вы хотите добавить к диапазону выделения. На изображении ниже мы выбрали несколько строк, которые являются несмежными.

И, как и в ранее описанном способе для отдельных ячеек, вы также можете использовать клавишу Ctrl, чтобы отменить выделение определенных строк из готового выбранного диапазона. На приведенном ниже изображении мы отменили выделение двух строк из выбранного диапазона, удерживая зажатой клавишу Ctrl и одновременно нажимая номера строк, которые в указанном диапазоне выделения нам не нужны.

Способ 7. Выделение одного или нескольких целых столбцов ячеек
При необходимости, вы можете выделить весь столбец ячеек полностью. Этот процесс совсем не сложный. Фактически, он работает по тому же принципу, что и описанный выше способ выделения целых строк.
Нажмите нужную колонку, озаглавленную буквой, чтобы выделить столбец полностью.

Вы также можете выделить несколько столбцов, используя способы нажать и перетащить или при помощи клавиши Shift, как и в описанном способе для выделения целых смежных строк. Также соответствующим образом работает клавиша Ctrl для выделения несмежных столбцов или для отмены выделения столбцов из выбранного диапазона.
Из представленного руководства ясно видно, что выделять (или снимать выделение) отдельных ячеек, строк и столбцов в приложении «Microsoft Excel» абсолютно не сложно. Весь процесс выделения интуитивно понятен, даже для начинающих пользователей, и не будет вызывать особых трудностей при его применении. Но использование описанных способов поможет пользователям уменьшить время, потраченное на создание, форматирование и упорядочение документа «Microsoft Excel».