Google Chrome: как включить или отключить автозаполнение адресов
В этой статье мы рассмотрим, как избавиться от автоматического заполнения адресов в браузере “Google Chrome”. Простые настройки помогут вам убрать это раздражение и сделать работу в интернете более удобной. Узнайте, как это сделать прямо сейчас!

- Как отключить автоматическое заполнение формы ввода данных?
- Как удалить данные из сохраненных вариантов автозаполнения «Google Chrome»?
- Заключение
- Вопросы и ответы
- Комментарии
Одним из основных векторов развития браузера Google Chrome является повышение его функциональности для уменьшения пользовательских затрат времени, выраженном в использовании дополнительных расширений, одно из которых отвечает за помощь при внесении текстовых данных на удаленных сетевых ресурсах. При заполнении пользователями стандартных форм в сети, «Google Chrome» способен сохранять введенную информацию и использовать ее в следующий раз для ускорения процесса, исключая монотонный повторный набор данных. Если необходимости в данной функции нет, и пользователи не желают хранить личные данные в «Google Chrome», то ее можно легко отключить, используя простой, представленный далее, способ.

Как очистить, удалить историю, кеш браузеров Chrome, Яндекс, FireFox, Opera, Edge, Internet 📝🔥🌐

Как восстановить очищенную историю браузеров Chrome, Mozilla FireFox, Opera, Edge, Explorer 🌐⏳💻
Как отключить автоматическое заполнение формы ввода данных?
Процедура отключения функции веб-браузера «Google Chrome», направленной на автоматическое заполнение соответствующих полей страниц сайтов в сети «Интернет», проста и потребует от пользователей исполнения нескольких последовательных действий.
Шаг 1. Откройте веб-браузер «Google Chrome».
Шаг 2. В правом верхнем углу окна приложения нажмите на кнопку «Настройка и управление Google Chrome», расположенную после адресной строки в крайне правом положении, и представленную в виде прямой линии из трех вертикальных точек.
Примечание. Для быстрого прямого перехода на страницу настроек «Google Chrome» можно воспользоваться способом, при котором необходимо в адресной строке обозревателя ввести следующую фразу: chrome://settings/, нажать на клавиатуре клавишу Enter и искомая страница будет запущена незамедлительно.
chrome://settings/
Шаг 3. Во всплывающем контекстном меню отыщите и выберите, из доступных вариантов возможных характеристик, раздел «Настройки».
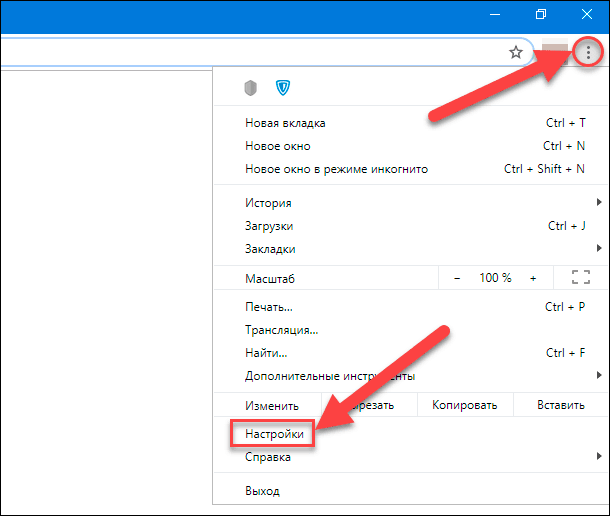
Шаг 4. На главной странице настроек, перемещаясь при помощи бегунка полосы прокрутки или колеса управления компьютерной мыши, найдите панель «Автозаполнение», и выберите из представленных вариантов раздел «Адреса и другие данные».
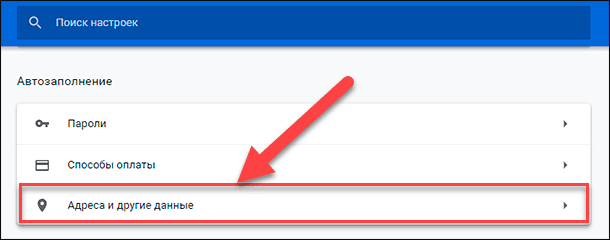
Шаг 5. На следующей связанной странице нажмите левой кнопкой мыши на переключатель строки «Сохранять и автоматически подставлять адреса» и поменяйте положение графического тумблера (в подтверждение действий пользователей цветовая окраска переключателя будет изменена с синего цвета на нейтральный серый, означающий отключение выбранной функции).
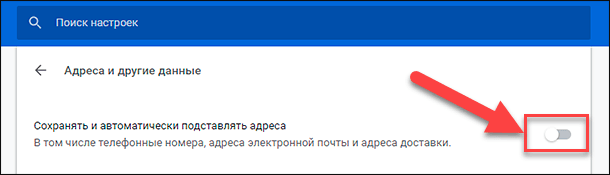
По завершению указанных шагов, функция автоматического заполнения форм пользовательскими данными будет отключена с последующей приостановкой сохранения и передачи данных в «Google Chrome».
Как удалить данные из сохраненных вариантов автозаполнения «Google Chrome»?
Если пользователи желают обезопасить свои личные данные и удалить варианты образцов автоматически подставляемых адресов, сохраненных ранее в обозревателе «Google Chrome», после того, как функция автозаполнения была принудительно отключена, то безопасно стереть данные можно из настроек веб-браузера. Для ручной корректировки сохраненной информации необходимо воспользоваться следующим пошаговым алгоритмом.
Шаг 1. Заново откройте обозреватель «Google Chrome».
Шаг 2. Нажмите на кнопку доступа к внутренним системным настройкам обозревателя «Настройка и управление Google Chrome», представленную в виде трех вертикальных точек, расположенных одна над другой в правом верхнем углу окна запущенного приложения.
Шаг 3. Среди вариантов доступа к разрешенным параметрам управления обозревателя выберите раздел «Настройки».
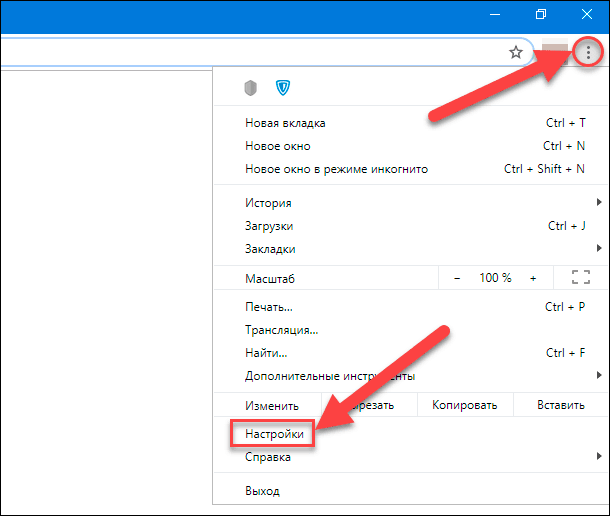
Шаг 4. Задействуйте колесо управления манипулятора (компьютерной мыши) или бегунок полосы прокрутки для поиска, среди возможных вариантов, панели «Автозаполнение», в которой щелкните раздел «Адреса и другие данные» левой кнопкой мыши для непосредственного перехода.
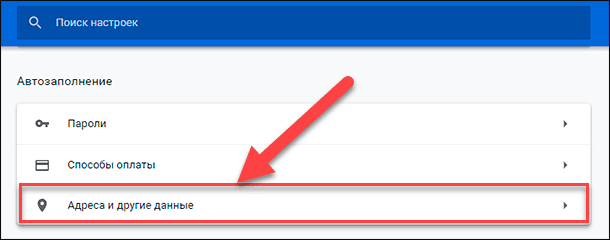
Примечание. Для мгновенного доступа на страницу автоматического заполнения адресов и других данных наберите в адресной строке веб-браузера «Google Chrome» прямой адрес требуемой страницы «chrome://settings/addresses» и нажмите на клавишу Enter на клавиатуре для подтверждения.
chrome://settings/addresses
Шаг 5. Теперь, на странице управления параметрами автоматического заполнения адресов и других данных, отыщите раздел «Адреса», выберите любую строку, содержащую сохраненную информацию в памяти обозревателя «Google Chrome» для последующего перемещения в поле формы, и нажмите на кнопку «Другие действия» (кнопка представлена в виде трех вертикально расположенных точек в правом конце строки).
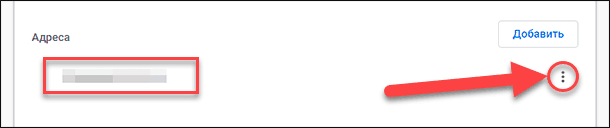
Шаг 6. Затем во всплывающем контекстном меню выберите раздел «Удалить», ответственный за полную очистку данных.
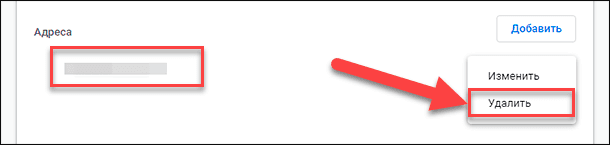
Отмеченная информационная запись удаляется незамедлительно, без дополнительного напоминания или предостерегающего предупреждения, и способа отменить выбранное действие у пользователей не будет. Поэтому необходимо убедиться, что выбрана действительно верная информация, которую следует безвозвратно удалить.
Теперь, чтобы окончательно завершить процесс удаления пользовательских данных, можно задействовать функцию «Очистить историю», чтобы гарантировано стереть возможные отдельные фрагменты информации, которые, по-прежнему, могут быть представлены и доступны для просмотра в веб-браузере. С этой целью пользователям потребуется исполнить простой последовательный порядок пошаговых действий.
Шаг 1. Повторно выполните запуск приложения «Google Chrome» для беспрепятственного доступа к сети «Интернет» на своем компьютерном устройстве.
Шаг 2. Откройте всплывающее контекстное меню перехода к доступным вариантам настроек веб-браузера, нажав на кнопку «Настройка и управление Google Chrome» (три вертикальные точки) в правом верхнем углу окна приложения после адресной строки «Google Chrome».
Шаг 3. Выберите из представленных образцов разделов управления параметрами обозревателя вариант «Настройки». Или сразу введите в адресной строке веб-браузера фразу «chrome://settings/» и нажмите на клавишу Enter для непосредственного перехода к искомой странице напрямую.
chrome://settings/
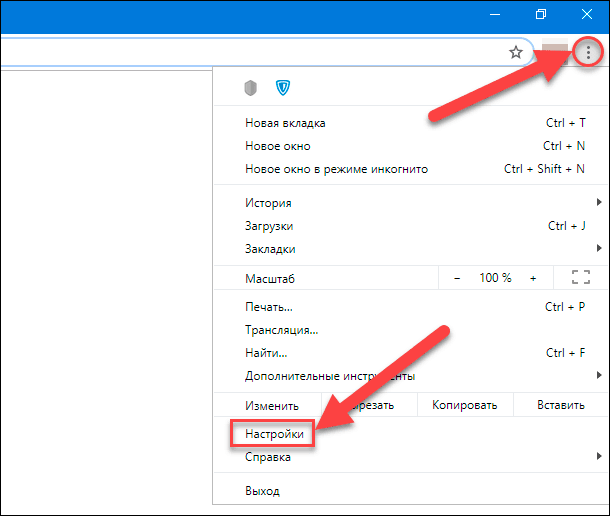
Шаг 4. На представленной странице, используя бегунок полосы прокрутки или колесо управления компьютерной мыши, перейдите в самый низ доступных вкладок настроек обозревателя и нажмите на текстовую ссылку «Дополнительные», ответственную за отображение скрытых параметров веб-браузера.
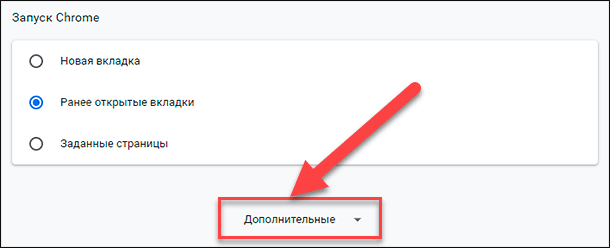
Шаг 5. Теперь, среди отображенных вариантов дополнительных настроек, отыщите вкладку «Конфиденциальность и безопасность» и нажмите на строку «Очистить историю».
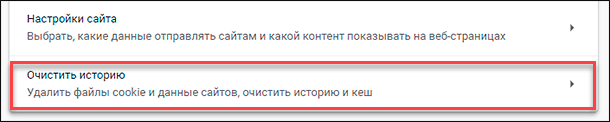
Шаг 6. Система управления настройками веб-браузера «Google Chrome» отобразит всплывающее окно, содержащее перечень данных, которые можно беспрепятственно очистить без каких-либо неприятных последствий для полноценного функционирования обозревателя. Перейдите в представленном окне на вкладку настроек «Дополнительные», а затем, перемещая бегунок полосы прокрутки или колесо компьютерной мыши, отыщите строку «Данные для автозаполнения», и установите в соответствующей ячейке индикатор выбора («галочку»). Дополнительно проверьте оставшиеся ячейки и снимите индикатор выбора в тех из них, данные которых удалять не планируется. В противном случае, информация отмеченных строк, такая как «История браузера», «История скачиваний», «Файлы cookie и другие данные сайтов» и остальные виды выделенных сохраненных данных будут принудительно очищены. По завершению проверки и выбора необходимых для удаления ячеек, нажмите на кнопку «Удалить данные».
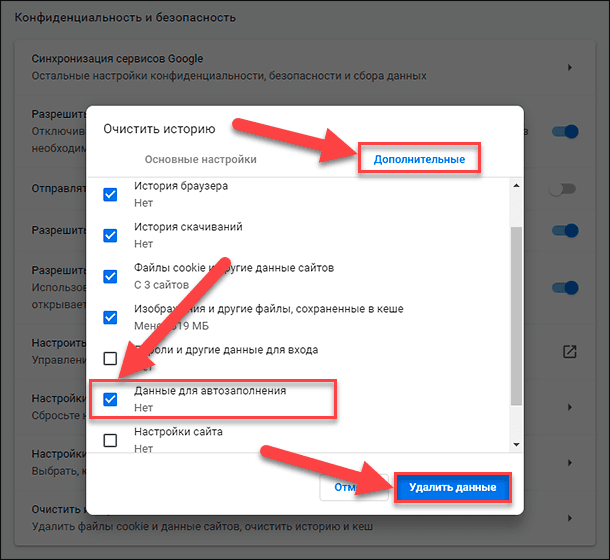
По истечению определенного промежутка времени, напрямую зависящего от количества безвозвратно очищаемой информации, все отмеченные данные будут стерты из памяти веб-браузера «Google Chrome». И в следующий раз, когда потребуется заполнить собственными данными любую форму, пользователям придется вручную выполнить всю процедуру набора информации без дополнительных подсказок со стороны обозревателя.
Заключение
Одним из инструментов снижения нагрузки от выполнения однотипных действий является использование функции автоматического заполнения адресов и других данных в веб-браузере «Google Chrome». Ответственная служба обозревателя сохраняет данные пользователя и предлагает их для заполнения при необходимости. Функция довольно удобна и позволяет исключить повторный набор одинаковых данных на сайтах в сети «Интернет». Однако, для повышения уровня безопасности пользовательских данных, функцию можно отключить, использую простой алгоритм последовательных действий, описанный в нашей статье. А также быстро и, полностью безвозвратно, очистить ранее сохраненные образцы данных в памяти веб-браузера «Google Chrome».

Режим инкогнито Google Chrome, Яндекс Браузер, Opera, FireFox, Microsoft Edge, Explorer 🌐😎💻








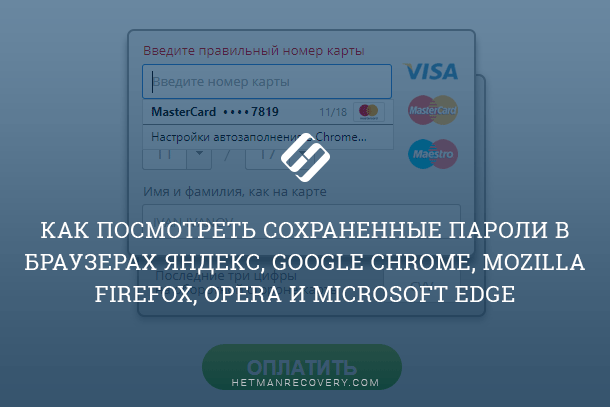
1. Откройте настройки Chrome.
2. Выберите «Параметры».
3. Нажмите «Параметры приватности».
4. В разделе «Автозаполнение» нажмите «Управление автозаполнением».
5. Найдите логин, который вы хотите удалить, и нажмите «Удалить».