Управление элементами на рабочем столе в Windows 10 с помощью сочетаний клавиш
В этой статье вы узнаете, как эффективно управлять элементами на рабочем столе в Windows 10 с помощью полезных советов и трюков. Независимо от того, являетесь ли вы новичком или опытным пользователем, эти советы помогут вам улучшить свою продуктивность и упростить работу с компьютером. Погрузитесь в мир возможностей Windows 10 и достигните новых высот в управлении своим рабочим пространством!

- Сочетание клавиш 1. Быстрое и простое переключение меду открытыми окнами
- Сочетание клавиш 2. Свернуть и развернуть окна приложений
- Сочетание клавиш 3. Привязать окно к половине или четверти рабочей поверхности экрана
- Сочетание клавиш 4. Точное перемещение окна
- Сочетание клавиш 5. Перемещение окон между дисплеями
- Сочетание клавиш 6. Подробные упорядоченные сведения по управлению окнами
- Заключение
- Вопросы и ответы
- Комментарии
Современная версия «Windows» оснащена возможностью производить манипуляции в системе не только посредством ответственного устройства (компьютерной мыши), но и при помощи разнообразных комбинаций горячих клавиш, позволяя пользователям соответствующим образом организовать пространство рабочего стола согласно заданных приоритетов или непосредственных потребностей.
Так, например, можно использовать сочетания клавиш для переключения, привязки, минимизации, увеличения, перемещения или изменения размера окон, и далее мы более подробно рассмотрим порядок необходимых действий для исполнения представленных операций в «Windows 10».

Топ 10 сочетаний горячих клавиш Windows 10, 8 или 7, как настроить, изменить или задать новые ⌨️⚙️🥇

Горячие клавиши браузеров Google Chrome, Яндекс, Mozilla Firefox, Opera, Microsoft Edge ⌨️🌐⚙️
Сочетание клавиш 1. Быстрое и простое переключение меду открытыми окнами
Операционная система «Windows 10» содержит удобную функциональную совокупность возможных разрешенных действий, часто именуемую по основному направлению применения «переключатель запущенных задач».
Заданная в системе по умолчанию комбинаторная последовательность позволяет пользователям использовать клавиатуру для быстрого переключения между активными, предварительно открытыми, окнами. Просто нажмите совместно сочетание клавиш Alt + Tab в любое время, и миниатюры всех открытых окон будут мгновенно отображены на экране пользовательского монитора.
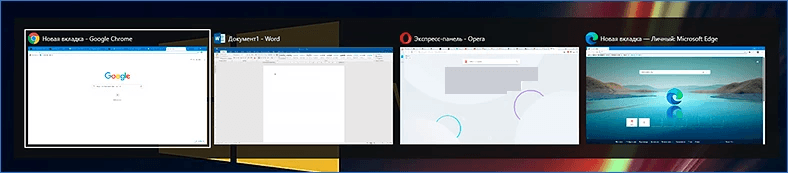
Для циклического последовательного выбора вариантов, пошагово выполните следующий порядок. Нажмите совместно комбинацию клавиш Alt + Tab, а затем, удерживая в зажатом положении одну клавишу Alt, нажимайте на оставшуюся клавишу Tab и перемещайтесь от одной миниатюры окна к другой, пока белой рамкой не будет выделено нужное окно из доступного перечня активных элементов на рабочем столе. После верной маркировки выделяющей рамкой искомой миниатюры, отпустите обе клавиши, и окно будет выведено в исходном размере на передний план.
Также пользователи могут нажать совместно последовательность клавиш Ctrl + Alt + Tab, чтобы открыть и зафиксировать в отображенном виде на экране дисплея панель переключателя задач с перечнем миниатюр открытых окон. Затем, переходя от одного варианта к следующему при помощи клавиш навигации, маркированных на клавиатуре разнонаправленными стрелками управления, выберите нужное окно, отметив его выделяющим белым обрамлением, и нажмите на клавишу Enter на клавиатуре, для завершения.
Более сложным вариантом переключения между окнами является способ, задействующий функцию «Представление задач», доступ к которой открывает одноименная кнопка, расположенная на закрепленной «Панели задач» в нижнем левом углу рабочего стола и представленная в виде схематического изображения «последовательного каскада окон». Отображенная панель функции занимает большую часть экрана и показывает увеличенные изображения, по сравнению с миниатюрами из предыдущего способа, любых открытых окон.
Примечание. Чтобы исключить использование компьютерной мыши и быстро запустить функцию «Представление задач», нажмите совместно комбинацию клавиш Windows + Tab.
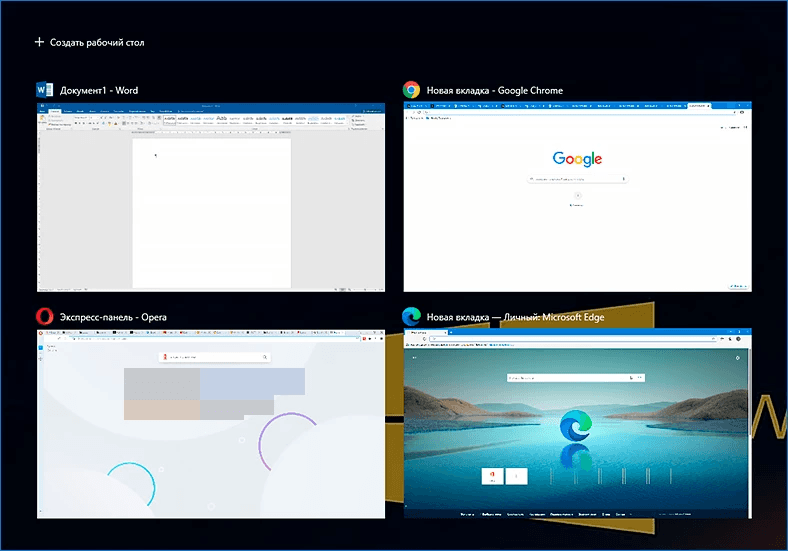
В представленном макетном перечне картинок отметьте, посредством кнопок навигации в форме стрелок управления, интересующее окно, которое необходимо мгновенно отобразить, а затем нажмите на клавишу Enter на клавиатуре для подтверждения. Выбранное окно немедленно будет выведено на передний план в своем изначальном размере.
Сочетание клавиш 2. Свернуть и развернуть окна приложений
Пользователи могут легко управлять отображением окон запущенных приложений, осуществляя востребованные операции по их сворачиванию или развертыванию, используя только клавиатуру компьютера. Процесс минимизации, подразумевающий доведение размера окна приложения до допустимого граничного минимума, полностью скрывая отображение его внутренних вложений, позволяет уменьшить представление окна, спрятав его за соответствующей связанной кнопкой на закрепленной «Панели задач». В свою очередь максимизация в обратном порядке увеличивает размер востребованного окна, возвращая его из свернутого состояния в активное, позволяет ему по окончанию вернуться в исходное состояние и даже занять предельно допустимую область представления на экране монитора, если полноразмерное отображение первоначально не было предусмотрено. Пользователи, при соответствующей потребности, также могут сразу одновременно свернуть все окна, получив чистый рабочий стол для дальнейшего взаимодействия.
Для исполнения востребованных операций, связанных с управлением отображения запущенных окон, используйте совместно следующие комбинационные сочетания клавиш:
Свернуть текущее окно: Windows + Стрелка управления вниз.
Развернуть текущее окно: Windows + Стрелка управления вверх.
Свернуть все активные окна: Windows + M.
Свернуть все открытые окна с последующим отображением рабочего стола: Windows + D (данный метод успешно работает со всеми видами окон, даже имеющими повышенный приоритет представления).
Свернуть все доступные окна, кроме текущего: Windows + Home.
Мгновенно восстановить все свернутые окна: Windows + Shift + M.
Пользователи также могут добиться увеличения размера текущего окна, не разворачивая его полностью до максимальных границ. Если требуется растянуть окно по высоте непосредственно от верха и до низа экрана с принятой ранее фиксированной шириной (горизонтальный размер ширины в любом случае останется без изменений), персональной для каждого окна, то нажмите совместно три клавиши Windows + Shift + Стрелка управления вверх. Обратите внимание, что данное комбинационное сочетание клавиш не работает, если окно привязано к позиции четверти обзора рабочей поверхности монитора, способа добиться расположения в которой мы рассмотрим в следующем разделе.
Сочетание клавиш 3. Привязать окно к половине или четверти рабочей поверхности экрана
Если пользователи взаимодействуют с несколькими активными окнами различных приложений, то можно применить установленные сочетания клавиш, чтобы точно расположить их на экране монитора, и получить одновременное представление содержимого каждого из задействуемых элементов, зафиксировав его местоположение на рабочем столе. В операционной системе «Windows 10» можно легко закрепить два окна, идеально разделив рабочую поверхность пополам, и привязав каждое из окон к левой и правой стороне экрана соответственно. Или даже разместить четыре окна, расположив каждое в отдельной четверти экрана.
Сначала нажмите совместно сочетание клавиш Alt + Tab или используйте для выделения компьютерную мышь, чтобы отметить окно для выполнения с ним дальнейших манипуляций. Затем определите, в какую часть экрана должно быть помещено выбранное окно. В соответствии с принятым решением, используйте следующие комбинационные сочетания клавиш, чтобы расположить окно в определенной половине рабочего стола.
-
Закрепить в левой половине экрана: Windows + Стрелка управления влево.
-
Закрепить в правой половине экрана: Windows + Стрелка управления вправо.
Повторите описанную последовательность действий для второго окна и получите идеальное расположение активных окон приложений на рабочей поверхности.
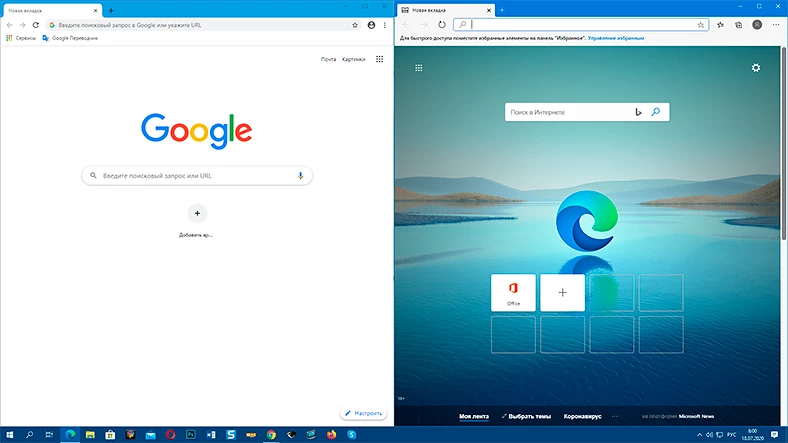
Чтобы расположить четыре окна в четвертях рабочей поверхности (каждое заполнит выделенную для него 1/4 часть экрана), пользователи могут использовать последовательность из двух стандартных комбинационных сочетаний клавиш, исполненных поступательно одна за другой. Применение данного порядка последовательных действий предполагает, что окно еще не было прикреплено ни к одной из половин (левой или правой) экрана.
Выполните следующую последовательность для упорядочивания окон по четвертям рабочего стола:
-
Закрепление в верхней левой четверти: Windows + Стрелка управления влево, а затем Windows + Стрелка управления вверх.
-
Закрепление в нижней левой четверти: Windows + Стрелка управления влево, а затем Windows + Стрелка управления вниз.
-
Закрепление в верхней правой четверти: Windows + Стрелка управления вправо, а затем Windows + Стрелка управления вверх.
-
Закрепление в нижней правой четверти: Windows + Стрелка управления вправо, а затем Windows + Стрелка управления вниз.
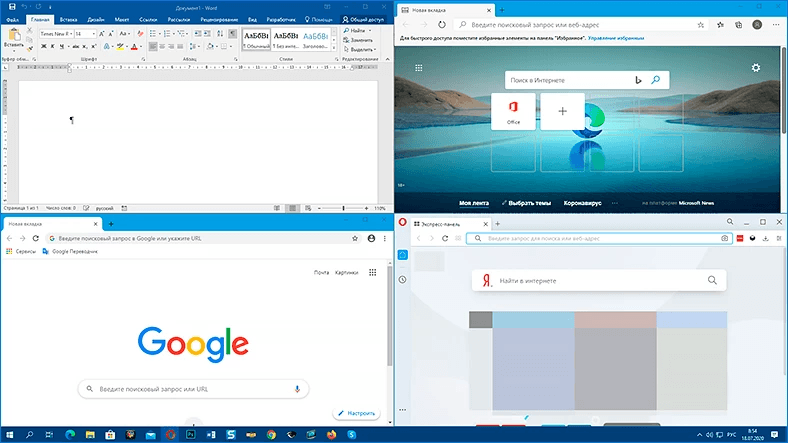
Сочетание клавиш 4. Точное перемещение окна
Пользователи могут использовать клавиатуру, чтобы переместить конкретное активное окно в определенное место на экране. Сначала нажмите комбинацию клавиш Alt + Tab, чтобы выбрать окно, которое необходимо переместить.
Когда окно активно и доступно для взаимодействия, нажмите совместно сочетание клавиш Alt + Пробел, чтобы открыть небольшое всплывающее скрытое меню в верхнем левом углу окна. Из представленных вариантов допустимых действий, используя для перехода по параметрам меню клавишу «Стрелка управления вниз», выберите раздел «Переместить» и нажмите на клавиатуре на клавишу Enter для исполнения.
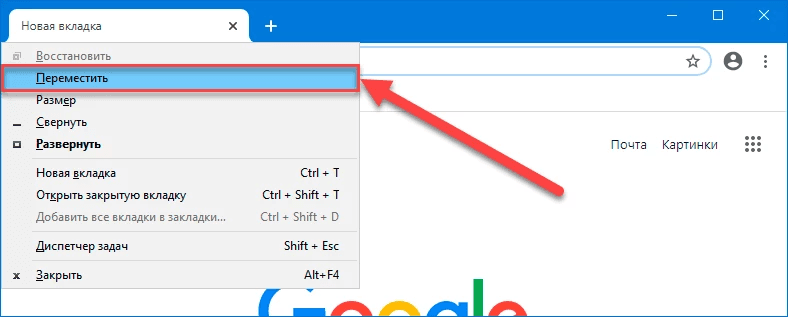
Теперь окно готово для дальнейших манипуляций. Задействуйте клавиши навигации, отмеченные на клавиатуре разнонаправленными стрелками управления, и переместите граничный контур окна в требуемое местоположение на экране, а затем повторно нажмите на клавишу Enter для фиксации конечного расположения элемента.
Данный прием универсален и работает даже в случаях, когда окно сильно сдвинуто с экрана и нет возможности при помощи компьютерной мыши выделить и переместить его в удобное место рабочего стола.
Сочетание клавиш 5. Перемещение окон между дисплеями
Если пользователи в своей ежедневной деятельности используют сразу несколько мониторов и развернули общий единый рабочий стол между ними, то можно быстро перемещать активное окно между дисплеями посредством установленного сочетания клавиш Windows + Shift + Стрелка управления влево или Windows + Shift + Стрелка управления вправо, в зависимости от его начального нахождения и требуемого конечного местоположения.
Сочетание клавиш 6. Подробные упорядоченные сведения по управлению окнами
Далее мы обобщили в единый упорядоченный список представленные в данной статье стандартные комбинаторные сочетания клавиш, позволяющие управлять местоположением окон на поверхности рабочего стола, чтобы облегчить пользователям, при необходимости, процесс взаимодействия с окнами посредством клавиатуры:
-
Alt + Tab: открыть переключатель запущенных задач.
-
Windows + Tab: открыть «Представление задач».
-
Windows + Стрелка управления вниз: свернуть текущее окно.
-
Windows + Стрелка управления вверх: развернуть текущее окно.
-
Windows + M: свернуть все окна.
-
Windows + D: принудительное отображение рабочего стола.
-
Windows + Home: свернуть все окна, кроме активного.
-
Windows + Shift + M: восстановить все свернутые окна.
-
Windows + Shift + Стрелка управления вверх: растянуть окно по вертикали от верхней до нижней границы экрана.
-
Windows + Стрелка управления влево: развернуть окно в левой половине экрана.
-
Windows + Стрелка управления вправо: развернуть окно в правой половине экрана.
-
Windows + Shift + Стрелка управления влево или вправо: перемещение активного окна с одного монитора на другой.
Заключение
«Windows 10» оснащена современными встроенными приложениями, а также укомплектована различными полезными функциями, позволяющими значительно облегчить взаимодействие пользователей с системой, одной из которых является возможность производить управление открытыми окнами посредством клавиатуры.
Используя представленные в данной статье стандартные комбинационные сочетания отдельных клавиш, пользователи смогут производить различные манипуляции с окнами только при помощи клавиатуры, полностью исключив использование компьютерной мыши, существенно ускорив исполнение востребованных операций.









"Выполните несколько действий:
1. Введите настройки ввода в строке поиска.
2. Щелкните Расширенные настройки клавиатуры в правом меню.
3. Выберите «Параметры языковой панели», а затем нажмите «Дополнительные параметры клавиши » .
4. Щелкните Изменить последовательность клавиш . Выберите комбинацию клавиш для переключения между языками и нажмите OK .
5. Теперь вы можете использовать назначенные вами сочетания клавиш при переключении языков."