Улучшение безопасности: Как настроить срок действия пароля в Windows 10
В этой статье вы узнаете, как быстро и легко установить срок действия пароля в Windows 10. Или как убрать ограничение действия пароля по времени для локального пользователя компьютера. Обеспечьте безопасность ваших данных, следуя нашим экспертным инструкциям. Не упустите возможность улучшить защиту вашего компьютера!

- Способ 1. Установите срок действия пароля для личной персонализированной учетной записи «Microsoft»
- Способ 2. Установите срок действия пароля для собственной локальной учетной записи
- Заключение
- Вопросы и ответы
- Комментарии

Проблема входа в Windows: Ваш PIN-код недоступен. Сброс пароля
Способ 1. Установите срок действия пароля для личной персонализированной учетной записи «Microsoft»
В операционной системе Windows 10 пользователи уже конечно могли заметить, что корпорация «Microsoft» настоятельно предлагает, чтобы потребители использовали для непосредственного входа в систему связанную учетную запись «Microsoft», вместо обычного локального учетного профиля. И в данном случае, пользователи могут установить срок действия пароля для своей учетной записи «Microsoft» напрямую в личном кабинете на официальном веб-сайте корпорации. По завершению, будет предложено закрепить процедуру по сбросу пароля и установить периодичность ее исполнения каждые семьдесят два дня. Но для управления (способности включать или отключать) данный цикличный параметр, пользователи сперва должны установить новый вариант пароля.
Для смены парольной фразы персонализированной учетной записи «Microsoft» пользователям предстоит воспользоваться любым предпочитаемым, согласно собственных приоритетов, сетевым обозревателем. Откройте любимый веб-браузер и осуществите переход на страницу учетной записи в раздел, ответственный за ее безопасность, на официальном веб-сайте корпорации (прямая ссылка: https://login.live.com/). Если в параметрах веб-браузера не настроена поддержка автоматического входа в учетную запись «Microsoft», то в соответствующих полях укажите собственные имя пользователя и пароль для дальнейшего доступа. В верхней части страницы раздела «Безопасность» на панели управления в колонке «Изменить пароль» нажмите на текстовую ссылку «Изменить».
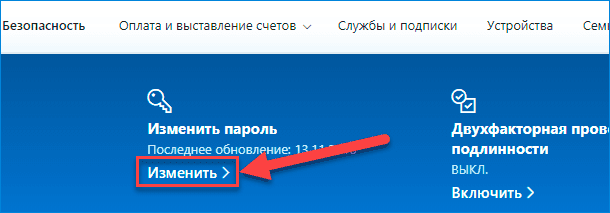
На новой, открывшейся по результатам использования ссылки для смены пароля, странице пользователям будет предложено указать текущий пароль, используемый для входа в систему, а также новый пароль с обязательным его подтверждением в соответствующей ячейке для исключения возможных ошибок при написании (к сожалению, нельзя повторно использовать существующий пароль, поэтому потребуется ввести действительно новый безопасный пароль).
Поскольку пользователям необходимо установить граничный срок действия пароля, то установите индикатор выбора («галочку») в связанной ячейке строки «Менять пароль через каждые 72 дня», чтобы включить востребованную функцию.
Теперь нажмите на кнопку «Сохранить», чтобы запомнить установленные изменения, применить новый пароль и срок действия к данной персональной учетной записи «Microsoft».
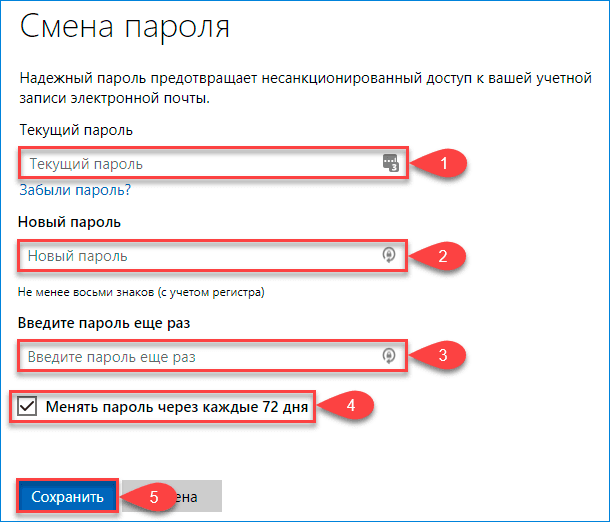
Если обновление параметров безопасности пользовательской учетной записи прошло успешно и установленные значения парольной фразы и параметра периодичности ее изменения были приняты, то пользователи будут перенаправлены обратно на страницу безопасности своего личного профиля «Microsoft». Теперь попробуйте войти в операционную систему «Windows» и выйти из нее, используя обновленный вариант собственного пароля.
Срок действия установленной парольной фразы для учетной записи «Microsoft» составит семьдесят два дня, по истечению которых пользователям будет предложено изменить его после следующего входа в систему.
Способ 2. Установите срок действия пароля для собственной локальной учетной записи
Если на персональном компьютере пользователи используют локальный учетный профиль, а не индивидуальную учетную запись «Microsoft», то в данном случае также, при соответствующей потребности, можно настроить граничный срок действия установленного пароля.
Включите функцию безопасности, ответственную за срок действия пароля
Первоначально, пользователи должны отключить параметр, который устанавливает неограниченный временной интервал и предотвращает использование защитной функции, запускающую отсчет конечного срока действия пароля.
С этой целью нажмите на клавиатуре одновременно комбинацию клавиш Windows + R, чтобы открыть диалоговое окно «Выполнить». В строке «Открыть» введите команду «netplwiz», а затем нажмите на кнопку «ОК» или клавишу Enter, чтобы открыть пользовательские настройки учетной записи пользователя.
netplwiz
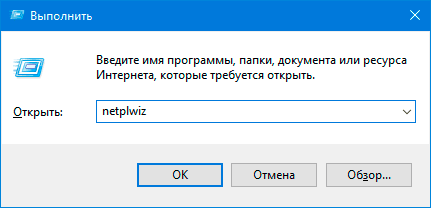
Во всплывающем окне «Учетные записи пользователей» перейдите на вкладку «Дополнительно», а затем в разделе «Дополнительное управление пользователями» нажмите на кнопку «Дополнительно», чтобы открыть инструмент расширенного управления учетными записями.
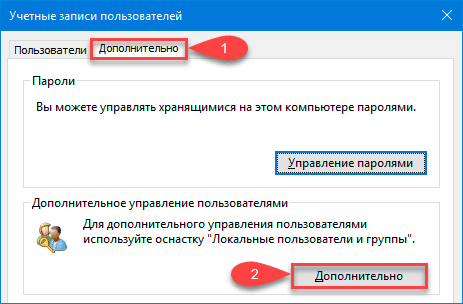
В новом открывшемся окне «lusrmgr – [Локальные пользователи и группы (локально)]» в левой боковой панели нажмите на папку «Пользователи», вложенную в одноименную директорию «Локальные пользователи и группы». Затем в центральной связанной панели окна отыщите необходимую пользовательскую учетную запись, с данными профиля которой осуществляется вход в операционную систему «Windows», и щелкните ее правой кнопкой мыши. Теперь во всплывающем контекстном меню выберите, из доступных вариантов возможных действий, раздел «Свойства», чтобы перейти к дополнительным пользовательским настройкам для конкретной локальной учетной записи.
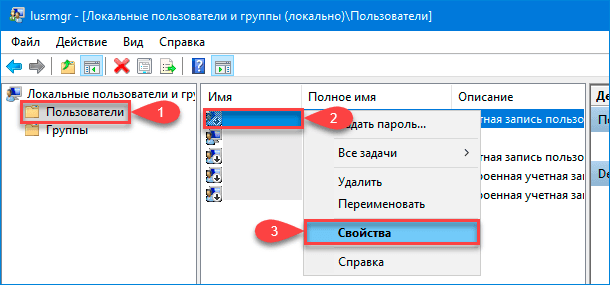
В индивидуальном всплывающем окне свойств выбранной учетной записи выберите вкладку «Общие» и снимите индикатор выбора («галочку») в связанной ячейке строки «Срок действия пароля не ограничен», а затем нажмите на кнопки «Применить» и «ОК», чтобы внести соответствующие изменения и сохранить новые установленные параметры.
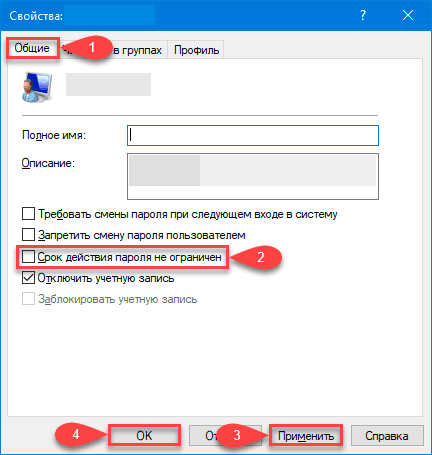
Установите максимальный срок действия пароля с помощью приложения «Редактор локальной групповой политики»
Теперь пользователям необходимо установить максимальный граничный срок действия используемого пароля. В отличие от учетной записи «Microsoft», которая позволяет установить только единственный временной интервал сроком на семьдесят два дня, для локальной учетной записи пользователи могут выбрать любое собственное количество дней, по истечению которых потребуется обновить свой существующий пароль.
По умолчанию, в операционной системе «Windows 10» для локальной учетной записи установлен максимальный срок действия пароля в количестве сорока двух дней. Если пользователи предпочитают оставить предварительно заданные стандартные временные значения без изменений, то могут продолжать использовать свой компьютер в обычном режиме. Когда принятое ограничение истечет и придет время сбросить текущий пароль, пользователи получат соответствующее предложение. Если данный временной отрезок не удовлетворяет пользовательским запросам и возникла необходимость установить индивидуальное значение количества дней до истечения срока, то выполните следующие упорядоченные последовательные действия.
Приложение «Редактор локальной групповой политики» доступно во всех основных выпусках операционной системы «Windows 10», таких как «Professional», «Education», «Business» или «Enterprise», кроме базовой версии «Windows 10 Home». (В случае, если у пользователей установлена на персональном компьютере домашняя версия операционной системы «Windows 10 Home», то сразу переходите к инструкциям в следующем разделе.)
Как и в предыдущем разделе, для запуска приложения «Редактор локальной групповой политики» воспользуемся возможностями диалогового окна «Выполнить». Нажмите на клавиатуре совместно комбинацию клавиш Windows + R, в строке «Открыть» всплывающего окна введите фразу «gpedit.msc» и нажмите кнопку «ОК» или клавишу Enter на клавиатуре для мгновенного исполнения запроса на вызов соответствующего редактора.
gpedit.msc
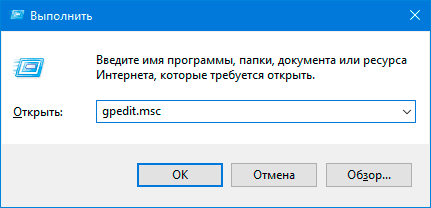
В левой боковой панели окна «Редактор локальной групповой политики» выполните упорядоченный переход к конечной искомой папке, используя следующий пошаговый путь, последовательно открывая содержимое каждой вложенной директории сдвоенным щелчком левой кнопки мыши: «Конфигурация компьютера» - «Конфигурация Windows» - «Параметры безопасности» - «Политики учетных записей» - «Политика паролей». Затем в связанной правой боковой панели окна, отображающей все доступные элементы отмеченной выбранной папки, отыщите раздел политики «Максимальный срок действия пароля» и дважды щелкните его левой кнопкой мыши для запуска всплывающего окна управления.
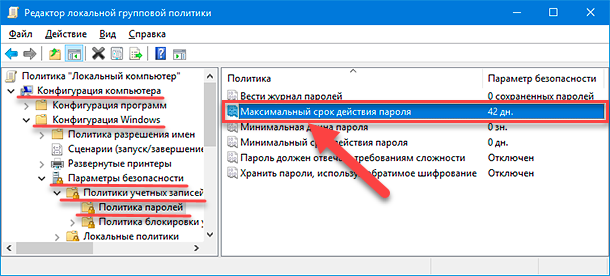
В окне свойства, ответственного за выбор приемлемого срока действия пользовательского пароля, во вкладке «Параметр локальной безопасности» установите в поле «Срок истечения действия пароля» вместо значения «42» предпочитаемое граничное количество дней, по прошествии которых пользователям будет предложено обновить свой устаревший вариант парольной фразы. По завершению изменений, нажмите на кнопки «Применить» и «ОК», чтобы установленные значения продолжительности были сохранены и учитывались системой.
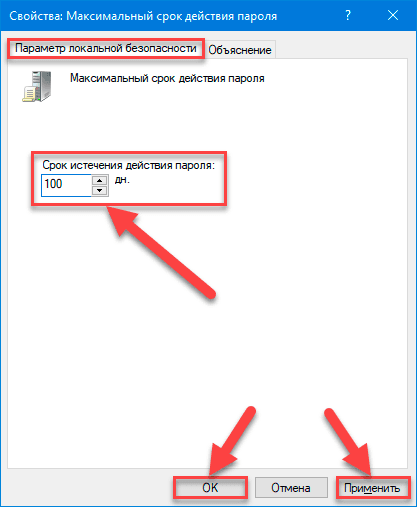
Теперь заданная дата окончания срока действия для локальных учетных записей на пользовательском персональном компьютере будет применена, и после окончания установленного времени, операционная система «Windows» порекомендует установить новый образец пароля.
Установите максимальный срок действия пароля с помощью системного встроенного приложения «Windows PowerShell»
Как мы уже акцентировали внимание ранее, если пользовательские персональные компьютеры функционируют под управлением операционной системы «Windows 10 Home», то приложение «Редактор локальной групповой политики» отсутствует и нет возможности установить срок действия пароля описанным в предыдущем разделе способом. Поэтому, для изменения граничного максимального периода продолжительности, существующей текущей парольной фразы, пользователям потребуется воспользоваться встроенными служебными приложениями «Windows PowerShell» или «Командная строка». Данный способ также можно использовать в качестве альтернативы процессу редактирования локальной групповой политики в операционной системе «Windows 10» выпусков «Professional», «Education», «Business» или «Enterprise».
Простых способов открыть искомые приложения существует достаточно много. Например, для вызова командной строки нажмите на «Панели задач» в нижнем левом углу рабочего стола на кнопку «Пуск» и откройте главное пользовательское меню «Windows». В упорядоченном списке, установленных на компьютере служебных приложений и сторонних программ, отыщите, перемещаясь посредством колеса вращения компьютерной мыши или ползунка полосы прокрутки, и нажмите левой кнопкой мыши раздел «Служебные – Windows». В открывшемся дополнительном меню щелкните правой кнопкой мыши раздел «Командная строка» для отображения нового двухстрочного меню. Нажмите на раздел «Дополнительно», вызывающий открытие следующего вложенного всплывающего меню, в котором, из доступных вариантов, выберите раздел «Запуск от имени администратора».
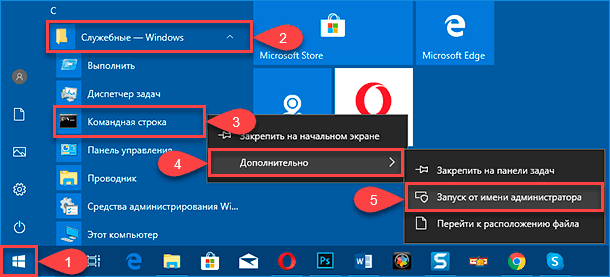
Для запуска приложения «Windows PowerShell» щелкните правой кнопкой мыши по кнопке «Пуск» на «Панели задач» в нижнем левом углу рабочего стола или нажмите совместно комбинацию клавиш Windows + X и откройте меню «Опытного пользователя». Затем, из перечня доступных системных приложений и разрешенных действий, выберите раздел «Windows PowerShell (администратор)».
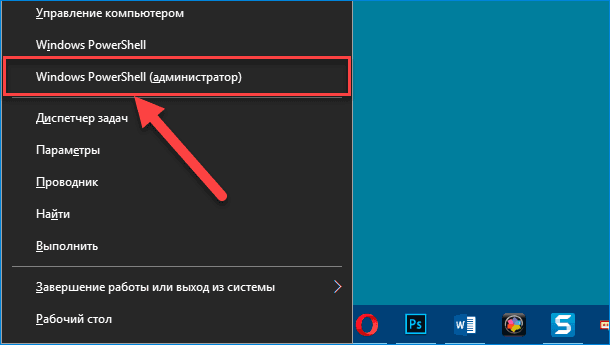
В окне «Администратор: Windows PowerShell» в соответствующей строке введите команду «net accounts» и нажмите на клавиатуре клавишу Enter, чтобы определить существующий максимальный срок действия пароля для пользовательских учетных записей.
net accounts
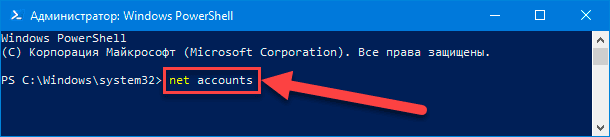
После обработки, приложение укажет в соответствующей строке установленный в системе максимальный граничный срок.
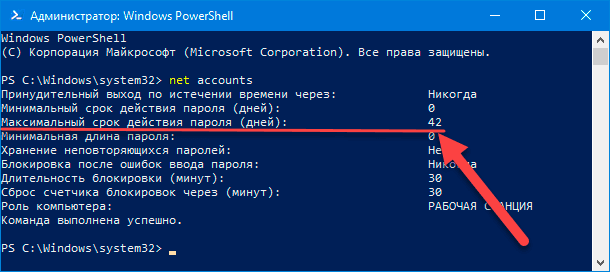
Если необходимо изменить принятое по умолчанию значение в «42» дня, то введите команду «net accounts /maxpwage:00», предварительно заменив параметр «00» на числовое значение временного промежутка (в днях), который желаете использовать, и подтвердите заданное изменение нажатием клавиши Enter на клавиатуре.
net accounts /maxpwage:00
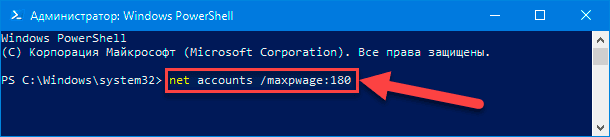
Максимальный срок действия пароля, установленный пользователем, будет обновлен и применен для всех локальных учетных записей на данном персональном компьютере.
Заключение
Используя описанные в данной статье способы, пользователи смогут управлять продолжительностью временных пределов периода действия текущего варианта парольной фразы на своем персональном компьютере, для различных образцов учетных записей, и устанавливать, при необходимости, предпочитаемый граничный срок обязательной смены существующего пароля, чтобы повысить общую защищенность устройства.









Перейдите в раздел Пуск > Параметры > Учетные записи > параметры входа.
Выберите метод Windows Hello, который требуется настроить.
Выберите Настройка."