Как завершить работу и ограничить доступ к общим файлам Google Диск?
В этой статье мы подробно рассмотрим, как завершить работу и ограничить доступ к общим файлам на Google Диск. Вы узнаете шаги и инструкции по установке ограничений доступа, обеспечивая безопасность и конфиденциальность ваших данных. Читайте сейчас, чтобы узнать, как управлять общим доступом к файлам!

- Простой способ завершить и отозвать доступ к общему документу «Google»
- Заключение
- Вопросы и ответы
- Комментарии
Одним из возможных направлений использования возможностей «Google Drive», помимо неоспоримого преимущества прямого непосредственного доступа к своим данным из любого компьютерного устройства, используя единую учетную запись «Google», является совместная работа над файлами – одна из лучших функций во встроенных «Документах», «Таблицах», «Формах» и «Презентациях Google». Однако при совместном заполнении документа может потребоваться ограничить права других пользователей, прежде чем окончательно завершить и закрыть его.
Когда пользователи завершают работу над документом, это означает, что было выполнено последнее редактирование, внесены окончательные изменения формы и содержания, и больше к документу уже добавить нечего. Поэтому, когда пользователи сотрудничают с другими авторами документа, создатель может помешать остальным вносить какие-либо дополнительные изменения в конечный продукт. К счастью, легко ограничить или вообще прекратить совместное использование документа в любое время.

🥇 Топ бесплатных облачных сервисов для фотографий. Альтернативы Google Фото
Простой способ завершить и отозвать доступ к общему документу «Google»
Откройте свой предпочитаемый веб-браузер из доступного множества продуктов различных сторонних разработчиков (например, «Google Chrome», «Opera», «Mozilla Firefox», «Microsoft Edge», «Microsoft Internet Explorer» или любой другой исходя из персональных личных приоритетов) и выполните переход на официальную веб-страницу приложения «Google Диск». Отыщите в центральной главной панели открывшейся страницы строку требуемого файла, который планируется окончательно завершить, и щелкните по нему правой кнопкой мыши. Во всплывающем контекстном меню, отображенном по результатам исполненной пользователем операции, выберите, из вложенных доступных вариантов возможных действий, раздел «Открыть доступ», чтобы непосредственно перейти к настройкам общего доступа для данного документа.
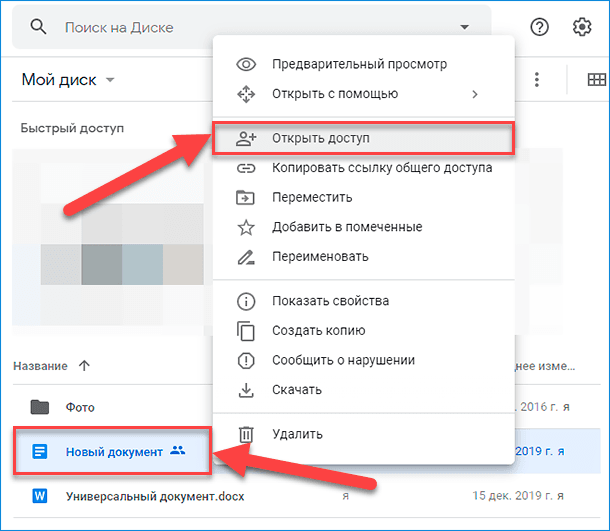
Если присутствуют сомнения и нет полной уверенности, является ли выбранный файл общим или нет, то ищите соответствующий значок, который выглядит как силуэт двух человек, расположенный в строке файла после его названия.
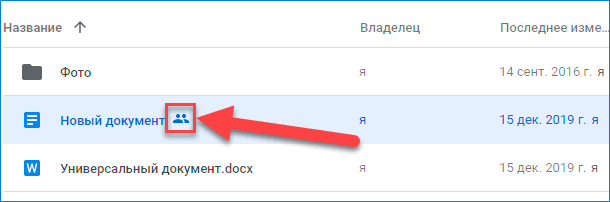
Выбор раздела «Открыть доступ» активирует отображение всплывающего окна «Совместный доступ». Если обмен ссылками включен, подтверждением чему будет служить яркий активный значок схематического изображения связанной ссылки зеленого цвета в строке «Копировать ссылку общего доступа» в правом верхнем углу всплывающего окна «Совместный доступ» и текстовое уведомление «Доступ по ссылке включен», и собственник документа пожелает оставить его включенным, позволяя другим пользователям просматривать файл, то щелкните раскрывающееся меню управления и во всплывающей панели выберите раздел «Просматривать могут все, у кого есть ссылка».
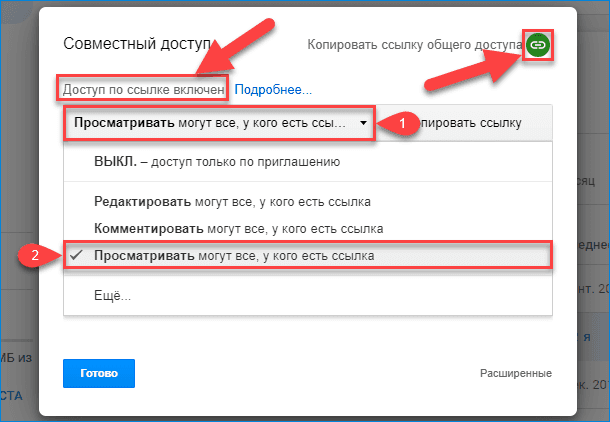
При желании отключить обмен ссылками, если таковой для данного документа включен, то щелкните раскрывающееся меню управления и во вложенной отображенной панели возможных действий выберите раздел «ВЫКЛ. – доступ только по приглашению».
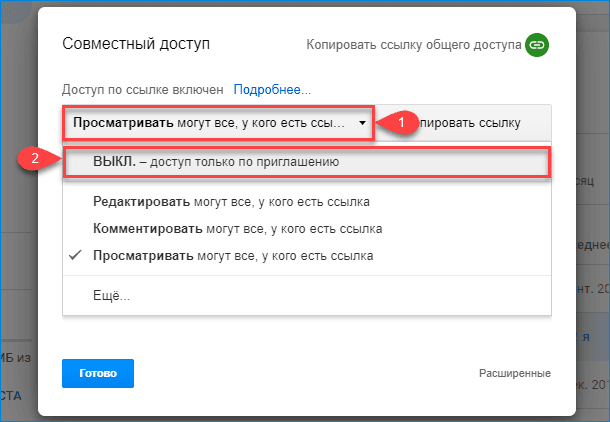
Далее нажмите на кнопку «Расширенные», расположенную в нижнем правом углу окна «Совместный доступ» для перехода к дополнительным настройкам.
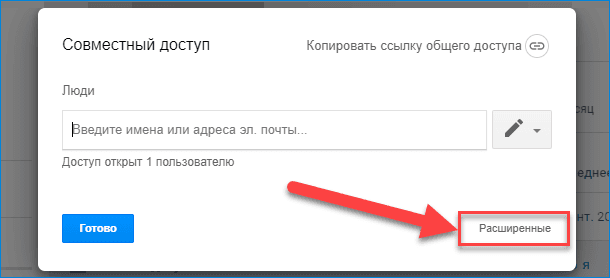
В новом открывшемся окне «Настройки доступа» перейдите в раздел «Уровни доступа» и отыщите строку сотрудника, обладающего правом совместного взаимодействия. Теперь щелкните левой кнопкой мыши кнопку раскрывающегося меню, в зависимости от наличия, доступных для данного конкретного пользователя, разрешений, представленную в виде схематического изображения «карандаша», «глаза» или «страницы заметки», и выберите из предлагаемых предустановленных вариантов действий раздел «Просмотр», чтобы изменить его заданные привилегии и разрешить только операцию ознакомления.
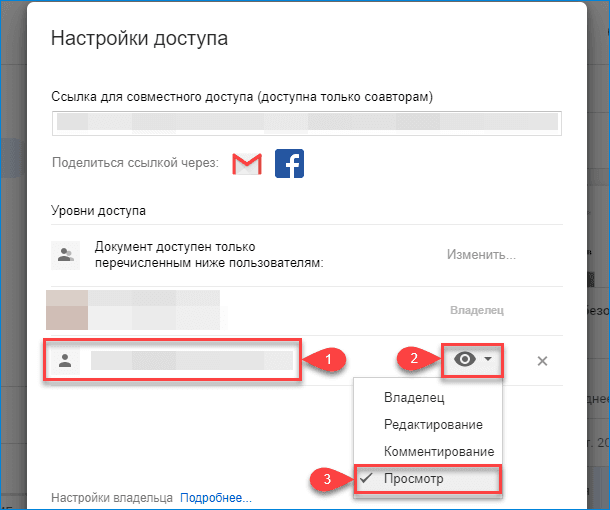
Если пользователь является владельцем данного файла, то он может ограничить доступ к файлу еще двумя дополнительными настройками, представленными отдельными строками внизу окна «Настройки доступа» в разделе «Настройки владельца». Выбор первого варианта, заключающийся в установке индикатора выбора («галочки») в соответствующей ячейке строки «Запретить редакторам добавлять пользователей и изменять настройки доступа», не позволяет другим редакторам – если они еще существуют – корректировать настройки уровня общего взаимодействия или дополнительно привлекать к работе с документом новых людей.
Второй вариант, после отметки индикатором выбора («галочкой») связанной ячейки строки «Запретить комментаторам и читателям скачивать, печатать и копировать файлы», полностью отключает возможные действия, связанные с загрузкой или получением содержимого документа посредством использования принтера или операции переноса в другой документ, строго делая файл доступным только для чтения для людей, которые могут просматривать его или комментировать.
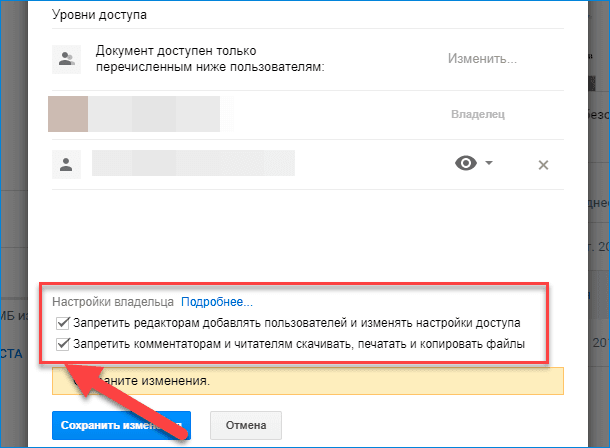
Нажмите на кнопку «Сохранить изменения» для принятия установленных ограничений.
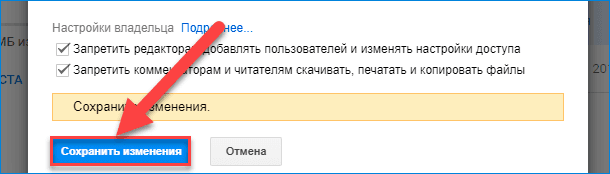
После сохранения внесенных изменений нажмите на кнопку «Готово», чтобы закрыть окно управления настройками общего доступа для конкретного выбранного документа.
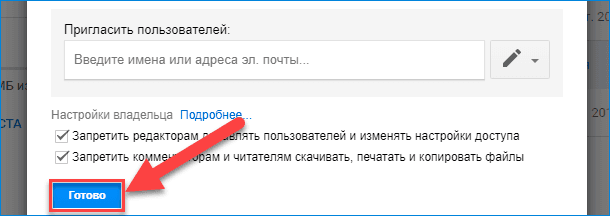
Наконец, чтобы все пользователи знали, что данный файл достиг своей финальной стадии процесса создания и последующего редактирования, а также уже более не нуждается в дальнейших обновлениях и доработках, владелец должен поставить сигнальное слово «ОКОНЧАТЕЛЬНЫЙ» в названии документа. Такая отметка способна сообщить всем пользователям, которые обращаются к файлу после того, как собственником были ограничены все разрешения, что данный документ больше не требует внесения никаких дополнительных изменений.
Щелкните правой кнопкой мыши по строке с названием файла и, во всплывающем контекстном меню, выберите, из доступных вариантов возможных действий, раздел «Переименовать».
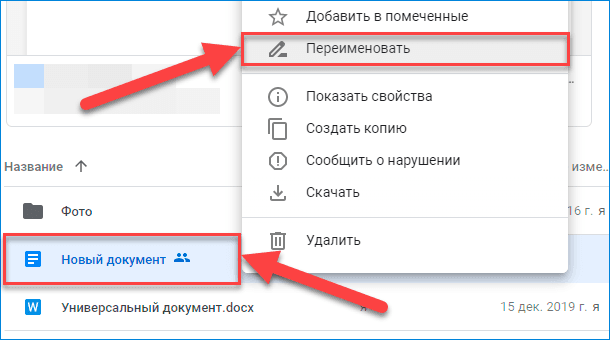
Добавьте во всплывающем одноименном окне в соответствующем текстовом поле к отображенному названию файла предупреждающее контрольное слово «ОКОНЧАТЕЛЬНЫЙ», и нажмите на кнопку «ОК» для подтверждения и сохранения нового имени документа.
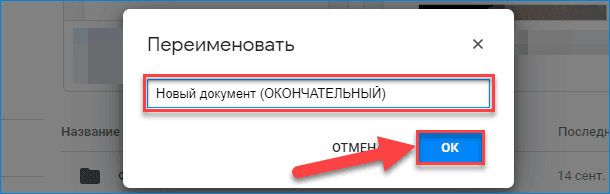
На этом все действия закончены. Исполнив данные операциями, собственник успешно завершит работу с файлом «Google» и ограничит число сторонних пользователей, кто может редактировать или просматривать документ.
Заключение
Используя полученные в данном руководстве знания, пользователи – собственники документов могут не только коллективно с другими пользователями взаимодействовать с конкретными файлами, но и окончательно завершить совместную работу с ними, ограничив доступ остальных участников к документам и установив их финальную итоговую версию, не нуждающуюся более в дополнительных изменениях и дополнениях.

⚡Как ускорить Google Chrome, Яндекс.Браузер 🏃, что делать если браузер тормозит 🚶♂️








