Инструкция по оптимизации USB-флешки в Windows 10 для максимальной производительности
В этой статье вы узнаете, как оптимизировать USB-флешку в Windows 10 для максимальной производительности. Мы представим вам простые и эффективные методы, которые помогут улучшить работу вашего устройства и ускорить передачу данных. Следуйте нашим советам, и вы сможете легко оптимизировать вашу USB-флешку без лишних усилий.

- Быстрое удаление взамен оптимальной производительности
- Как включить оптимальную производительность?
- Заключение
- Вопросы и ответы
- Комментарии

Восстановление данных с USB флешки после случайного удаления, форматирования или вирусной атаки 📁🔥⚕️
Быстрое удаление взамен оптимальной производительности
В операционной системе «Windows 10» присутствуют разные «политики», основы которых будут применены, в зависимости от выбора пользователей, на внешних устройствах хранения данных, подключенных через способ соединения «USB» или «Thunderbolt», будь то флэш-накопитель «USB» или внешний жесткий диск. Каждое отдельное запоминающее дисковое устройство имеет собственный параметр политики, поэтому для пользователей существует возможность выбора различных вариантов оптимизации персонально для любого из записывающих устройств.
На сегодняшний день, «Windows 10» по умолчанию использует политику «Быстрое удаление» взамен варианта «Оптимальная производительность». И теперь всякий раз, когда пользователь совершает запись какой-либо информации на запоминающее устройство, задача операционной системы «Windows 10» заключается в том, чтобы произвести востребованную операцию по переносу данных на указанный носитель как можно быстрее. Подобный подход позволяет пользователям извлечь задействованный «USB-накопитель» сразу после завершения процесса записи без необходимости использовать функцию «Безопасное извлечение устройств и дисков» – теоретически. Однако, программа может записывать данные на запоминающее устройство в фоновом режиме, поэтому для корректного сохранения всей необходимой информации на внешнее запоминающее устройство, пользователям рекомендуется не игнорировать безопасный вариант отключения носителей от компьютера и всегда задействовать его при извлечении любых накопителей. Обязательное использование защитной функции операционной системы «Windows 10» при отсоединении «USB-накопителя» значительно снижает риск потенциального повреждения данных.
Однако безопасное извлечение устройства может замедлить функционирование остальных запущенных приложений. Например, когда пользователи сохраняют файлы на внешний диск, используемая программа может приостановить свою деятельность и ожидать завершение процесса сохранения данных на «USB-накопитель», после чего полностью возобновит свою работу.
Политика, которая стояла по умолчанию до октябрьского обновления в операционной системе «Windows 10» и носящая название «Оптимальная производительность», устраняла подобное замедление. С помощью данной функции «Windows» имела возможность кэшировать записи на диск, тем самым позволяла приложениям работать так, как если бы они уже записали данные. Затем «Windows» выполняет операцию записи в фоновом режиме, что способствует увеличению скорость работы, запущенных пользователем, приложений.
При извлечении флэш-накопителя из персонального компьютера пользователь предполагает, что все его файлы были сохранены, однако не всегда операция чтения-записи бывает завершена полностью, и часть пользовательских данных могут получить повреждение в процессе отсоединения запоминающего устройства. Вот почему пользователям необходимо использовать процедуру «Безопасное извлечение устройств и дисков» перед отключением «USB-накопителей» от компьютера, управляемых операционной системой «Windows». Данная операция сообщает ответственной службе системы, что необходимо записать все кэшированные данные, и тем самым обеспечивается безопасность и целостность передачи пользовательских файлов перед непосредственным извлечением флэш-накопителя из компьютерного устройства.
Неясно, насколько лучшую производительность пользователи получат в конечном итоге. Качество производительности будет зависеть от скорости работы внешнего накопителя данных пользователя, от того, как используемое им приложение обрабатывает запись данных, а также какое количество информации пользователи записывают на запоминающее устройство. Корпорация «Microsoft» ясно дала понять всем интернет-пользователям, работающим с операционной системой «Windows», что функция «Быстрое удаление», примененная по умолчанию, считается достаточной для большинства пользователей, и предотвращение потери данных является приоритетом. В конце концов, большинство пользователей не заботятся о «безопасном удалении» устройств перед их отключением от компьютера, поэтому параметр «Быстрое удаление» является превосходным решением для многих пользователей, поскольку снижает риск потери данных при небезопасном извлечении диска.
Как включить оптимальную производительность?
Если пользователи предпочитают использовать политику «Оптимальная производительность», то необходимо будет задать данный параметр индивидуально для каждого внешнего устройства хранения данных, которое подключается к персональному компьютеру. Следует обратить внимание, что операционная система «Windows» запомнит параметр, выбранный и сохраненный пользователем, для каждого конкретного флэш-накопителя. Таким образом, если возникнет необходимость изменить политику для одного «USB-накопителя», то выбранный параметр будет использоваться всякий раз, когда пользователи подключают данный носитель информации к персональному компьютеру, на котором было произведены изменения в соответствующих настройках. Установленный параметр политики не будет применен, если пользователи подключат другой флэш-накопитель к исходному компьютеру, содержащем измененную персональную политику для предыдущего носителя информации, или в случае, когда пользователи будут задействовать исходный «USB-накопитель» с индивидуальной измененной политикой на другом компьютере.
Прежде чем приступить к внесению изменений, пользователям необходимо убедиться, что внешнее запоминающее устройство к персональному компьютеру было подключено. После установки устойчивого соединения у пользователей появится возможность управлять политикой накопителя информации при помощи программного инструмента «Управление дисками».
-
Один из самых удобных способов, значительно упрощающей доступ к инструменту «Управление дисками», заключается в использовании возможностей меню «Опытного пользователя». Щелкните правой кнопкой мыши на кнопку «Пуск», расположенную в левом нижнем углу рабочего стола на «Панели задач» и откройте востребованное меню. В списке доступных служебных инструментов и вариантов разрешенных действий отыщите и выберите раздел «Управление дисками», мгновенно отображающий одноименное приложение.
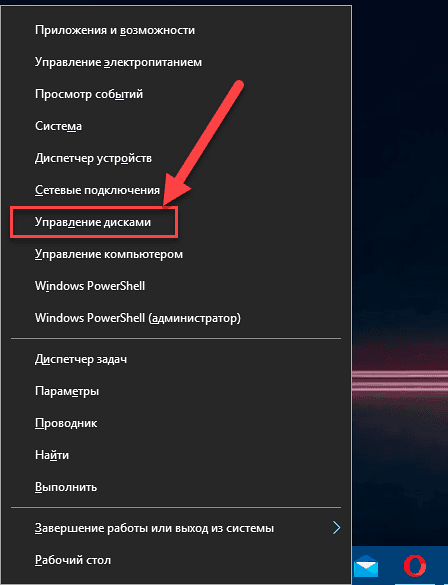
-
В отображенном окне системного инструмента «Управление дисками» будут представлены все устройства хранения данных, подключенные к персональному компьютеру, в том числе, и внешние носители информации, включающие также «USB-накопитель», на котором необходимо изменить правило политики. Перейдите к востребованному запоминающему устройству «USB», отыскав его в нижнем разделе окна «Управление дисками», который представляет собой упорядоченный список всех дисков в графическом формате, и щелкните найденный накопитель левой кнопкой мыши для выделения.
-
Внешний «USB-накопитель» будет озаглавлен как «Съемное устройство». Если пользователи испытывают сомнения, какой диск является искомым, особенно если к компьютеру подключено много разнообразных запоминающих устройств, то сверьте его букву, присваиваемую операционной системой, в проводнике файлов «Windows» и левой боковой панели нижнего раздела в приложении «Управление дисками».
Примечание. Если буква диска в приложении не отображается, то щелкните по выделенной области диска и во всплывающем контекстном меню выберите раздел «Изменить букву диска или путь к диску». В новом окне будет указана искомая буква.
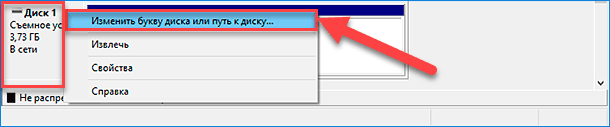
-
Щелкните правой кнопкой мыши востребованный «USB-накопитель» и, из доступных вариантов разрешенных действий всплывающего контекстного меню, выберите раздел «Свойства».
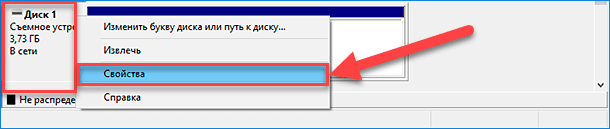
-
В новом открывшемся окне свойств отмеченного внешнего запоминающего устройства перейдите во вкладку «Политика».
-
В представленном содержимом из двух, доступных пользователям для выбора, политик в ответственном разделе «Политика удаления» необходимо отметить наиболее предпочтительный вариант, максимально подходящий под стиль работы с конкретным носителем информации. Измените установленную по умолчанию политику «Быстрое удаление» на вариант «Оптимальная производительность», установив в связанной ячейке соответствующего параметра, ответственного за повышение работоспособности посредством кеширования записей, индикатор выбора («точку»). По окончанию, нажмите на кнопку «ОК» для сохранения внесенных изменений.
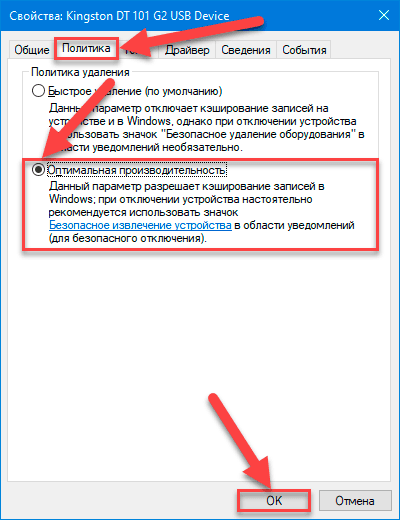
-
Важно после изменения политики не забыть безопасно извлечь запоминающее устройство для хранения данных, прежде чем физически отключить накопитель от персонального компьютера. Задействуйте функцию «Безопасное извлечение устройств и дисков», нажав на соответствующую кнопку активации инструмента на «Панели задач» в правом нижнем углу рабочего стола, и корректно завершите процедуру отсоединения устройства.
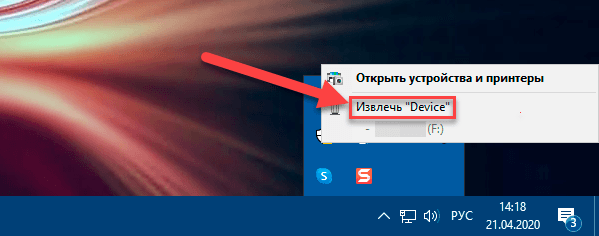
Если в дальнейшем пользователям потребуется изменить установленную политику, то необходимо повторить представленный пошаговый алгоритм заново и задать в окне свойств соответствующий предпочитаемый вариант.
Заключение
Одним из популярных программных решений среди доступных образцов различных разработчиков является операционная система «Windows 10». Создатели регулярно выпускают обновления продукта, стремятся повысить функциональность и увеличить удобство использования готовой системы. Одним из результатов подобных улучшений выступают отдельные измененные настройки «Windows 10», установленные по умолчанию, к которым относится, в том числе, оптимизация политики «USB-накопителя» для повышения производительности.
Однако данное изменение примененной политики и внедрение ее в качестве стандартных настроек для внешних флэш-носителей многих пользователей немного смутило. Но как бы то ни было, в любом случае, пользователи, которые привыкли или предпочитают политику «Оптимальная производительность», могут самостоятельно вручную включить соответствующий параметр, используя представленное выше пошаговое руководство.










"Вставьте загрузочный диск в сервер и перезагрузите его. Убедитесь, что загрузка происходит с диска, а не с жесткого диска.
Выберите язык, время и вариант клавиатуры, когда появится соответствующее окно.
Нажмите кнопку ""Next"" и выберите ""Repair your computer"".
В разделе ""Choose an option"" выберите ""Troubleshoot"".
Выберите ""Advanced options"" и затем ""Command Prompt"".
В командной строке можно использовать утилиты командной строки, такие как chkdsk или sfc, для восстановления поврежденных файлов и системных файлов. Например, чтобы проверить целостность файла, вы можете использовать команду ""sfc /scannow""
Если важные данные были удалены или повреждены, вы можете использовать специализированные программы для восстановления данных, которые могут быть запущены с загрузочного диска.
После восстановления данных перезагрузите сервер и убедитесь, что все данные восстановлены"
"Восстановление данных на Windows Server 2019 после атаки вируса может быть сложным процессом, но можно выполнить следующие шаги:
1. Отключите сервер от сети и отключите все внешние носители данных, чтобы предотвратить дальнейшее распространение вируса.
2. Запустите антивирусное ПО и выполните полное сканирование сервера.
3. Попробуйте восстановить данные из резервной копии. Если у вас есть резервные копии данных, которые были созданы до атаки вируса, вы можете восстановить данные из них.
4. Можете попытаться использовать специальное программное обеспечение для восстановления данных Hetman Partition Recovery.
5. Если все вышеперечисленные методы не помогли восстановить ваши данные, вы можете обратиться к профессиональным службам восстановления данных"
"Основные причинами почему магнитола не читает флешку могут быть:
Главное устройство не поддерживает файловую систему, в которой отформатирован внешний накопитель;
Используется флешка большого объема, превышающего требования;
Некорректное название файлов;
Файлы записаны в тех форматах, которые не читает магнитола;"
"Лучшие USB флешки 2022 года по надежности и скорости это:
1. SanDisk Ultra Fit.
2. SanDisk Ultra Flair.
3. Transcend JetFlash 790.
4. SanDisk Ultra Luxe.
5. Samsung FIT Plus.
6. Samsung BAR Plus.
7. Transcend JetFlash 750.
8. Kingston DataTraveler Locker+ G3. "
"Одни из лучших это:
Микрофлешка SAMSUNG FITplus USB 3.1
USB флеш-накопитель Kingston DataTraveler Kyson
Kingston Digital DT50
USB3.1 + type-c флеш накопитель EAGET CU31
Флэш накопитель USB3.0 Eaget F90
Флэш-накопитель USB3.1 SanDisk Ultra Luxe
Быстрая флешка Samsung BAR Plus
Накопитель USB 3.0 SanDisk Ultra Flair
Несколько разновидностей флешек ORICO по скорости до 411 МБ/сек"