Чистая установка Windows 10: эффективные методы для начинающих и опытных пользователей
Хотите выполнить чистую установку операционной системы Windows 10, но не знаете, с чего начать? В этой статье мы предоставляем вам подробное руководство с шаг за шагом инструкцией, которая поможет вам сделать все правильно с первого раза. Не упустите возможность избавиться от лишних программ и улучшить производительность вашего компьютера!

- Шаг 1. Как подготовить компьютер к чистой установке ОС?
- Шаг 2. Как создать загрузочную «USB» флэшку с «Windows 10»?
- Шаг 3. Устанавливаем порядок загрузки с «USB-диска»
- Шаг 4. Как осуществить чистую установку «Windows 10»?
- Шаг 5. Завершаем настройку
- Шаг 6. Проверьте активацию
- Заключение
- Вопросы и ответы
- Комментарии
Если вам нужно обновить старую ОС до 10 версии, или просто хотите поставить более современную ОС (например, с устаревших «Windows 8.1» и «Windows 7»), то лучше всего использовать чистую установку. Так как это действие минимизируем риски развития проблем с совместимостью, или конфликтов установленных драйверов и приложений. В случае замены жесткого диска или других комплектующих, также необходимо начисто переустанавливать систему.

Чистая установка Windows 10 на компьютер или ноутбук с загрузочной флешки или диска 💽💻🛠️
Шаг 1. Как подготовить компьютер к чистой установке ОС?
Переде установкой новой системы, вам рекомендуется выполнить несколько действий, чтобы минимизировать вероятность потери важных файлов.
Резервное копирование
В процессе чистой установки все данные на системном диске “С:\” стираются. Поэтому, вам рекомендуется сделать резервную копию файлов, которые хранятся в системных каталогах на диске, например, “Документы”, “Видео”, “Загрузки” и так далее.
Загрузите файлы в «OneDrive»
Пользователи могут создать резервную копию документов, изображений и других файлов различными способами. Однако самый простой из них заключается в сохранении в папке OneDrive или другого облачного хранилища.
Также, можно настроить автоматическую загрузку нужных папок своего персонального профиля в «OneDrive».
-
Нажмите в нижнем правом углу рабочего стола, в области уведомлений на иконку «OneDrive», в виде «облака».

-
В открывшейся всплывающей вертикальной панели отыщите в нижней ее части кнопку «Другое».
-
В отдельной раскрывающейся дополнительной панели меню нажмите на раздел «Параметры».
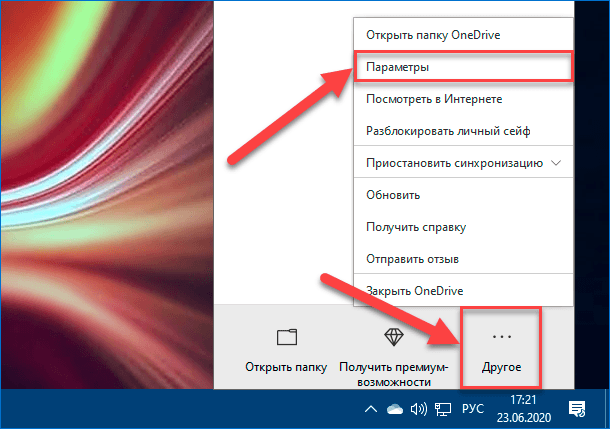
-
Служба отобразит индивидуальное окно настроек сервиса «Microsoft OneDrive», которое будет содержать несколько последовательно расположенных вкладок. Отыщите в верхней части окна вкладку «Резервное копирование».
-
На связанной странице отмеченной вкладки в разделе «Важные папки на компьютере» нажмите на кнопку «Управление резервным копированием».
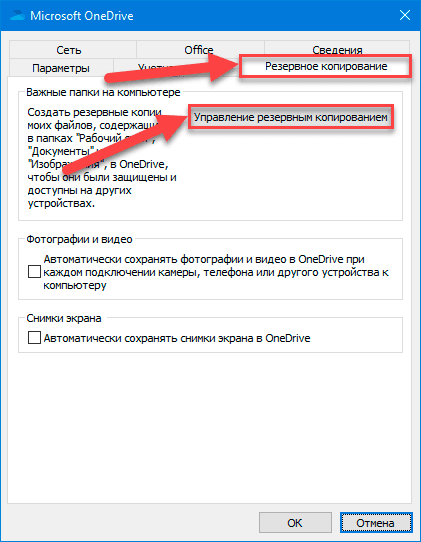
-
В новом окне «OneDrive» выберите, из представленного перечня, папки, для которых необходимо создать резервную копию. По умолчанию, все три предложенных директории будут сразу отмечены для резервного копирования.
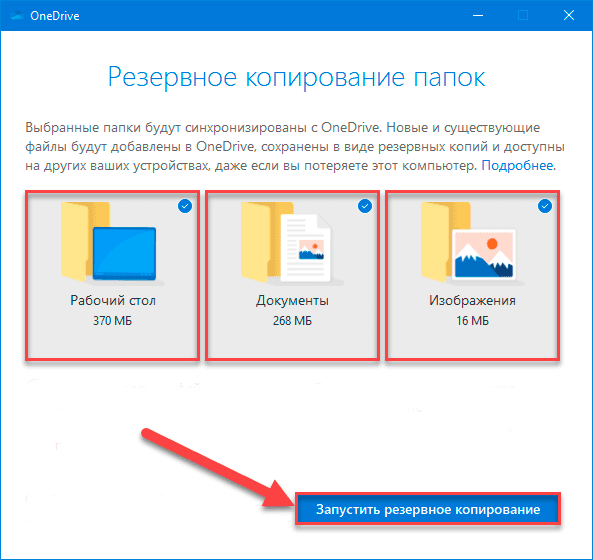
Если для какого-либо элемента не нужно созавать копиии, то нажмите на «галочку» в верхнем правом углу конкретной папки.
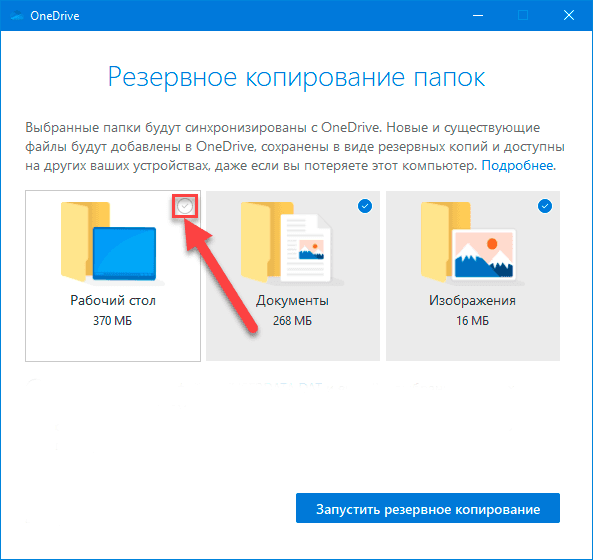
-
По завершению выбора папок нажмите на кнопку «Запустить резервное копирование».
После этого, файлы из данных папок будут загружены в, связанное с вашей учетной записью, сетевое облачное хранилище. Они будут доступны из любого, подключенного к данному пользовательскому профилю, устройства, что позволят быстро восстановить данные.
Скопируйте файлы на внешний диск
Если объем ваших данных превыщает лимит облачнрых сервисов, то лучшим решением будет выполнить копирование на подключаемый внешний жесткий диск.
Подсоедините к компьютеру внешний диск запоминающее устройство, а затем сохраните важные данные и резервную копию из «OneDrive».
-
Откройте проводник файлов «Windows» любым приемлемым или наиболее привычным способом. Например, нажмите на закрепленной «Панели задач» в нижнем левом углу рабочего стола на кнопку «Проводник», в виде «папки».

-
В адресной строке введите (или скопируйте и вставьте) следующий путь и нажмите Enter: «%HOMEPATH%» (используйте адрес без наружных кавычек).
%HOMEPATH%
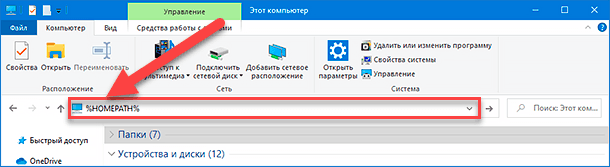
-
В главном меню перейдите во вкладку «Главная».
-
На открывшейся панели управления нажмите на «Выделить все», которая позволит выбрать все вложенные элементы.
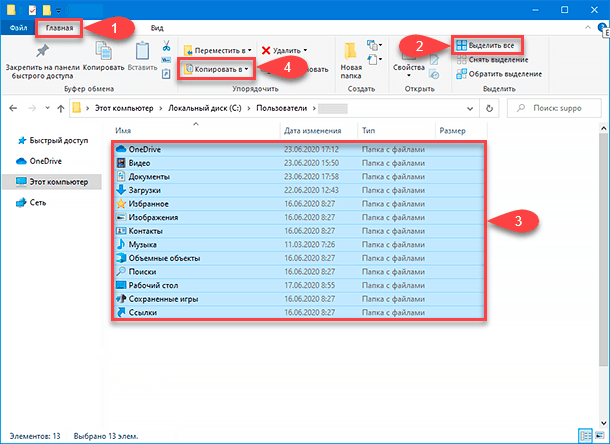
-
Нажмите на кнопку «Копировать в» и во всплывающем меню, далее параметр «Выбрать расположение».
-
В новом отдельном окне управления «Копирование элементов» выберите место конечного назначения, указав внешний жесткий диск.
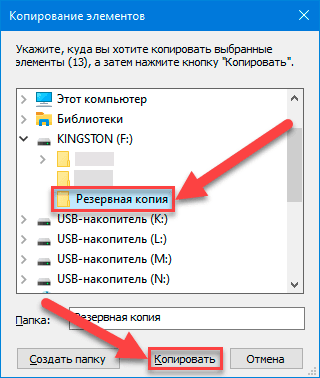
-
Нажмите на кнопку «Копировать».
Наряду с созданием копии персональных файлов, хорошей идеей будет составить список установленных сторонних программ, а ткже ключей регистраций к ним. Это сократит время после переустановки ОС. Если вы не сохраняли свои пароли и закладки в онлайн-сервисах, то сейчас самое время экспортировать учетные данные и пароли из всех установленных браузеров.
Как сохранить все данные?
На случай, если процесс переустановки ОС потерпит неудачу и вам срочно потребуется рабочий ПК, то можно создать полную резервную копию старой установки ОС. Для этого существует множество программ, но мы рекомендуем использовать стандартное решение создания образа системы, которое доступно в «Windows 10», 8.1» и «7».
Минимальные системные требования «Windows 10»
Перед установкой «Windows 10», вам необходимо убедиться, что ваш ПК и ноутбук соответствует минимальным требованиям. Ниже перечислены базовые системные требования для «Windows 10» сборки 2019 г. и более поздних выпусков:
| Компонент | Минимальные требования | Рекомендуемые требования |
|---|---|---|
| Процессор | 1 ГГц или быстрее, с поддержкой PAE, NX и SSE2 | Процессор с частотой 2 ГГц и выше, 4 или более ядер |
| Оперативная память (RAM) | 1 ГБ (32-бит) или 2 ГБ (64-бит) | 8 ГБ и более |
| Место на диске | 16 ГБ (32-бит) или 20 ГБ (64-бит) | SSD на 128 ГБ и более |
| Графическая карта | DirectX 9 с драйвером WDDM 1.0 | DirectX 12, 2 ГБ видеопамяти |
| Разрешение экрана | 800×600 | 1920×1080 или выше |
| Сетевое подключение | Требуется для активации и обновлений | Широкополосный доступ в интернет |
| Другие требования | Учётная запись Microsoft, TPM 1.2 (для некоторых функций) | TPM 2.0, поддержка Secure Boot |
Проверьте технические характеристики своего ПК на соответствие минимальным базовым требованиям «Windows 10».
Подтверждение активации «Windows 10»
После правильной и корректной активации операционной системы «Windows 10» вводить ключ продукта больше не нужно. После переустановки новой ОС, она активируется автоматически, как только получит доступ к сети «Интернет».
-
Откройте приложение «Параметры».
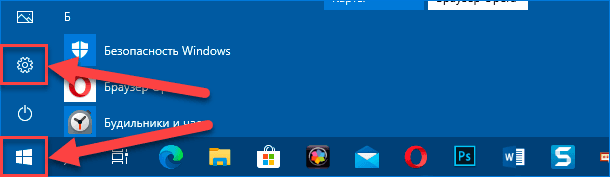
-
На основной странице выберите вкладку «Обновление и безопасность».
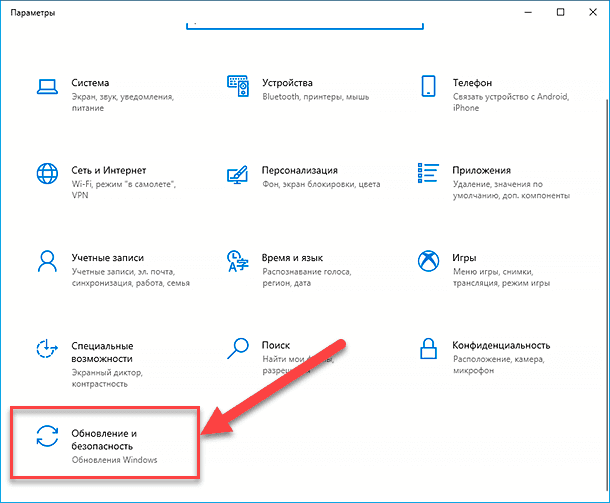
-
Перейдите в раздел «Активация».
-
Найдите соответствующую строку «Активация» и убедитесь, что ОС активирована.
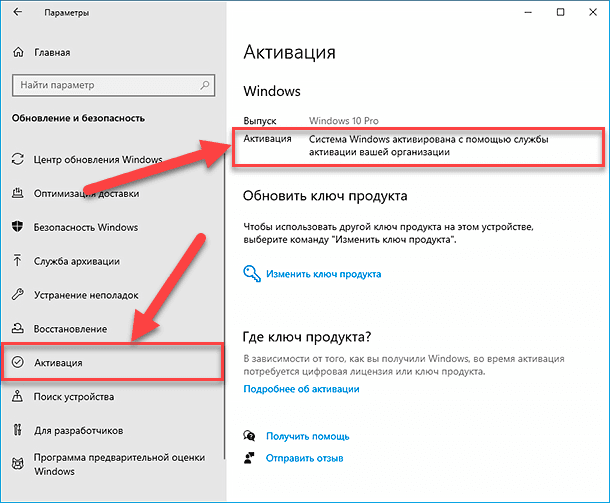
Отключите ненужное оборудование
Дополнительное периферийные оборудование может являеться причиной нежелательных проблем в процессе установки>. Если к компьютеру подключены внешние диски, «USB» или «Bluetooth» принтеры, сканеры, камеры, гарнитуры, то рекомендуется их отключить. Для установки ОС пользователям достаточно только монитора, клавиатуры, мыши и устойчивого подключения к сети «Интернет». После установки вы сможете заново подключить все периферийные устройства, чтобы удостовериться в отсутствии каких-либо конфликтов совместимости.
Шаг 2. Как создать загрузочную «USB» флэшку с «Windows 10»?
Для чистой установки ОС вам нужно создать загрузочную флэшку с «Windows 10». Сделать это можно с помощью специальных программ, официальной утилиты от «Microsoft», или программ от сторонних разработчиков, например Rufus. Полную пошаговую инструкцию вы можете прочитать в нашей статье: Как создать загрузочную флешку, для установки Windows 10 на компьютер с UEFI?
А также посмотрите видео: Как создать загрузочную флешку с Windows на Android телефоне.

Как создать загрузочную флешку с Windows на Android телефоне📱🛠️🖥️

💻 Создание загрузочной флешки для установки Windows 11💻
Шаг 3. Устанавливаем порядок загрузки с «USB-диска»
Чтобы начать установку операционной системы пользователям предварительно необходимо изменить порядок загрузки, установить право первоочередного обращения при запуске системы для загрузочного «USB-носителя». Произвести изменения очередности загрузки можно в настройках «BIOS» или «UEFI».
Меняем порядок загрузки в «BIOS»
Если ваш компьютер использует «BIOS», то можно изменить порядок во время запуска системы.
-
Включите компьютер.
-
Как только он начнет загрузку, нажмите одну из функциональных клавиш (F1, F2, F3, F8, F10 или F12), клавишу ESC или Delete. Обычно, вы увидите надпись с названием правильной клавиши.
-
В таблице настроек «BIOS» отыщите страницу, ответственную за порядок загрузки, обычно раздел назвывается «Boot».
-
Установите порядок загрузки, указав первым источником загрузочную «USB-флэшку».
-
Сохраните изменения, в большинстве случаев, это делается нажатием кнопки F10.
После сохранения и перезагрузки, ПК должен загрузиться с флэшки.
Меняем порядок загрузки в «UEFI»
Если ваш компьютер с «UEFI», то можно использовать представленный выше способ, или сделать напрямую из рабочего стола «Windows»
Доступ к «UEFI» через Рабочий стол
В операционной системе «Windows 10», чтобы получить доступ к среде «UEFI» выполните следующие действия.
-
Откройте «Параметры».
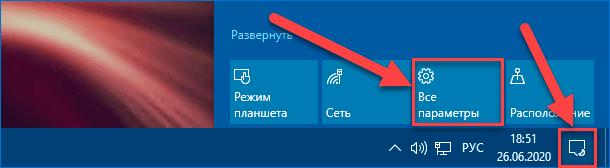
-
На основной странице перейдите в конец списка слева и выберите вкладку «Обновление и безопасность».
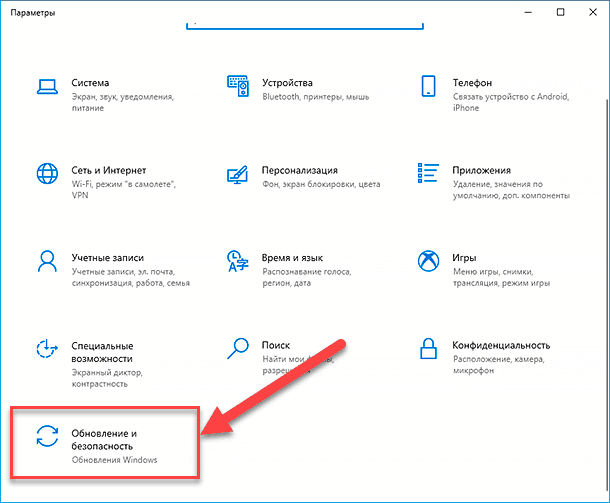
-
Далее переходим в раздел «Восстановление».
-
Ищем раздел разделе «Особые варианты загрузки», нажимаем на кнопку «Перезагрузить сейчас».
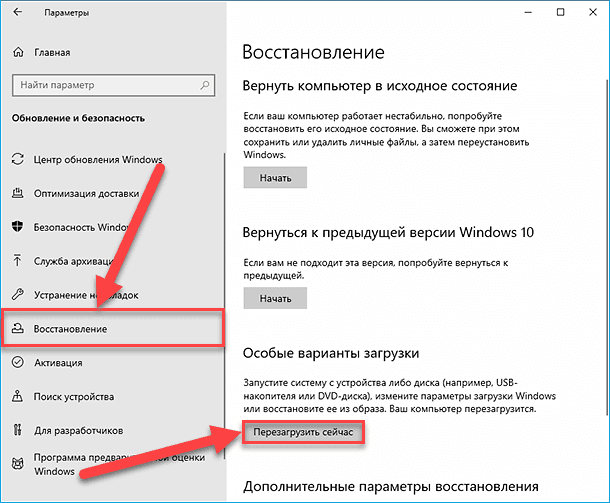
-
После непродолжительной подготовки, система отобразит полноразмерный синий экран особых вариантов системных операций «Выбор действия», в котором выбираем «Поиск и устранение неисправностей».
-
На следующей странице «Диагностика» перейдите в раздел «Дополнительные параметры».
-
На новой странице выберите «Параметры встроенного ПО UEFI».
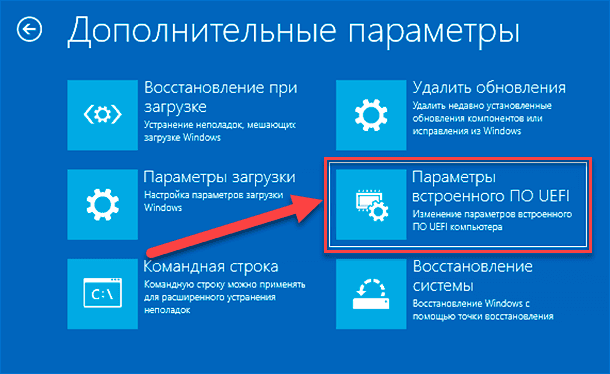
-
Нажмите на завершающей странице «Перезагрузить», для перехода к востребованным настройкам микропрограммы «UEFI».
-
Переместившись в среду, перейдите в раздел, ответственный за порядок обращения к запоминающим устройствам и задайте приоритет первоочередности «USB-носителю».
-
Сохраните изменения.
Примечание. Представленный метод также подходит для перехода к настройкам «UEFI» на «Windows 8.1».
Шаг 4. Как осуществить чистую установку «Windows 10»?
Процесс установки операционной системы «Windows 10» состоит из двух частей, включающих настройку основных параметров будущей используемой системы и отладку готового интерфейса («OOBE»). В процессе установки пользователи смогут выбрать некоторые базовые параметры, воспользоваться возможностью полностью или частично стереть жесткий диск, настроить востребованные разделы и непосредственно выполнить чистую установку «Windows 10». Во время завершающей отладки пользователи настроят личные персонализированные параметры, такие как язык, сеть, учетная запись, конфиденциальность и многие другие, индивидуально важные, системные элементы.
Устанавливаем «Windows 10»
После того как вы выполнили все что описано выше, процесс установки системы довольно простой.
-
Загрузите компьютер с «USB-флэшки» с «Windows 10».
-
В ответ на приглашение системы нажмите любую клавишу.
-
Далее вибираем «Устанавливаемый язык», «Формат времени и денежных единиц» и «Метод ввода (раскладка клавиатуры)», или оставьте по умолчанию.
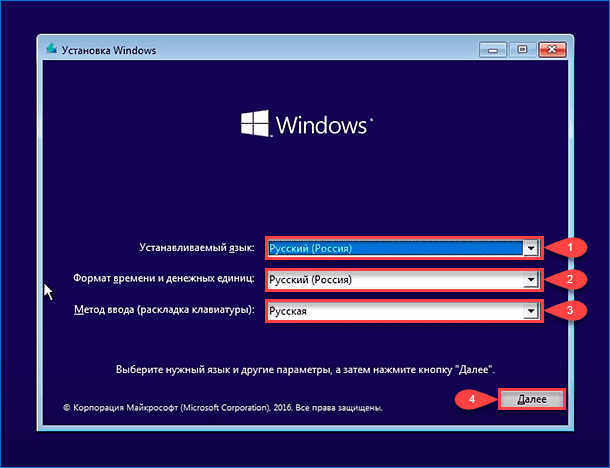
-
Далее нажимаем «Установить».
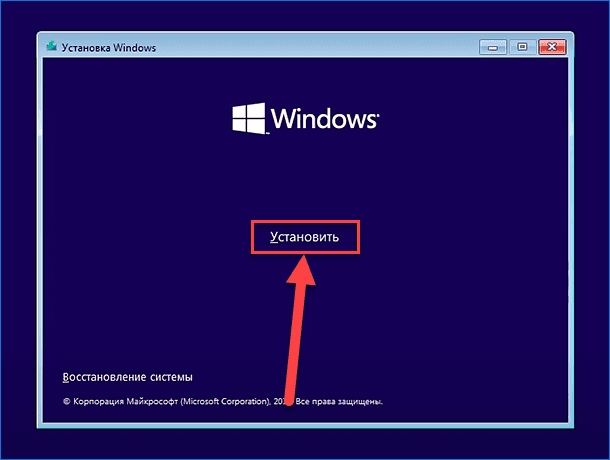
-
Вы увидите «Начало установки». Затем, на странице «Активация Windows» введите ключ. Если у вас нет ключа, то нажмите на текстовую ссылку «У меня нет ключа продукта» ОС активируется как только получит доступ в Интернет, если вы уже активировали «Windows 10» на этом ПК.
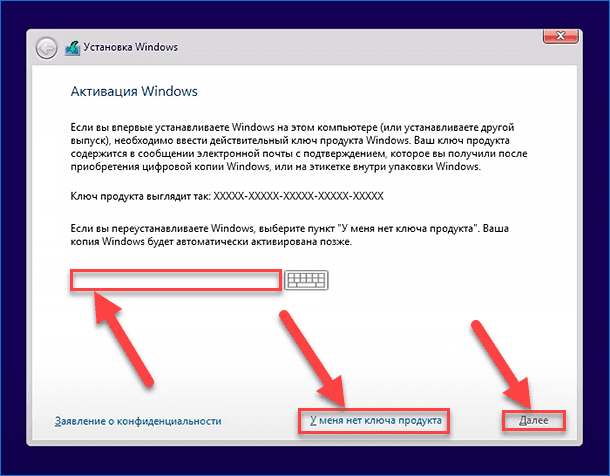
-
Далее, выбираем версию ОС. Ваш выбор должен совпадать с версией, которую активирует ваш ключ.
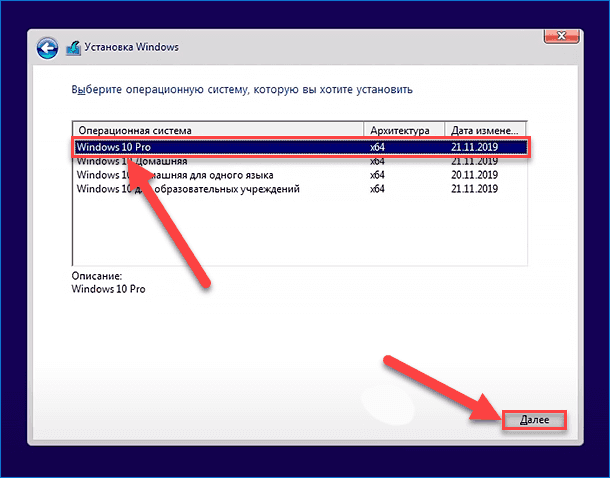
-
Подтвердите свое согласие с условиями лицензионного соглашения, чтобы началось копирование файлов.
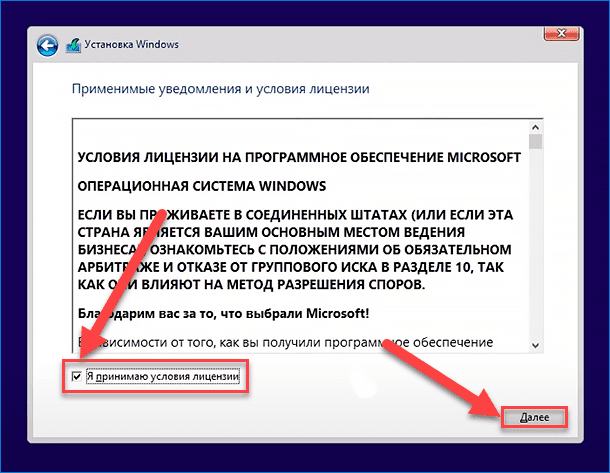
-
На странице «Выберите тип установки» отметьте раздел «Выборочная: только установка Windows (для опытных пользователей)».
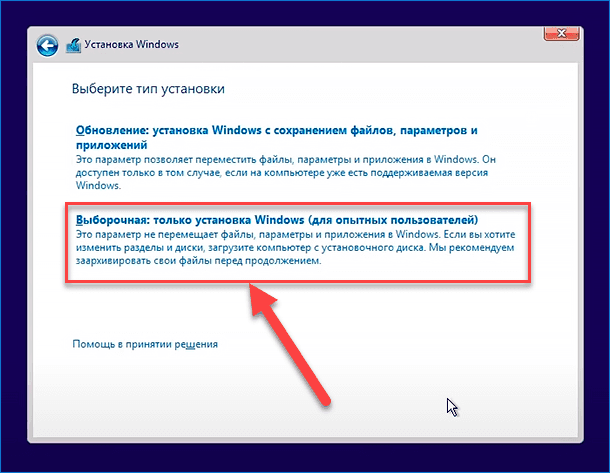
-
Выберите раздел, содержащий диск "С:\" (обычно «Диск 0») и нажмите на кнопку «Удалить».
Совет. Если «Диск 0» имеет несколько разделов, то пользователи должны выбрать и удалить каждый из составных разделов, чтобы позволить установщику использовать полностью весь диск. Соответствующая служба операционной системы «Windows 10» автоматически создаст требуемые разделы. На дополнительных дисках нет необходимости удалять существующие разделы.
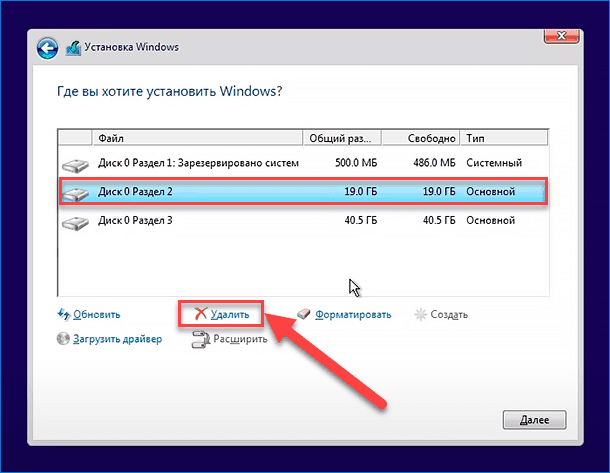
-
Во всплывающем системном окне предупреждения, уведомляющем, что все хранящиеся там данные будут потеряны, нажмите на кнопку «ОК».
-
Полностью очистив системный диск, выберите пустой накопитель, щелкнув левой кнопкой мыши раздел «Незанятое пространство на диске 0», а затем нажмите на текстовую ссылку «Создать».
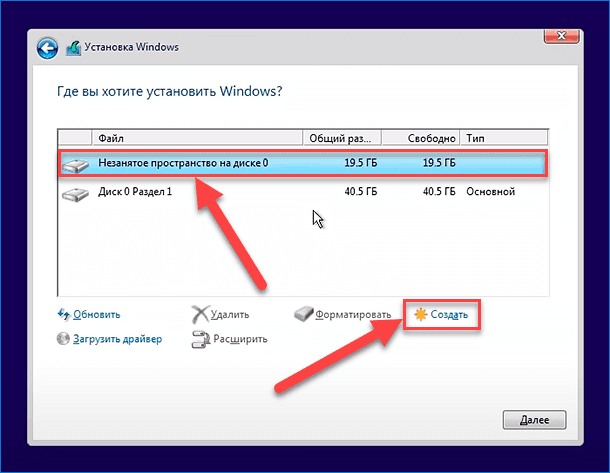
-
В ячейке «Размер» выберите максимально возможное значение, которое будет автоматически предложено системой, и нажмите на кнопку «Применить».
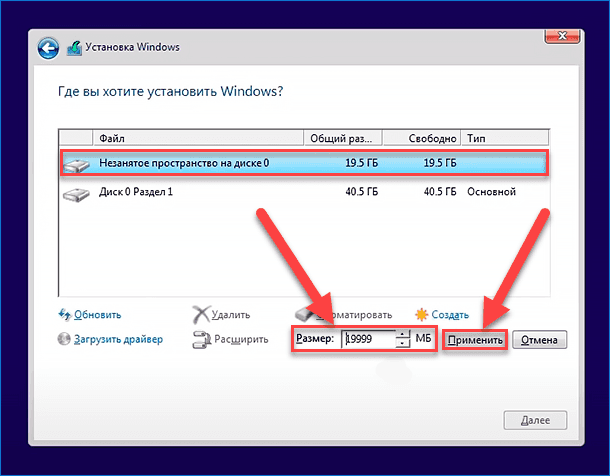
-
По завершению, нажмите на кнопку «Далее», и начнется копирование файлов.
Настройка «Windows 10»
После установки войти в свою учетную запись «Microsoft» или создать новую.
-
На первой странице укажите свой регион и кликните «Да».
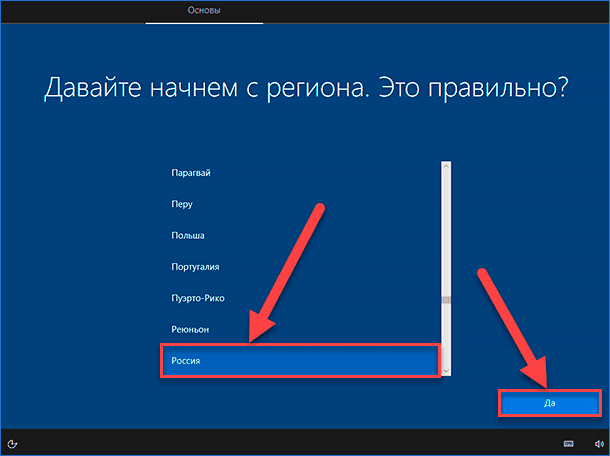
-
Выберите приемлемый вариант раскладки клавиатуры.
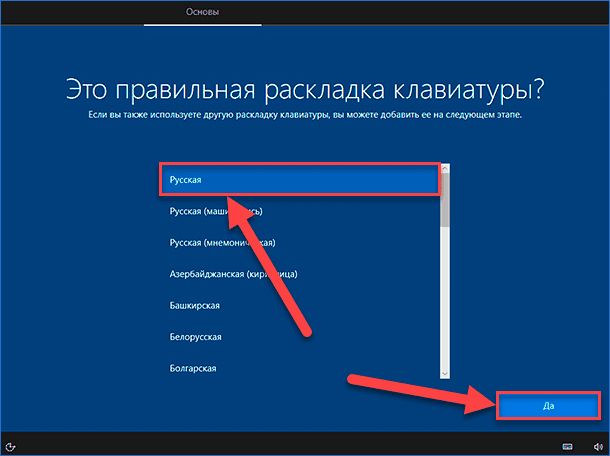
-
Нажмите на кнопку «Пропустить», если не хотите устанавливать дополнительные раскладки клавиатуры.
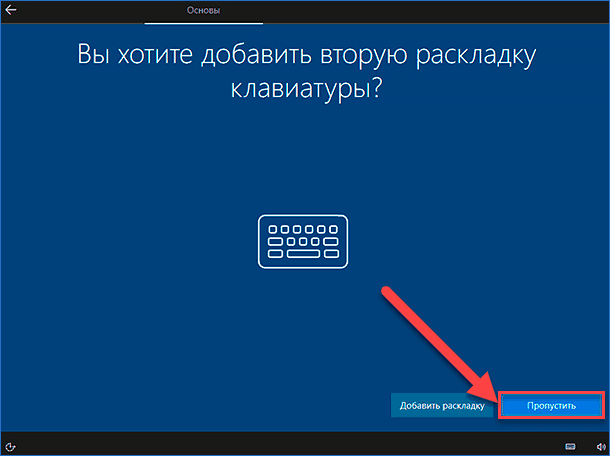
-
Введите информацию об учетной записи «Microsoft».
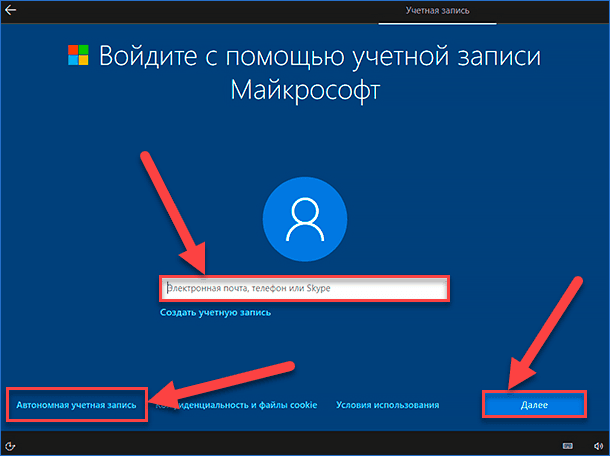
Краткое примечание. Если не хотите, то можно создать традиционную локальную учетную запись пользователя, выбираем «Автономная учетная запись».
-
Введите пароль своей учетной записи «Microsoft».
-
(Необязательно). При необходимости, на соответствующей странице создайте «ПИН-код», или пропустите данный шаг.
-
Установите «Параметры конфиденциальности для этого устройства», можно оставить по-умолчанию или все отключить.
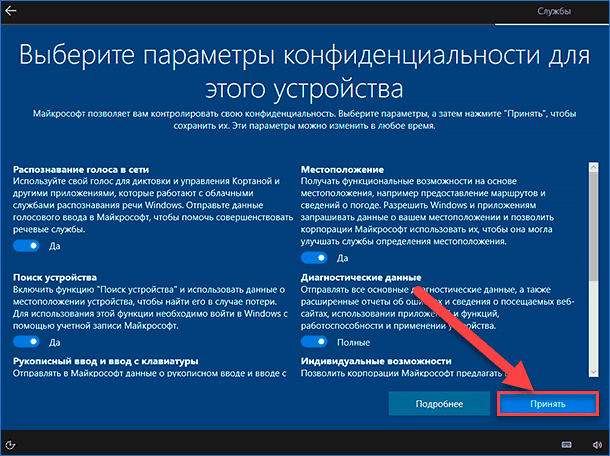
-
(Необязательно). Включите временную шкалу («Timeline») для доступа к истории вашей активности.
-
(Необязательно). Свяжите личный номер телефона со своим компьютером, указав требуемые сведения, или пропустите этот шаг.
-
(Необязательно). Установите разрешение для сетевого облачного хранилища «OneDrive», позволив ему выполнять резервное копирование вложенного содержимого пользовательских папок «Рабочий стол», «Документы» и «Изображения» на выделенный удаленный сервер «Microsoft».
Система сохранит выбранные настройки и перейдет рабочий стол чистой ОС.
Шаг 5. Завершаем настройку
Установите доступные обновления
-
Откройте «Параметры».
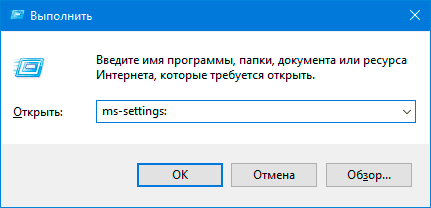
-
Выберите вкладку «Обновление и безопасность».
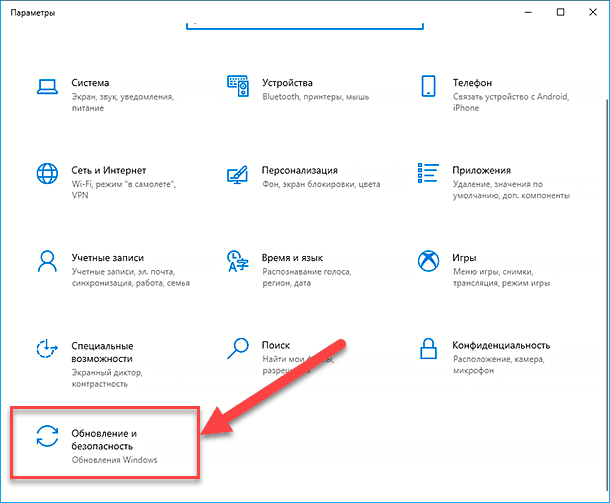
-
Далее переходим в раздел «Центр обновления Windows».
-
Нажимаем на кнопку «Проверить наличие обновлений».
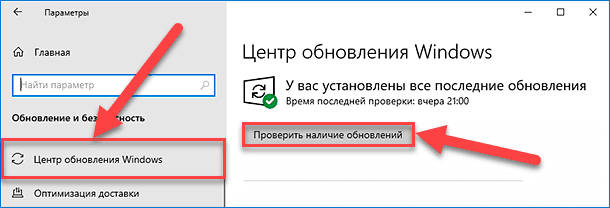
После чего система самостоятельно скачает все нужные обновления, установит их и попросит перезагрузить ПК.
Шаг 6. Проверьте активацию
-
Запускаем «Панель управления», нажимаем на кнопку «Поиск», далее вводим запрос «Панель управления». затем кликаем ПКМ по иконке приложения, выбираем «Запуск от имени администратора».
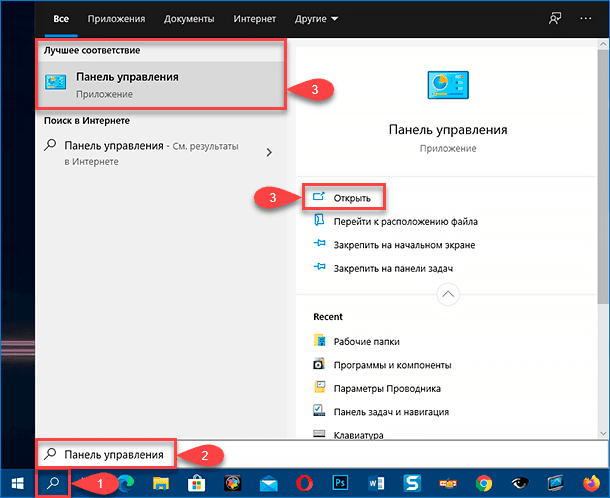
-
В окне «Все элементы панели управления» выберите раздел «Система».
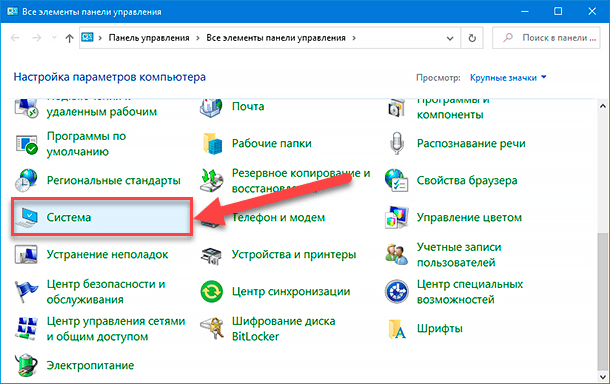
-
Далее находим «Активация Windows». Сообщение «Активация Windows выполнена» означает, что указанная операция исполнена успешно и операционная система активирована.
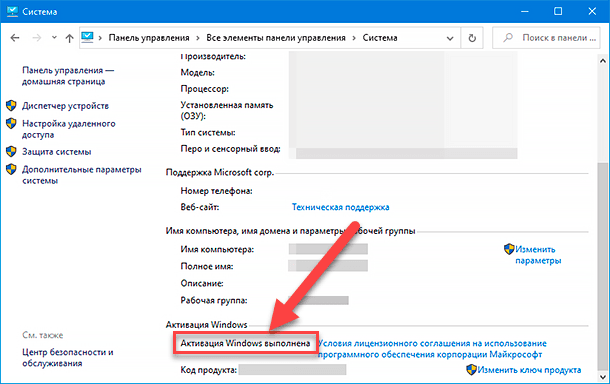
В случае, если «Windows 10» не активирована, то подождите от одного до двух дней, в течение которых данная процедура должна быть завершена.
Установите недостающие драйвера
-
Открываем «Диспетчер устройств». Щелкните правой кнопкой мыши по кнопке «Пуск», откройте меню «Опытного пользователя». В списке отыщите «Диспетчер устройств».
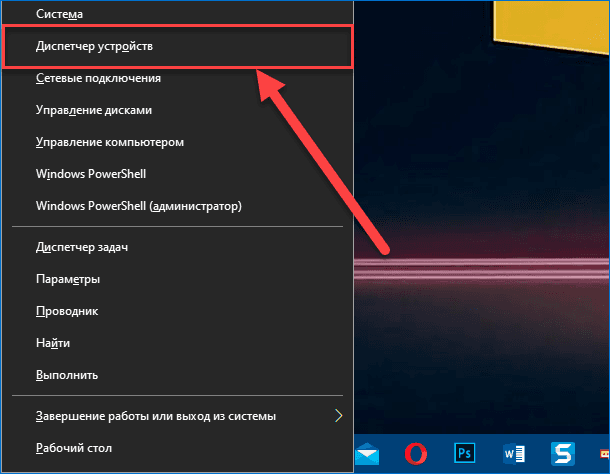
-
Убедитесь, что ни одно из устройств не имеет предупреждающей графической маркировки в виде желтой или красной метки. А также дополнительно проверьте, что система полностью определяет все установленные устройства и не одно из них не представлено в виде неизвестного оборудования.
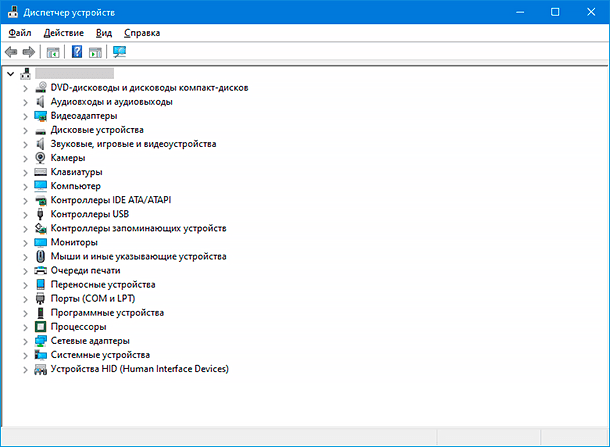
Если возникают проблемы, то необходимо вручную загрузить и установить новейшие версии драйверов с официальных сайтов производителей устройств.
Переустановите востребованные приложения
Теперь пришло время переустановить и активировать все ваши программы, благо список мы создали заранее.
Восстановите файлы из резервных копии
Наконец, если вы создавали резервную копию важных файлов с помощью «OneDrive», то при подключении вашей учетной запись «Microsoft», они будут доступны в папке «OneDrive». Если вы сохранили резервную копию своих файлов на внешний жесткий диск, то подключите его к ПК и пересохраните.
Заключение
Насколько бы ни была универсальна и надежна данная система, из-за уязвимостей или не обдуманных действий пользователей, в «Windows» может происходить развитие отдельных ошибок, напрямую влияющих на производительность, функциональность и безопасность системы. И часто лучшим выходом является полная очистка системного диска и чистая переустановка операционной системы.









Ошибка Windows 0x80070032 возникает в связи с отсутствием памяти или дефектными или отсутствующими системными файлами Windows. Многие пользователи Windows сообщают, что причиной этой ошибки обновления являются старые драйверы.
- Недостаток места на системном разделе windows
Одной из причин ошибки 0x80070032 может быть нехватка места на системном разделе Windows. Вы должны проверить, есть ли как минимум 5 ГБ свободного места на основном разделе Windows. Если это не так, следует удалить ненужные или временные файлы.
Самый простой способ освободить место на диске — использовать очистку диска Windows. Ее можно запустить через меню «Пуск» или использовать комбин
Код ошибки 0x80070005 возникает не только в связи с «Аудио», но и по другим причинам. Некоторое время назад мы несколько раз сообщали об этой ошибке, которая также часто возникает при установке обновлений Windows или имеет проблемы с автономным установщиком обновлений Windows. Но ошибка 0x80070005 также появляется снова и снова в связи с теневым копированием.
Чтобы убедиться в отсутствии проблем с поврежденными или отсутствующими системными файлами Windows, следует выполнить следующие 4 команды в командной строке с правами администратора.
DISM.exe/Online/Cleanup-image/Scanhealth
DISM.exe/Online/Cleanup-image/Checkhealth
DISM.exe/Online/Cleanup-image/Restorehealth
sfc/scannow
Ошибка обновления Windows 11 0XC0000409
Пользователи Windows 11 жалуются на ошибку 0xc0000409. Microsoft отреагировала на многочисленные запросы в службу поддержки и выпустила новое обновление Windows 11 с обновлением KB5016691, которое устраняет ошибку 0xc0000409.
- Проверьте системные файлы windows Эта ошибка обычно возникает из-за несовместимости системных файлов Windows или повреждения памяти компонентов. В поиске вводите CMD и запускаете от имени администратора. Далее вводим команды, по одной.
Dism /Online /Cleanup-Image /ScanHealth
Dism /Online /Cleanup-Image /RestoreHealth
sfc/scannow
- Очистите папку обновления windows
Для этого откройте папку в проводнике Windows и удалите все файлы. C:\Windows\SoftwareDistribution\Dowbloads
Затем в поиске вводите CMD и запускаете от имени администратора. Далее вводим команду wuauclt.exe /updatenow
Теперь Windows автоматически начнет загрузку всех отсутствующих обновлений Windows.Код ошибки 0x8007001F часто встречается при обновлении до Windows 10 или 11. Процесс обновления прерывается сбоем с этим кодом ошибки.
- Установите последние обновления windows, возможно Microsoft уже выпустила заплатку для этой проблемы.
- Поиск и устранение неполадок, выполните поиск ошибок стандартными средствами системы. После этого, как будет выполнено устранение неполадок, проверьте появление ошибок 0x8007001F или 0x20006.
- Выполнить чистую загрузку Windows. При чистой загрузке загружаются и запускаются только необходимые системные службы Windows. Нажмите Win+R, введите msconfig и Enter, выбираем Пользовательский запуск Windows.
- Проведите сканирование на вирусы.