Внутреннее имя учетной записи Microsoft в Windows 10: как изменить
Хотите изменить внутреннее имя учетной записи Microsoft в Windows 10, чтобы сделать его более уникальным? В этой статье мы представляем вам подробное руководство по этому процессу. Вы узнаете, как легко и быстро настроить новое имя учетной записи Microsoft на вашем компьютере.

- Как настроить учетную запись Microsoft в Windows 10 с настраиваемым «красивым» именем
- Заключение
- Вопросы и ответы
- Комментарии
Когда вы создаете нового пользователя из под учетной записи «Microsoft» (MSA), то Windows 10 использует первые пять букв адреса электронной почты в качестве внутреннего имени учетной записи. Оно будет отображаться в названии каталога вашего профиля, будет использоваться при управлении учетными записями пользователей через командную строку.
Обычно это обстоятельство не беспокоит большинство пользователей ОС, но, в тоже время, многих людей это крайне раздражает. А всё из-за того, что Windows 10 не даёт возможности использовать в таким образом даже собственное имя.

Как переименовать папку с данными пользователя в Windows 10 👨🎓📁✂️
Однако, если вы хотите использовать свое настоящее имя или псевдоним в качестве названия каталога профиля и внутреннего имени учетной записи, то существует временное решение этой напасти. Позволяющее настроить учетную запись с прописанным вручную именем при использовании информации из учетной записи «Microsoft».

Как добавить учетную запись и настроить родительский контроль в Windows 10 👨💻💻 👨👦👦
| Параметр | Описание |
|---|---|
| Название | Учетная запись Microsoft в Windows 10 |
| Описание | Единая учетная запись, используемая для входа в Windows 10, а также для доступа к сервисам Microsoft, таким как OneDrive, Outlook, Microsoft Store и другие. |
| Преимущества | – Синхронизация настроек между устройствами – Доступ к облачному хранилищу OneDrive – Возможность использования Microsoft Store для установки приложений – Упрощенная работа с сервисами Microsoft (Outlook, Skype, Office 365) – Двухфакторная аутентификация для дополнительной безопасности |
| Недостатки | – Требуется постоянное подключение к интернету для синхронизации данных – Сбор данных Microsoft для персонализации работы – Возможные проблемы при смене учетной записи |
| Как создать | Можно создать учетную запись Microsoft через сайт Microsoft или при установке Windows 10. |
| Локальная учетная запись vs Учетная запись Microsoft | – Локальная учетная запись работает только на одном устройстве, не поддерживает синхронизацию и облачные сервисы. – Учетная запись Microsoft предоставляет доступ ко всем сервисам Microsoft и синхронизирует данные. |
| Использование | – Вход в Windows 10 – Доступ к OneDrive – Покупки и загрузки из Microsoft Store – Работа с Outlook и Office 365 – Подключение к устройствам Windows (например, Xbox, Surface) |
| Безопасность | – Двухфакторная аутентификация (2FA) – Возможность восстановления доступа через электронную почту или номер телефона – Настройки конфиденциальности для управления данными |
Как настроить учетную запись Microsoft в Windows 10 с настраиваемым «красивым» именем
Чтобы создать учетную запись, которая использует настраиваемое имя профиля, вы должны сначала создать новую локальную учетную запись администратора на ПК, перенести все свои данные и удалить старую учетную запись и, наконец, переключиться на учетную запись «Microsoft».
Шаг 1. Создание локальной учетной записи

Как добавить, активировать, удалить аккаунт учетной записи Гостя в Windows 10, 8 или 7 🤷⚙️🖥️
Откройте «Пуск» – «Параметры», далее нажмите на «Учётные записи», после перейдите на вкладку «Семья и другие люди». Найдите раздел «Другие люди» и кликните на кнопке «Добавить пользователя для этого компьютера».
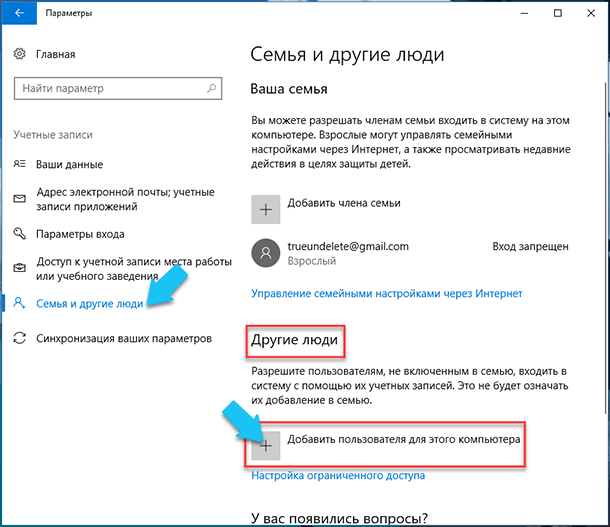
В появившемся окне «Выберите способ входа пользователя в систему», нажмите на ссылку «У меня нет данных для входа этого человека».
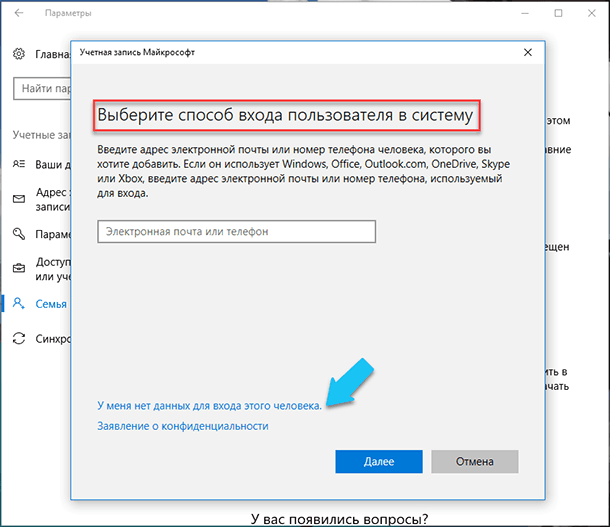
Далее, на вкладке «Создать учётную запись Microsoft», нажимаем на ссылку «Добавить пользователя без учетной записи Microsoft».
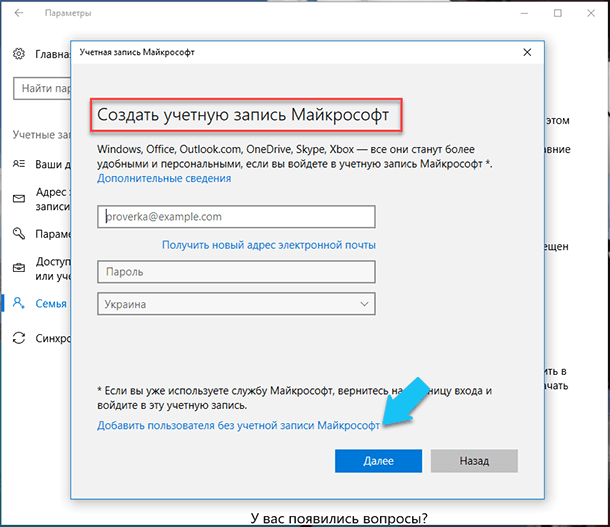
Введите имя пользователя, именно так и будет называться ваш каталог профиля и имя внутренней учетной записи Windows 10. А также, придумайте, запомните (а лучше запишите) и введите безопасный пароль два раза, и, если нужно введите подсказку (Если вы неправильно введёте пароль, при входе в ОС, то именно эта подсказка появится на экране). Жмём «Далее».
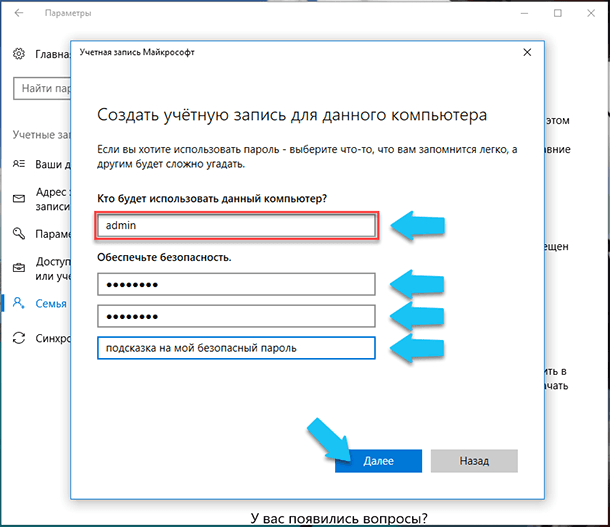
Все, вы успешно добавили нового пользователя вашей системы, имя и название каталога для него получили значение «admin», которое я указал в строке «Кто будет использовать данный компьютер?».
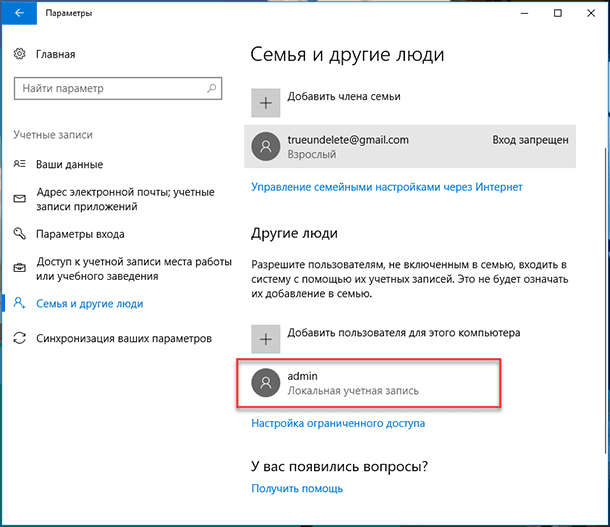
Шаг 2. Изменяем тип учетной записи
Если вы будете единственным человеком, который будет работать на этом компьютере, то крайне рекомендуется изменить тип учетной записи, чтобы включить права администратора.
В том же окне «Семья и другие люди», кликаем на вновь созданную учетную запись и нажимаем на кнопку «Изменить тип учетной записи».
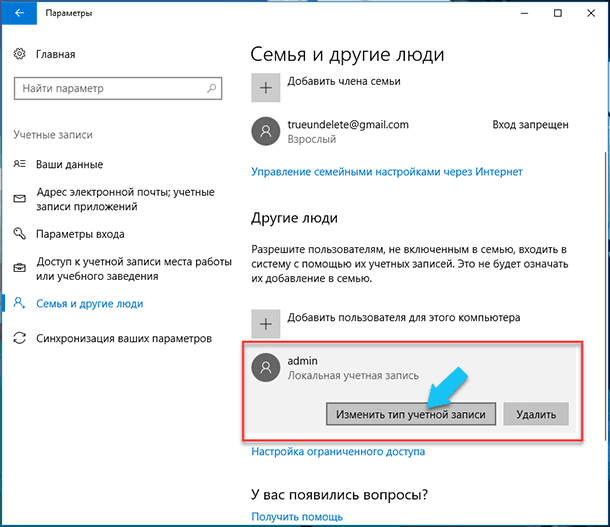
В открывшемся окне «Изменить тип учётной записи», в выпадающем списке выбираем «Администратор» и жмём «Ок».
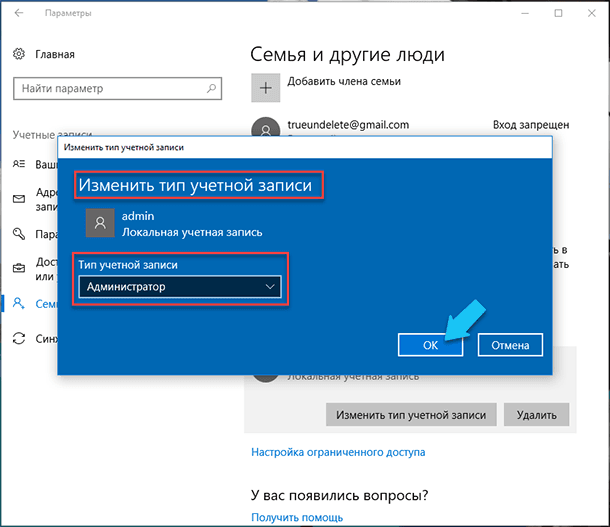
Теперь вам нужно выйти из текущего аккаунта и зайти вновь, но под новым пользователем.
Шаг 3. Настраиваем новую учетную запись
Прежде чем вы сможете заново подключить свою учетную запись «Microsoft», вам понадобиться удалить старую учетную запись. Но прежде чем сделать это, необходимо перенести все свои файлы на вновь созданный аккаунт.
Откройте «Проводник» нажатием комбинации клавиш на клавиатуре «Windows + E». Слева выбираем «Этот компьютер», в разделе «Устройства и диски» заходим на диск «C:\». Открываем папку «Пользователи».
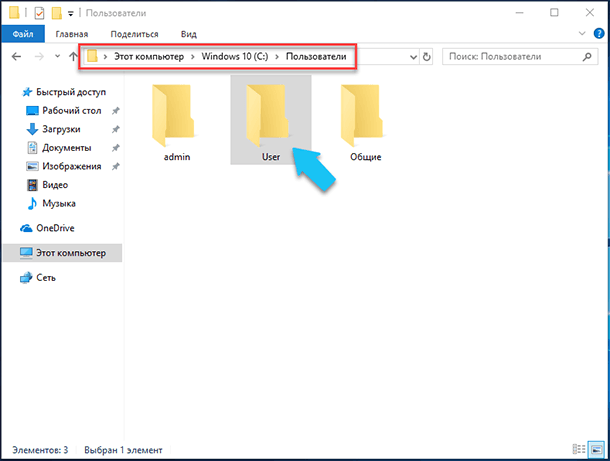
Найдите папку старой учетной записи и дважды щелкните на неё. Если вы получите предупреждение о том, что «У вас нет разрешений на доступ к этой папке», то нажмите «Продолжить». Так как ваша учетная запись имеет права администратора, система предоставит вам доступ.
Далее, нажмите сочетание клавиш на клавиатуре «Windows + R», чтобы открыть окно «Выполнить». Введите в поле «Открыть» командную строку «%HOMEPATH%» и нажмите «ОК», чтобы открыть второе окно «Проводника» с вашим каталогом по умолчанию.
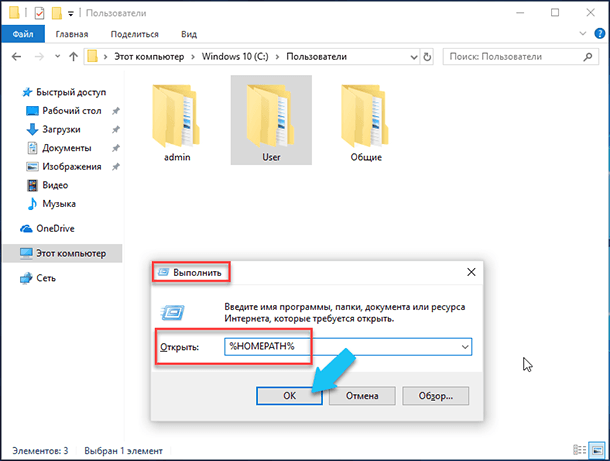
Теперь, пользуясь новой «улучшалкой» для Windows 10 «Snap Assist», нажимаем на клавиатуре Windows + стрелка влево и привязываем новую домашнюю папку в левой части экрана, а справа выбираем старый каталог, нажатием Windows + стрелка вправо.
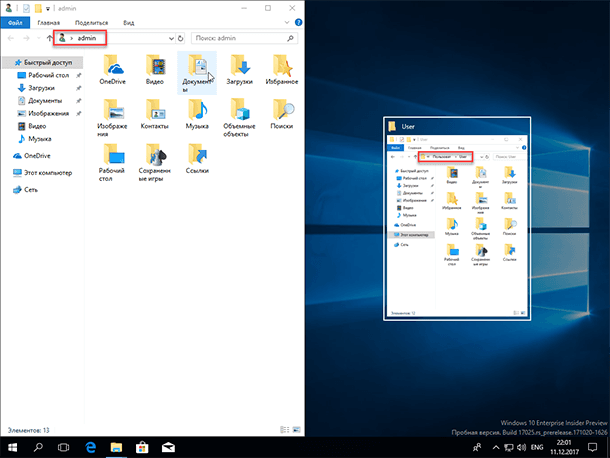
Далее выделяем все папки в старом каталоге (справа) и перемещаем (с заменой) в левый каталог, то есть в новый аккаунт.
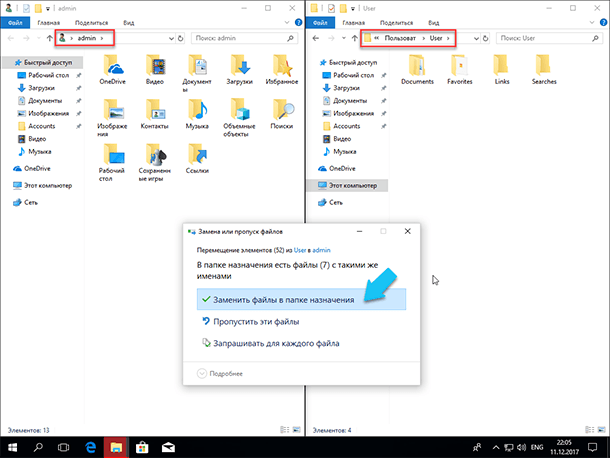
После перемещения убедитесь, что вы можете получить доступ к своим файлам и приложениям. В некоторых случаях, вам может потребоваться переустановить некоторые из них, в том случае, если они устанавливаются отдельно для каждой учетной записи. Возможно, вам придется заново переактивировать некоторые из них, поэтому позаботьтесь о том, чтобы у вас была вся необходимая информация для этого.
Шаг 4. Удаление старой учетной записи

Как удалить учетную запись пользователя, документы и фотографии в Windows 10, 8 или 7 в 2019 💻👪🚫
После того, как вы создали новую локальную учетную запись с «красивым» именем профиля и перенесли в неё все свои данные, вам нужно удалить старую учетную запись.
Откройте «Пуск» – «Параметры», далее перейдите в «Учётные записи», потом перейдите на вкладку (слева) «Семья и другие люди».
В разделе «Другие люди» кликните на свою старую учетную запись и нажмите кнопку «Удалить».
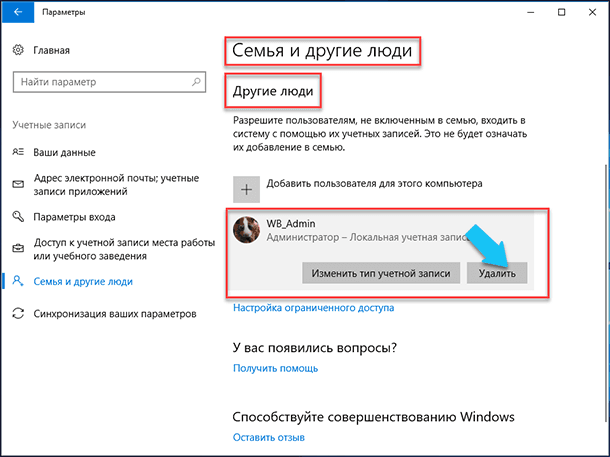
В появившемся диалоге, нажмите на кнопку «Удалить учетную запись и данные».
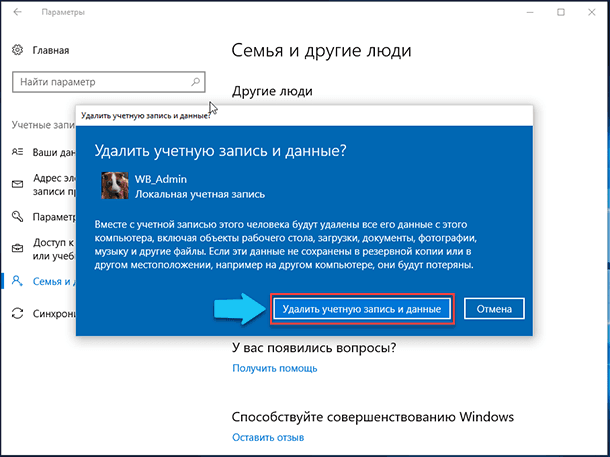
Шаг 5. Подключаем аккаунт «Microsoft» к новой учетной записи.
Последним шагом, для завершения процесса, является подключение вашей новой локальной учетной записи к вашему аккаунту «Microsoft» (MSA).
Откройте «Пуск» – «Параметры», далее перейдите в «Учётные записи» и нажмите на «Ваши данные» (слева). Потом, кликните на ссылку «Войти вместо этого с учетной записью Microsoft».
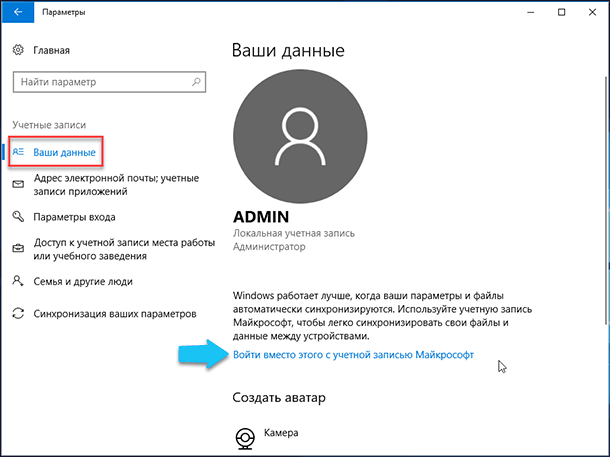
Вводим адрес электронной почты своей учетной записи «Microsoft» и жмём «Далее».
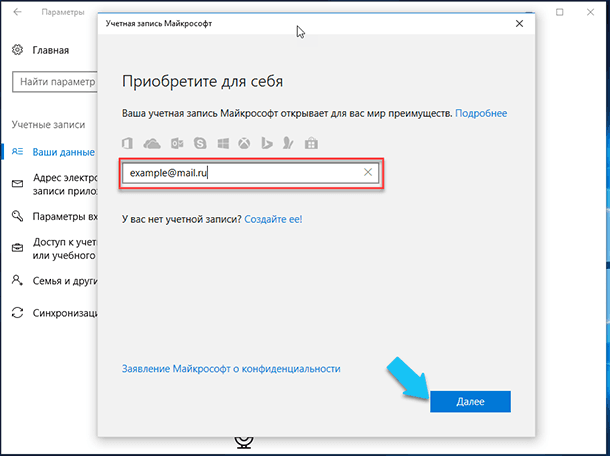
Далее, введите ваш пароль и кликните «Войти». Подтвердите, что это именно вы, и введите пароль, который вы используете в настоящее время для локальной учетной записи. Теперь вы сможете использовать Windows 10 с новым настраиваемым именем профиля.

Как создать, удалить точку восстановления или откатить систему Windows 10 📝🔄💻
Заключение
Как видите, это всего лишь несколько действий, но их необходимо совершить, чтобы получить учетную запись с пользовательским, настраиваемым названием каталога и именем внутренней учетной записи. К сожалению, это не ошибка в Windows 10, это её стандартная операция.
Если вы первый раз устанавливаете Windows 10 (чистая установка), то вместо создания учетной записи с использованием «MSA», выберите параметр «Автономная учетная запись» в нижнем левом углу. Чтобы сразу создать локальную учетную запись, а затем, после завершения установки, просто подключите к ней учетную запись «Microsoft».









1. Откройте панель управления.
2. Выберите «Домены и безопасность».
3. Выберите «Учетные записи пользователей».
4. Найдите учетную запись, которую вы хотите изменить, и выберите ее.
5. Выберите «Свойства».
6. В разделе «Основные» найдите поле «Имя учетной записи» и измените его.
7. Нажмите «OK», чтобы сохранить изменения.
Для проверки успешности изменения внутреннего имени учетной записи Microsoft можно использовать следующие методы:
1. Выполните команду net user и проверьте список учетных записей. Вы должны увидеть новое имя учетной записи.
2. Зайдите в свойства учетной записи, чтобы увидеть, было ли имя учетной записи успешно изменено.
3. Зайдите в раздел «Учетные записи» в «Параметрах системы», чтобы увидеть, было ли имя учетной записи успешно изменено.
4. Зайдите в «Параметры» → «Учетные записи» → «Участники», чтобы увидеть, было ли имя учетной записи успешно изменено.