Что такое файл Desktop.ini и можно ли его удалить
Desktop.ini – это файл, который часто вызывает много вопросов у пользователей Windows. В этой статье мы разберем, что это за файл, зачем он нужен и можно ли его удалить безопасно. Присоединяйтесь к нам для более глубокого понимания Desktop.ini и его влияния на ваш компьютер!

- Что такое файл «desktop.ini» и для чего он необходим?
- Является ли вирусом файл «desktop.ini»?
- Можно ли удалить файл «desktop.ini»?
- Как настроить папку с помощью файла «desktop.ini»?
- Вопросы и ответы
- Комментарии
Каждый пользователь, в зависимости от своего вкуса и настроения, настраивает интерфейс операционной системы «Windows» под себя. И если вы когда-либо настраивали параметры папок на своем персональном компьютере в системе «Windows» и включали видимость скрытых файлов, то вы могли заметить, что файл «desktop.ini» находится на рабочем столе, а также в каждой папке.
В этой статье мы попытаемся ответить на все основные вопросы относительно файла «desktop.ini». А также рассмотрим вариант, как настроить конфигурацию папки с помощью файла «desktop.ini».

Как показать иконки Рабочего стола или добавить Корзину, Мой компьютер на Рабочий стол 🗑️💻👨💻
Что такое файл «desktop.ini» и для чего он необходим?
Файл «desktop.ini» представляет собой скрытый файл настроек конфигурации в операционной системе «Windows», расположенный в каждой папке. Он непосредственно определяет, как будет отображаться папка, а также ее другие свойства – например, вид значка (иконки), используемый для этой папки, ее локализованное имя, приоритетные свойства совместного доступа, цвет текста, наличие фонового рисунка и т.д.
| Параметр | Описание |
|---|---|
| Назначение | Содержит настройки отображения папки, такие как значок, название и фоновый рисунок |
| Расположение | В каждой папке, для которой были изменены настройки отображения |
| Расширение | .ini (текстовый файл конфигурации) |
| Можно ли удалить? | Да, но это сбросит пользовательские настройки папки |
| Как скрыть файл? | Отключить отображение скрытых и системных файлов в «Параметрах проводника» |
| Пример содержимого |
[.ShellClassInfo]
IconResource=C:\Windows\System32\shell32.dll,3
InfoTip=Это особая папка Windows
|
| Используется для | Задания уникального значка папки, изменения ее названия, добавления всплывающих подсказок |
| Можно ли редактировать? | Да, открыв в Блокноте и изменив параметры |
В «Windows» вы можете легко настроить вариант совместного доступа к определенным файлам / папкам, предоставить доступ к ним обычным пользователям, настроить способ их совместного использования и другие параметры, которые определяют, как накладываются разрешения на файл / папку. Вся эта информация о примененных настройках к папке сохраняется в системном файле «desktop.ini», который является файлом инициализации по умолчанию.
Теперь, если вы измените стандартную конфигурацию или какие-либо настройки макета папки, то все изменения будут автоматически сохранены в файле «desktop.ini» этой конкретной папки. Этот системный файл является скрытым по умолчанию, поэтому если вы хотите сделать его видимым, то вам необходимо задать разрешение на его отображение. Это можно выполнить следующим образом. Щелкните два раза мышкой по файлу «Этот компьютер» на рабочем столе и откройте проводник файлов (или нажмите вместе сочетание клавиш Windows + E чтобы вызвать проводник файлов напрямую). В ленте главного меню выберите вкладку «Вид» и в области навигации вкладки нажмите кнопку раздела «Параметры». В открывшемся вложенном меню выберите пункт «Изменить параметры папок и поиска».
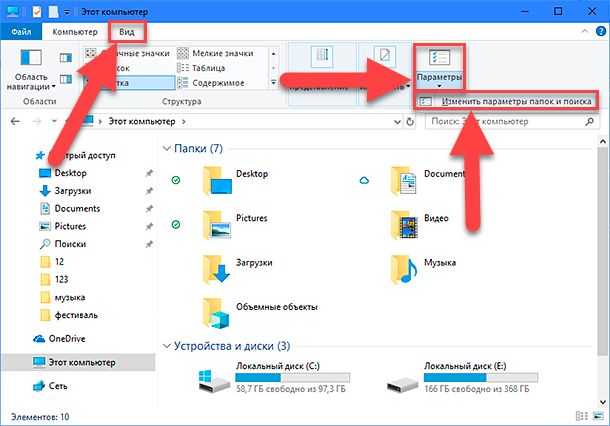
В открывшемся окне «Параметры папок» перейдите на вкладку «Вид», используя полосу прокрутки, опустите бегунок вниз и в списке доступных параметров снимите флажок в ячейке «Скрывать защищенные системные файлы (рекомендуется)».
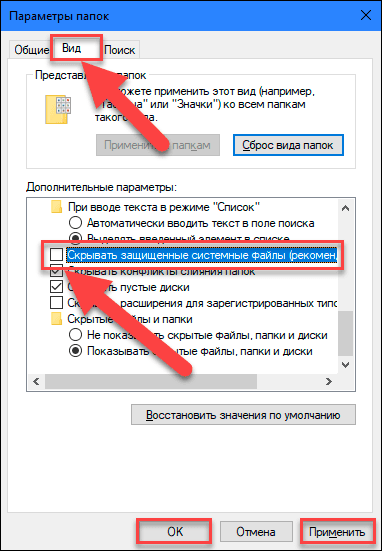
Появится системное предупреждение: «Защищенные файлы операционной системы (помеченные как системные или скрытые) будут отображаться в проводнике. Эти файлы необходимы для запуска и работы «Windows». Их удаление или изменение может помешать нормальной работе компьютера. Вы действительно хотите, чтобы эти файлы отображались?». Подтвердите свое решение и нажмите кнопку «Да». Флажок в ячейке будет снят. Затем нажмите кнопки «Применить» и «ОК» и изменения вступят в силу. Теперь все скрытые файлы будут отражены.
Является ли вирусом файл «desktop.ini»?
Однозначно, скрытый файл операционной системы «desktop.ini» НЕ является вирусом. Это собственный системный файл, который хранится на уровне папок, созданный после настройки фона, значка или уменьшенного изображения и т.д.
Но, чтобы быть полностью уверенным в безопасности вашей операционной системы «Windows», вы можете просканировать свой компьютер при помощи любой антивирусной программы, установленной у вас.
Можно ли удалить файл «desktop.ini»?
Конечно, вы можете удалить файл конфигурации «desktop.ini», но тогда настройки отображения вашей папки будут восстановлены на предустановленные системные значения.
Это происходит следующим образом: всякий раз, когда вы меняете значок папки или уменьшенное изображение, меняете настройки совместного доступа и т.д., то вся эта информация автоматически сохраняется в файле «desktop.ini». Теперь, если вы удалите этот файл, то все ваши внесенные изменения конфигурации будут потеряны, а настройки папки будут переключены на общесистемные значения по умолчанию.
Как только вы его удалите, он будет автоматически восстановлен при следующей настройке параметров вашей папки. Теперь этот процесс автоматической генерации файла не может быть отключен, так как его выполнение происходит на уровне операционной системы. Однако вы можете скрыть его в настройках общего вида папки, как было показано ранее, чтобы он не беспокоил вас своим присутствием.
Как настроить папку с помощью файла «desktop.ini»?
Настройка папки с использованием файла «desktop.ini» не является сложной процедурой. Вам просто нужно создать новый или изменить существующий для этой папки файл «desktop.ini», чтобы обновить его параметры и настройки внешнего вида. Ниже приведены несколько простых настроек, которые вы можете попытаться выполнить с этим файлом:
- Назначьте пользовательский значок (иконку) или уменьшенное изображение в коренную папку.
- Создайте текстовую подсказку с информацией о папке, когда вы наводите курсор на нее.
- Настройка способа совместного доступа к папке.
Выполните следующие действия, чтобы изменить стиль папки, используя файл «desktop.ini».
-
Выберите любую папку, которую вы хотите настроить, используя файл конфигурации «desktop.ini».
Обязательно, перед началом работы, сохраните резервную копию всех файлов, находящихся в папке, в другом месте, чтобы можно было восстановить их в случае, если что-то пойдет не так.
-
На следующем этапе откройте окно командной строки с правами администратора.
-
Введите в окне командной строки следующую команду, чтобы сделать выбранную папку «системной». Это установит атрибут «только чтение» в базовую папку и включит специальный поведенческий признак для файла «desktop.ini» для корректного отображения всех настроек.
attrib +s «Полный путь к папке»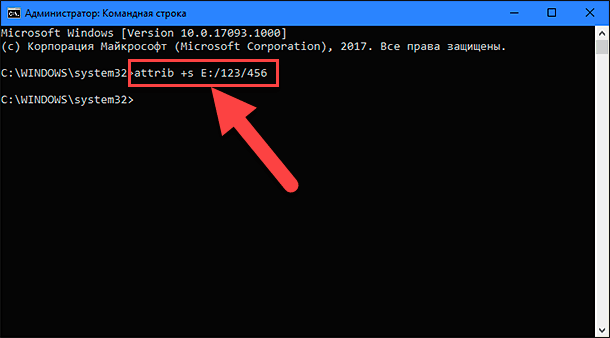
В нашем примере нужная папка «456» находится на диске «Е» в папке «123».
-
Создайте файл конфигурации «desktop.ini» в выбранной папке. Для этого вы можете воспользоваться стандартным приложением «Блокнот» или любым другим текстовым редактором. Нажмите на кнопку «Пуск» в левом нижнем углу экрана и откройте главное пользовательское меню «Windows». Выберите в списке установленных приложений и программ, используя бегунок полосы прокрутки, раздел «Стандартные – Windows». Откройте вложенное меню и в списке стандартных приложений выберите раздел «Блокнот».
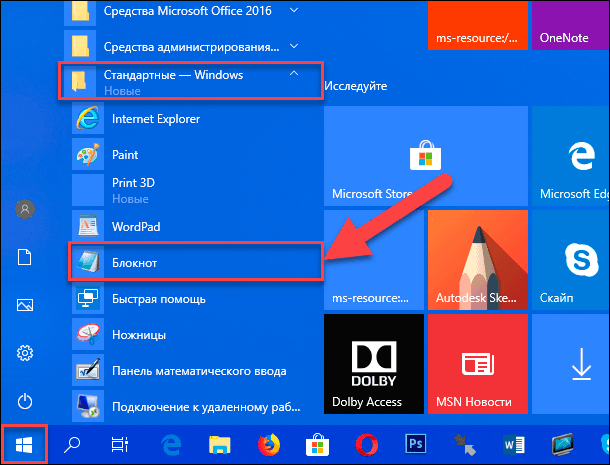
Сохраните файл и назовите его тем же именем, как и системный файл («desktop.ini»), чтобы обычные пользователи не могли получить к нему доступ. Затем сделайте его скрытым, для чего нажмите на нем правой кнопкой мыши и во всплывающем меню выберите раздел «Свойства».
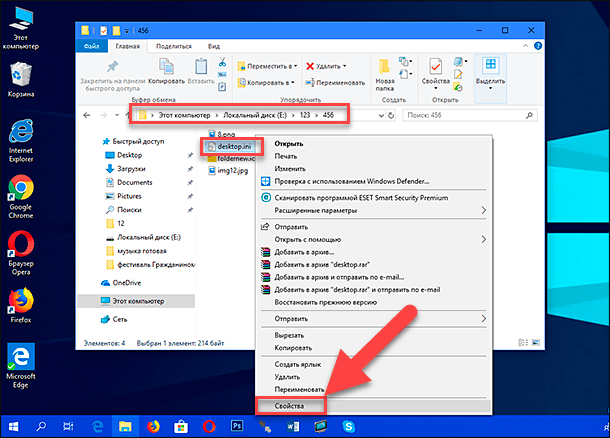
Установите флажки в ячейках «Только чтение» и «Скрытый», а затем нажмите кнопки «Применить» и «ОК» для сохранения внесенных изменений.
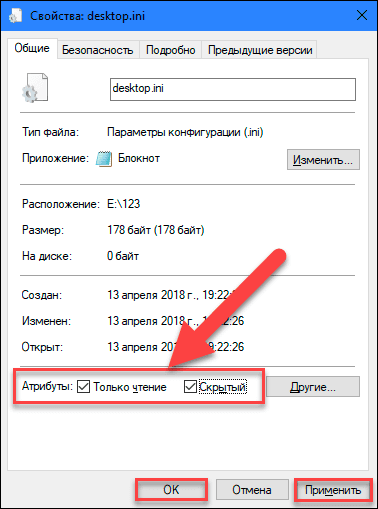
Примечание: Обязательно не забудьте при сохранении файла конфигурации «desktop.ini» выбрать в ячейке «Кодировка» значение «Юникод», чтобы локализованные строки, хранящиеся в нем как содержимое, были доступны для чтения.
-
Вот пример образца файла «desktop.ini», созданного нами в стандартном приложении «Блокнот» для папки с именем «456», как показано на рисунке.
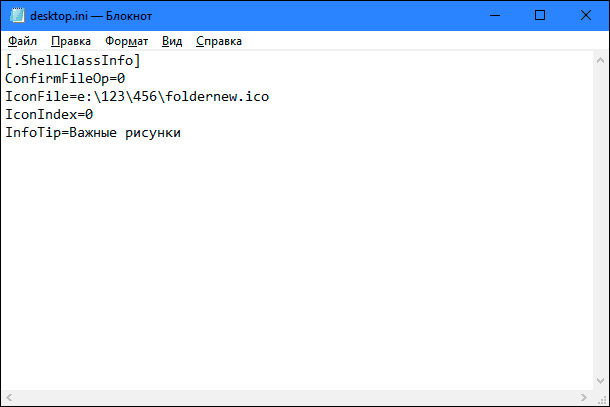
Теперь давайте рассмотрим, какие функции выполняют строковые значения параметров в созданном нами файле «desktop.ini»:
«[.ShellClassInfo]» – параметр инициализирует системное свойство, которое позволяет настраивать базовую папку, назначая значения некоторым атрибутам, которые могут быть заданы в файле «desktop.ini».
«ConfirmFileOp» – установите значение этого параметра в положение «0» и вы не будете получать предупреждение о том, что вы удаляете системную папку, при удалении или перемещении файла «desktop.ini».
«IconFile» – если вы хотите установить пользовательскую иконку для своей папки, отличную от стандартных иконок, представленных в операционной системе «Windows», вы можете указать здесь путь к файлу иконки. Обязательно укажите полный путь к месту хранения файла иконки. Кроме того, файл с расширением «.ico» предпочтительнее других для установки пользовательских иконок, хотя также можно указать файл с расширениями «.bmp» и «.dll». В нашем примере иконка находится по следующему адресу: «Е:\123\456\foldernew.ico».
«IconIndex» – порядковый номер иконки в файле. Если вы устанавливаете пользовательскую иконку для основной папки (параметр «IconFile»), то вам необходимо установить эту запись, так как они работают совместно. Установите значение этого параметра в положение «0», если в файле, указанном для атрибута «IconFile», имеется только один файл значка. В нашем примере в указанной папке находится только один вариант иконки, поэтому мы указали значение параметра равным «0».
«InfoTip» – этот конкретный атрибут используется для установки текстовой строки - подсказки, которая может использоваться как информационный совет о папке. Если вы решите применить этот параметр, то любой текст, который вы укажите в этом атрибуте, будет отображаться при наведении курсора на иконку папки.

Мы указали подсказку «Важные рисунки», которая всплывает при наведении курсора на папку.
Также существуют и другие дополнительные параметры, которые можно применять в файле конфигурации «desktop.ini», выполняющие различные функции. Вот только некоторые из них:
«NoSharing» – открывает (значение «0») или запрещает (значение «1») общий доступ к выбранной папке;
«IconArea_Image» – параметр указывает путь к фоновому рисунку;
«IconArea_Text» – задает цвет текста названий файлов и папок;
«Owner» – параметр, обозначающий владельца папки. Для открытия папки потребуется указать логин и пароль, установленные владельцем папки.
Как видите, скрытый файл «desktop.ini» - это не вирус и не вредоносная программа, а обычный файл конфигурации, содержащий в себе различные параметры настройки интерфейса и режима совместного доступа к папке. И вы можете, используя стандартные команды настройки конфигурации, указать в нем приоритетные параметры для каждой конкретной папки по своему желанию и предпочтению в любой момент.








