Google Chrome: как использовать режим скрытого чтения
Как использовать режим скрытого чтения в «Google Chrome»? В этой статье мы рассмотрим полезные советы и функции режима скрытого чтения в браузере Google Chrome, которые помогут вам повысить ваш онлайн-опыт. Не упустите возможность стать экспертом в использовании этой удобной функции!

- Как включить режим чтения?
- Как использовать режим чтения в «Google Chrome»?
- Заключение
- Вопросы и ответы
- Комментарии
Разработчики «Google» экспериментируют с режимом чтения уже некоторое время, однако он все еще только находится на скрытой странице экспериментальных настроек. Но ожидается, что в скором времени, «Google» выпустить его в конечной стандартной форме веб-браузера «Google Chrome» на постоянной основе.
| Функция | Описание |
|---|---|
| Что такое режим скрытого чтения? | Специальный режим в Google Chrome, который облегчает чтение веб-страниц, скрывая лишние элементы. |
| Как включить? | Можно активировать через флаг chrome://flags/#enable-reader-mode, затем выбрать «Enabled». |
| Какие элементы скрываются? | Реклама, всплывающие окна, боковые панели, ненужные изображения. |
| Преимущества | Повышает удобство чтения, уменьшает нагрузку на глаза, ускоряет загрузку страниц. |
| Недостатки | Некоторые сайты могут отображаться некорректно, мультимедийные элементы могут быть скрыты. |
| Совместимость | Работает на Windows, macOS, Linux, Chrome OS, Android. |

Режим инкогнито Google Chrome, Яндекс Браузер, Opera, FireFox, Microsoft Edge, Explorer 🌐😎💻
Как включить режим чтения?
Для непосредственного включения режима чтения в веб-браузере «Google Chrome» необходимо первоначально проверить версию установленного обозревателя. Потому как было сказано ранее, данный режим доступен только в последней версии веб-браузера.
Откройте «Google Chrome» и нажмите на кнопку «Настройка и управление Google Chrome», представленную в виде трех вертикальных точек и расположенную на главной ленте обозревателя за адресной строкой в правом верхнем углу окна, для доступа ко вложенному меню. В представленном перечне доступных действий браузера наведите курсор на раздел «Справка» и дождитесь отображения вложенного меню, в котором из представленных вариантов выберите раздел «О браузере Google Chrome».
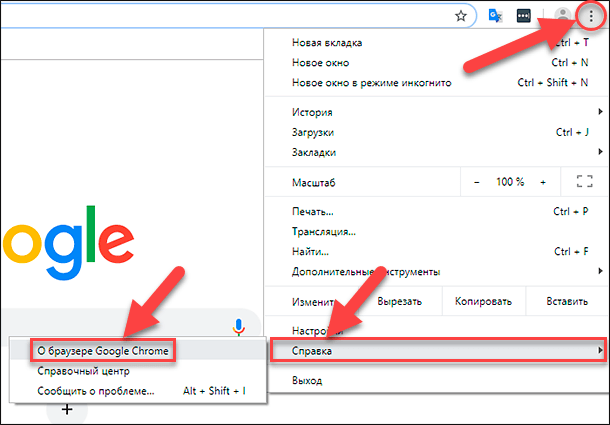
На странице справочной информации об обозревателе в автоматическом режиме будет запущена проверка, направленная на поиск доступных обновлений браузера. При обнаружении новой версии «Google Chrome», служба обозревателя самостоятельно скачает и установит требуемые дополнения. Пользователям лишь необходимо будет выполнить перезапуск веб-браузера, путем нажатия соответствующей кнопки «Перезапустить» для принятия примененных изменений.
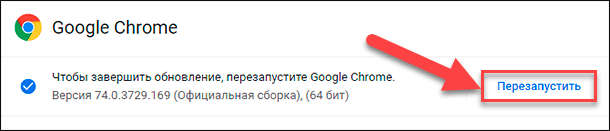
И после перезапуска, версия веб-браузера «Google Chrome» будет обновлена.
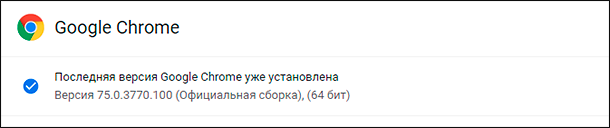
Если обозреватель по-прежнему представлен «74-й» версией и обновление в данный момент недоступно, то пользователям только остается подождать, пока «75-я» версия не будет официально предложена для всех пользователей. Последняя версия «Google Chrome» доступна к установке с четвертого июня, но стабильные сборки обозревателя, удовлетворяющие требованиям разнообразных вариантов компьютерных устройств, выпускаются постепенно в четыре этапа. Скорее всего, обновление еще не готово для вашего устройства, поэтому подождите несколько дней.
Как только веб-браузер «Google Chrome» будет обновлен до версии «75», пользователи смогут воспользоваться экспериментальными функциями и ознакомиться с любыми из них, в том числе с режимом чтения «Enable Reader Mode».
Откройте в обозревателе «Google Chrome» новую вкладку, и в адресной строке введите команду «chrome://flags/#enable-reader-mode», чтобы перейти непосредственно к флагу режима чтения, который будет представлен первым в списке флагов, содержащих схожие элементы фразы в своем названии.
chrome://flags/#enable-reader-mode
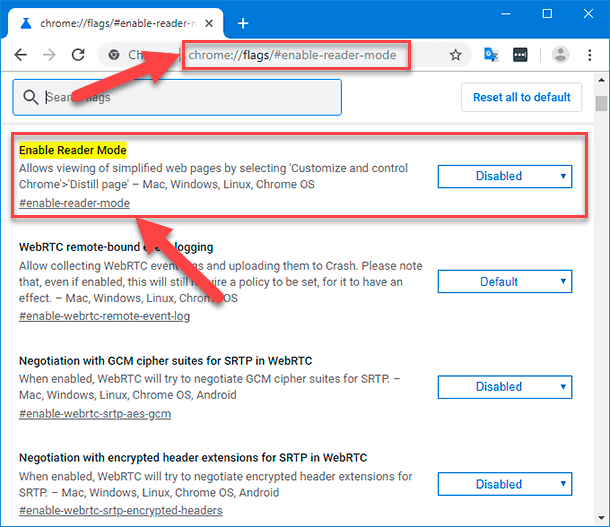
Изначально, по умолчанию, режим чтения отключен. Рядом со строкой «Enable Reader Mode», содержащей описание экспериментальной функции, нажмите на кнопку «Disabled», которая отобразит вложенное меню, и выберите из предложенных вариантов раздел «Enabled».
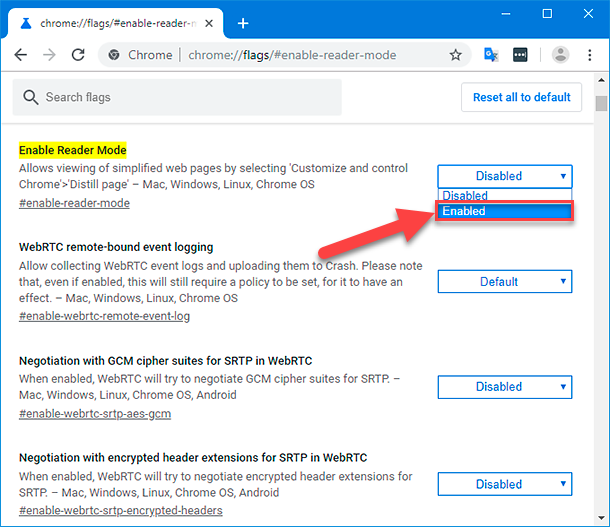
Значение кнопки будет изменено, и в нижней части страницы отобразится всплывающая панель, потребующая выполнить перезагрузку «Google Chrome» для активации внесенных изменений. Нажмите на кнопку «Relaunch Now», обозреватель будет запущен заново и режим чтения будет включен.
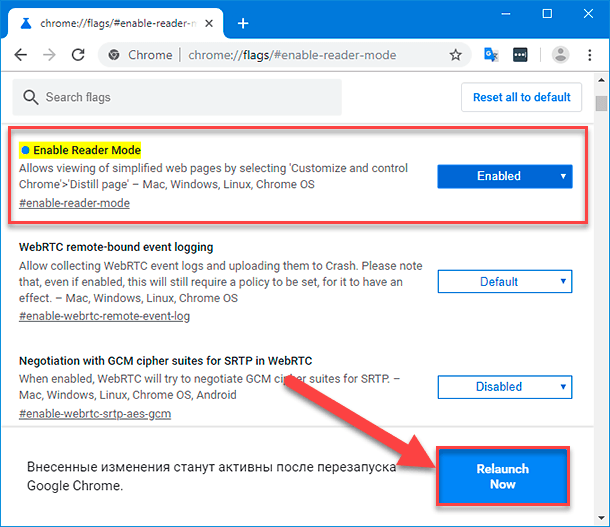
Как использовать режим чтения в «Google Chrome»?
Режим чтения «Enable Reader Mode» в обозревателе «Google Chrome» не требует особых навыков или знаний, и достаточно прост в использовании. Откройте в веб-браузере сайт или его отдельную страницу, которую хотите просматривать с ограничениями функции режима чтения. Затем нажмите на кнопку «Настройка и управление Google Chrome», представленную в виде трех вертикальных точек в правом верхнем углу экрана, и откройте вложенное контекстное меню обозревателя, в котором из представленных разделов выберите вариант «Сжать страницу». Стоит отметить, что данное словосочетание, применяющее к странице режим чтения «Enable Reader Mode», скорее всего изменится, как только функция пройдет окончательное тестирование, будет убрана со страницы экспериментальных предложений и станет стандартной предустановленной функцией «Google Chrome». Но в настоящий момент режим чтения представлен данной фразой. Также, режиму пока не присвоено официальное сочетание клавиш для мгновенной прямой активации, но ко времени официального выхода, вероятнее всего, такая комбинация будет доступна.
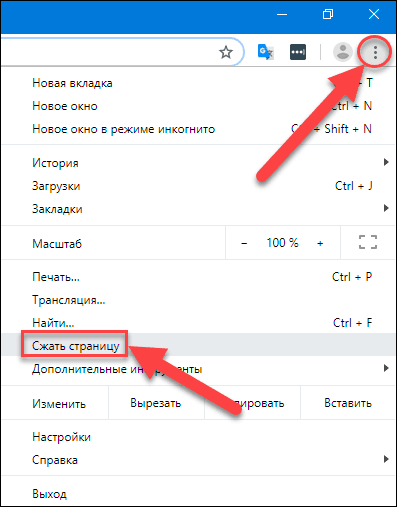
Страница моментально будет обновлена и станет отображаться только с чистым блоком текста и вложенных изображений, представленных в текстовом сообщении. Все остальные блоки, отвлекающие пользователей от содержимого страницы, такие как реклама, боковые панели и другие элементы маркетинга и внутренней организационной структуры сайта будут отсутствовать, что значительно упростит пользователям восприятие текста и поможет сосредоточиться.
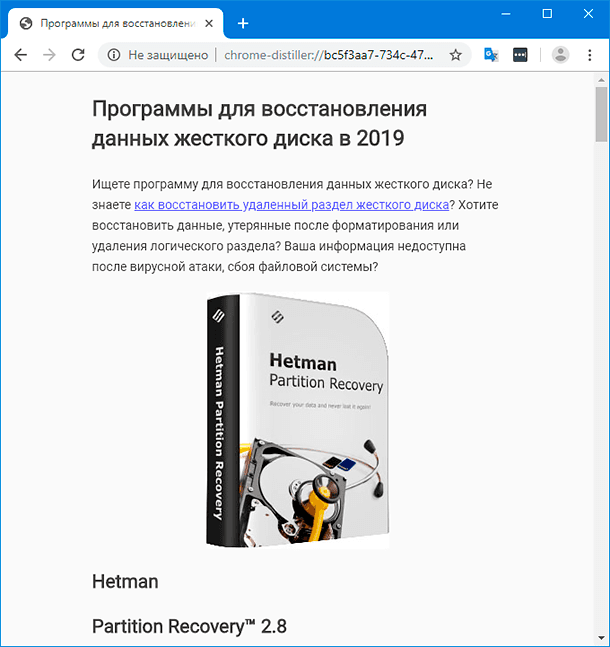
К сожалению, нет прямого способа вернуть страницу в первоначальное состояние кроме как использовать кнопку навигации веб-браузера «Назад», расположенную рядом с адресной строкой, и представленную в виде левой стрелки. Пока функция находится в экспериментальной стадии, это единственный простой способ.
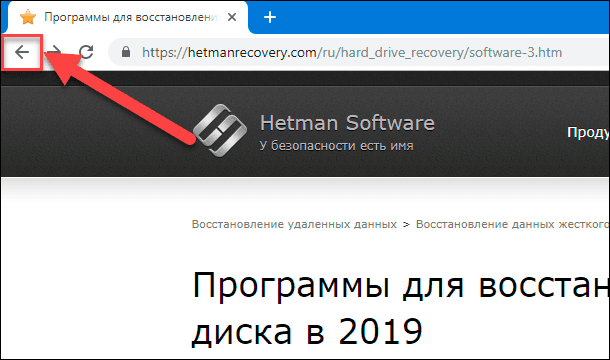
Как и в случае с большинством других флагов, стоит отметить, что режим «Enable Reader Mode» все еще полноценно не готов к повседневному применению, так как по-прежнему, при его использовании, иногда возникают случайные ошибки. Например, в некоторых случаях изображения внутри текстового сообщения не отображались. Тем не менее, текст всегда можно было прочесть, и он был представлен в полном объеме. Поэтому, даже при отсутствии картинок, данный режим чтения помогает акцентировать внимание непосредственно на содержимом страницы, и способен облегчить пользователям общее восприятие текста.
Заключение
Веб-браузер «Google Chrome» является одним из самых популярных инструментов отображения веб-страниц, наряду с известными обозревателями «Mozilla Firefox», «Opera», «Microsoft Edge» и другими. И несомненно, для поддержания лидирующего положения, разработчики браузера создают и предлагают пользователям, для непосредственной личной проверки на своих устройствах, разнообразные экспериментальные функции, которые после тестирования имеют все шансы быть представленными в наборе стандартных функций новых версий «Google Chrome».
В последней версии выпуска обозревателя пользователям предложена для ознакомления функция «Enable Reader Mode», которая убирает лишние элементы страницы и отображает только текстовое сообщение с вложенными изображениями. И пользуясь полученными знаниями, представленными в данной статье, пользователи могут включать скрытый режим чтения и опробовать его для составления собственного мнения и обоснования необходимости такой функции.
Несмотря на отдельные ошибки, скрытый режим чтения «Enable Reader Mode» хорошо помогает концентрировать внимание пользователей непосредственно на тексте, и после доработки, с большой долей вероятности, может быть представлен частью стандартных инструментов «Google Chrome».







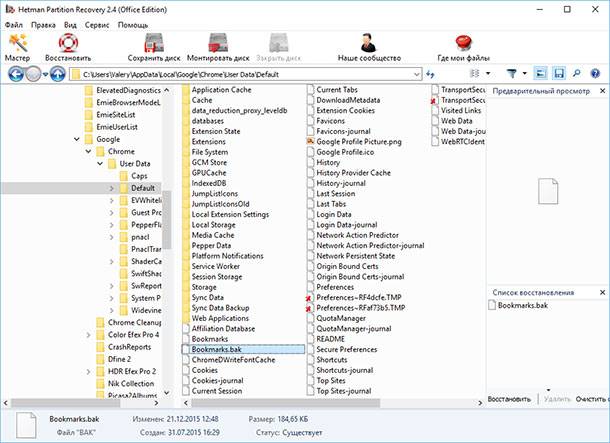

1. Mozilla Firefox
2. Microsoft Edge
3. Safari
4. Opera
5. Vivaldi
6. Brave